Konvertieren Sie WebEx ARF in MP4 zum Abspielen von Meetings, Events usw.
Obwohl WebEx jetzt den Export der Aufzeichnungen im MP4-Format für die Windows-Version unterstützt, wie sieht es mit den aufgezeichneten ARF-Dateien aus? Und wie können Mac-Benutzer mit diesen nicht abspielbaren ARF-Videos umgehen? Konvertieren von ARF in MP4 ist weiterhin erforderlich, um die Besprechungsaufzeichnungen auf beliebigen Playern unter Windows/Mac/Android/iPhone erneut anzusehen oder zu teilen. WebEx bietet einen entwickelten Netzwerkaufzeichnungsplayer zum Abspielen und Konvertieren von ARF-Dateien mit dem WebEx-Konto. Darüber hinaus bietet dieser Beitrag eine effiziente Möglichkeit, ARF aufzunehmen und in MP4 umzuwandeln, ohne die ursprüngliche hohe Qualität zu verlieren.
Guide-Liste
So konvertieren Sie ARF in MP4 mit dem Webex Network Recording Player Nehmen Sie WebEx ARF in hoher Qualität unter Windows/Mac auf und konvertieren Sie es in MP4 FAQs zum Konvertieren von ARF in MP4So konvertieren Sie ARF in MP4 mit dem Webex Network Recording Player
Wie bereits erwähnt, bietet WebEx von Cisco einen speziellen Netzwerkaufzeichnungsplayer, der Sie bei der Konvertierung von ARF-Dateien in MP4 und in verschiedene Formate, einschließlich WMV, SWF usw., unterstützt. Er erkennt automatisch den Meeting-Link und beginnt mit der Wiedergabe, Konvertierung oder Bearbeitung. Da es sich bei ARF jedoch um ein komprimiertes Format handelt, führt die direkte Konvertierung nur zu MP4-Aufnahmen von geringer Qualität. Lesen Sie Folgendes, um zu erfahren, wie Sie den WebEx Network Recording Player auf einem Windows-PC verwenden.
Schritt 1.Installieren Sie den WebEx Network Recording Player und öffnen Sie das Programm. Klicken Sie auf die Schaltfläche „Datei“ und dann im oberen Teil des Programmfensters auf die Schaltfläche „Öffnen“. Durchsuchen Sie die ARF-Datei, die Sie konvertieren möchten, und öffnen Sie sie.
Schritt 2.Klicken Sie erneut auf die Schaltfläche „Datei“, um die Option „Konvertieren“ auszuwählen. Danach können Sie die Option MP4 (MPEG-4) auswählen. Wählen Sie im Dialogfeld „Speichern“ den Speicherort für die MP4-Ausgabedatei nach der Konvertierung aus.
Schritt 3.Nachdem Sie den Aufnahmelink sowie Ihr WebEx-Konto und Ihr Passwort eingegeben haben, wird ARF automatisch in MP4 konvertiert. Warten Sie, bis der Vorgang abgeschlossen ist, und speichern Sie ihn dann auf Ihrem lokalen Laufwerk. Obwohl dies für Windows-Benutzer praktisch sein mag, kann es nicht garantieren, dass die konvertierten Dateien das beste Ergebnis erzielen.
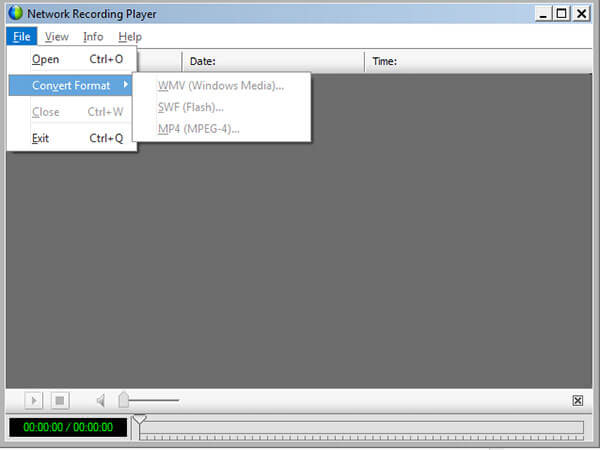
Nehmen Sie WebEx ARF in hoher Qualität unter Windows/Mac auf und konvertieren Sie es in MP4
Da der integrierte ARF-zu-MP4-Konverter in der Mac-Version nicht verfügbar ist und die Qualität nicht garantiert werden kann, AnyRec Screen Recorder ist auch eine professionelle Möglichkeit, ARF unter Windows/Mac zu erfassen und in MP4 zu konvertieren. Damit können Sie den gesamten Bildschirm von WebEx-Meetings erfassen, einschließlich der in den früheren ARF-Dateien enthaltenen Teilnehmerinformationen. Es erfasst nicht nur das Video mit Ton in Originalqualität, sondern ermöglicht Ihnen auch, den Aufnahmebereich zu optimieren, Anmerkungen hinzuzufügen und die Videos direkt auf Social-Media-Websites zu teilen.

Erfassen Sie die ARF-Dateien in MP4, WMV, F4V, TS, AVI, GIF und weiteren Video-/Audioformaten.
Passen Sie die Videoqualität, den Video-Codec, den Audio-Codec, die Bildrate und mehr für die Aufnahmen an.
Fügen Sie Anmerkungen, Wasserzeichen, Linien, Formen, Legenden hinzu und machen Sie während der Konvertierung Schnappschüsse.
Bearbeiten Sie das konvertierte MP4 mit grundlegenden Bearbeitungsfunktionen, wie z. B. dem Zuschneiden des Videos und dem Teilen der Dateien.
Sicherer Download
Sicherer Download
Schritt 1.Zunächst müssen Sie die WebEx ARF-Aufzeichnungen auf dem abspielen ARF-Spieler - Netzwerk-WebEx-Player. Gehen Sie dann zu AnyRec Screen Recorder und klicken Sie auf die Schaltfläche „Video Recorder“. Klicken Sie auf die Schaltfläche „Benutzerdefiniert“, um den Aufzeichnungsbereich für das Webex-Meeting auszuwählen. Aktivieren Sie die Option „Systemton“ nur, um die Audiodateien des Meetings aufzunehmen.
Stellen Sie sicher, dass Sie das integrierte virtuelle Audiolaufwerk installiert haben, wenn Sie zum ersten Mal Nehmen Sie das interne Audio auf dem Mac auf.

Schritt 2.Um ARF in MP4 zu konvertieren, können Sie auf die Schaltfläche „Einstellungen“ klicken, um zum Fenster „Einstellungen“ zu gelangen. Wählen Sie die Registerkarte „Ausgabe“ und wählen Sie das Videoformat MP4. Außerdem können Sie den Videocodec, die Videoqualität, die Bildrate und weitere Einstellungen anpassen.

Schritt 3.Klicken Sie auf die Schaltfläche „REC“, um die ARF-Datei als MP4 zu speichern. Sobald Sie die Aufnahme abgeschlossen haben, können Sie auf die Schaltfläche „Stopp“ klicken, um das Video zu speichern. Sehen Sie sich das Video in der Vorschau an oder schneiden Sie sogar den gewünschten Teil zu, bevor Sie es mit anderen teilen.

FAQs zum Konvertieren von ARF in MP4
-
Was sind die Unterschiede zwischen ARF und MP4?
Die ARF-Datei ist, wie bereits erwähnt, ein Projektformat, das hauptsächlich für die WebEx-Aufzeichnung von Cisco verwendet wird, einschließlich Pools, Q&A-Ergebnissen, Anmerkungen und mehr. Während MP4, auch bekannt als MPEG4, das am häufigsten verwendete Format zum Speichern und Speichern von Video/Audio ist. Aus diesem Grund können Sie ARF nicht direkt in MP4 konvertieren.
-
Ist es möglich, ARF/WRF online in MP4 zu konvertieren?
Nein. Wie oben erwähnt, können Sie die Projektdateien nicht direkt in MP4 oder andere Videoformate konvertieren, da die ARF- und WRF-Formate für ein bestimmtes Programm, Ciscos WebEx, erstellt wurden. Sie können jedoch jederzeit einen kostenlosen Bildschirmrekorder online auswählen, um die gewünschte Webex-Aufzeichnung in MP4 aufzunehmen und Ihre Zeit bei der Suche nach einem Konverter zu sparen.
-
Warum ist die Option ARF in MP4 konvertieren im Webex Player abgeblendet?
Wenn die Schaltfläche „In MP4 konvertieren“ abgeblendet ist, konvertieren Sie möglicherweise eine Streaming-Aufnahme. Sie sollten die Datei auf Ihren Computer herunterladen und es erneut versuchen. Darüber hinaus können Sie das Programm auch neu starten oder einen Bildschirmrekorder auswählen, um das ARF entsprechend in MP4 aufzuzeichnen.
Abschluss
Abschließend haben Sie erfahren, warum es wichtig ist, eine ARF-Datei in MP4 zu konvertieren. Obwohl es ein bestimmtes Programm geben kann, um es in andere zu konvertieren, ist nicht jeder mit den Ergebnissen zufrieden, die ein Tool wie den WebEx Player oder den WebEx Network Recording Player verwenden. Wenn Sie ARF nicht direkt in MP4 konvertieren können, ist AnyRec Screen Recorder immer die erste Wahl, um Webex-Video auf Mac aufnehmen und Windows.
Sicherer Download
Sicherer Download
