2 einfache Möglichkeiten, den Hintergrund in Webex [Desktop/Mobil] unscharf zu machen
Es ist wichtig zu lernen, wie man Hintergründe in Webex verwischt, um die unordentliche Umgebung zu beseitigen. Die Durchführung eines Online-Meetings, beispielsweise über Webex, kann für manche eine Krise darstellen, da Sie einen ordentlichen und professionell aussehenden Hintergrund vorbereiten müssen. Sie werden zustimmen, dass ein unangemessener Hintergrund die Teilnehmer negativ beeinflussen kann. Dank dieses Beitrags erfahren Sie, wie Sie den Hintergrund in Webex verwischen können, ohne Zeit zu verlieren.
Guide-Liste
So verwischen Sie Hintergründe in Webex unter Windows/Mac Hintergrund in Webex verwischen, um die Privatsphäre zu schützen (Android/iPhone) Tipps zum Aufzeichnen von Webex mit verschwommenem Hintergrund FAQsSo verwischen Sie Hintergründe in Webex unter Windows/Mac
Vorbei sind die Zeiten, in denen Sie aufgrund Ihres chaotischen Hintergrunds während eines Meetings in Webex davor zurückschrecken, Ihre Kamera zu öffnen. Jetzt können Sie damit beginnen, die Privatsphäre Ihrer Umgebung einzuschränken und zu wahren, indem Sie lernen, wie Sie den Hintergrund in Webex unscharf machen.
Das Verfahren ist für Windows- und Mac-Computer gleich, Sie müssen sich also keine Sorgen machen. Wenn Sie bereit sind, erfahren Sie hier, wie Sie auf Webex-Hintergründe unter Windows und Mac zugreifen, sowohl vor der Teilnahme an einem Meeting als auch während des Meetings:
Verwischen Sie den Hintergrund in Webex unter Windows/Mac, bevor Sie dem Meeting beitreten:
Schritt 1.Führen Sie die Webex-App auf Ihrem Desktop aus. Klicken Sie auf die Schaltfläche „Besprechung“, um zur Seite „Vorschau“ weitergeleitet zu werden.
Schritt 2.Klicken Sie dort oben im Vorschaufenster auf die Schaltfläche „Hintergrund ändern“. Sobald ein Popup-Fenster erscheint, wählen Sie die Option „Unschärfe“, um Ihren Hintergrund unscharf zu machen. Sie können auch alle bereitgestellten virtuellen Hintergründe aus der Liste auswählen.
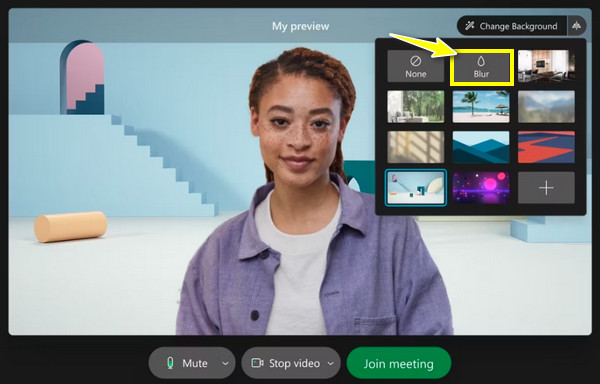
Wie lässt sich der Hintergrund in Webex unter Windows/Mac während eines Meetings verwischen?
Schritt 1.Nachdem Sie ein Meeting gestartet haben, bewegen Sie den Mauszeiger über die Schaltflächen „Mehr“ und wählen Sie dann in der Liste „Virtuellen Hintergrund ändern“ aus.
Schritt 2.Nun ist es an der Zeit, im Minifenster „Einstellungen“ Ihre „Kamera“ auszuwählen; Dann sehen Sie unten, wie Ihr Video am anderen Ende aussieht.
Schritt 3.Wählen Sie unter der Liste der Hintergründe in der ersten Zeile die Option „Weichzeichnen“. Klicken Sie anschließend auf die Schaltfläche „Übernehmen“, um die Auswahl zu speichern und Ihren Hintergrund weichzuzeichnen.
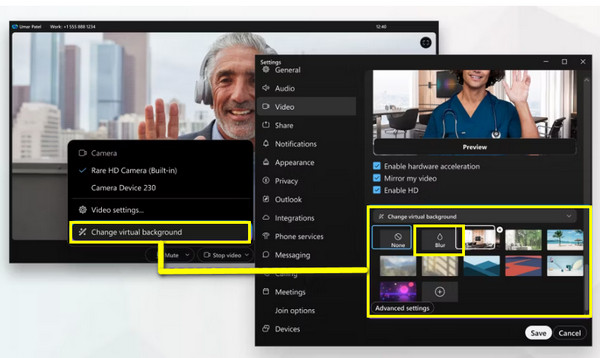
Hintergrund in Webex verwischen, um die Privatsphäre zu schützen (Android/iPhone)
Angenommen, Sie haben keinen Computer und nur Ihr Android-Gerät und Ihr iPhone unterstützen Sie bei der Teilnahme an einem Webex-Meeting. Können Sie den Hintergrund in der Webex-Mobilversion verwischen? Ja! Befolgen Sie die nachstehenden detaillierten Schritte.
Wie verwischt man den Hintergrund in Webex auf einem iPhone?
Bevor Sie Webex nutzen und Ihr Meeting starten, vergewissern Sie sich, dass Sie ein iPhone 7 oder höher verwenden. Wenn ja, können Sie in Webex auf dem iPhone wie folgt einen unscharfen Hintergrund verwenden:
Schritt 1.Sobald Sie die Webex-App auf Ihrem iPhone gestartet haben, tippen Sie auf die Schaltfläche „Video“ und gehen Sie zur Option „Virtueller Hintergrund“.
Schritt 2.Klicken Sie aus allen Hintergrundoptionen auf die Schaltfläche „Unschärfe“, um Ihre Umgebung durch Unschärfe auszublenden.
Schritt 3.Tippen Sie abschließend auf die Schaltfläche „Übernehmen“ und beginnen Sie mit dem Hinzufügen oder Einladen der gewünschten Teilnehmer.
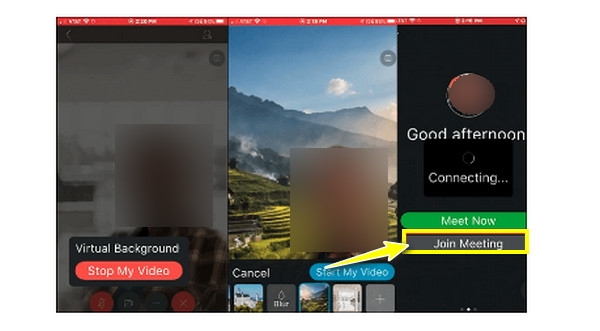
Wie sorgt man dafür, dass Webex den Hintergrund auf Android unscharf macht?
Unter Android haben Sie die Möglichkeit, Ihr Bild zu verwenden oder es zu verwischen, um Ihre unordentliche Umgebung zu ersetzen. Um diese Funktion zu erhalten, stellen Sie sicher, dass Ihr Android in 9.0 und höher läuft. In diesem Fall erfahren Sie im Folgenden die beiden einfachen Möglichkeiten, wie Sie den Hintergrund in der Webex-Android-Version verwischen können:
Methode 1: Wenn Sie sich im Fenster „Vorschau“ befinden, tippen Sie unbedingt auf „Virtueller Hintergrund“. Wählen Sie aus allen Optionen den Hintergrund „Unschärfe“ aus.
Methode 2: Wenn Sie bereits an einem Meeting teilgenommen haben, tippen Sie auf die Schaltfläche „Video“, wählen Sie „Virtueller Hintergrund“ und wählen Sie den Effekt „Unschärfe“.
Klicken Sie abschließend auf die Schaltfläche „Mein Video starten“ und zeigen Sie den Teilnehmern Ihren unscharfen Hintergrund in Webex.
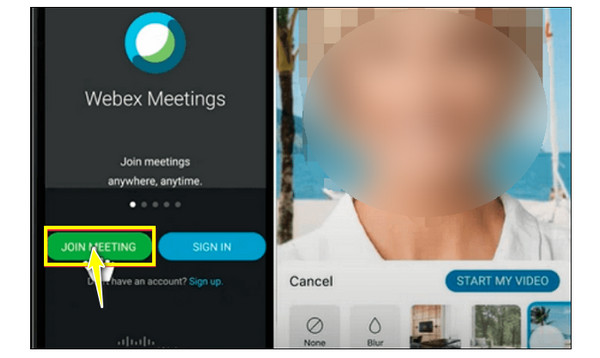
Tipps zum Aufzeichnen von Webex mit verschwommenem Hintergrund
Es ist großartig, dass Sie endlich gelernt haben, wie Sie den Hintergrund in Webex auf Desktop- und Mobilversionen verwischen können. Wenn Sie jedoch auch das Webex-Meeting aufzeichnen müssen, weil ein Mitglied nicht teilnehmen kann, finden Sie hier die Möglichkeit AnyRec Screen Recorder kommt ins Spiel. Dieser erstaunliche Bildschirmrekorder bietet umfassende Aufzeichnungsoptionen, um alle Ihre Webex-Meetings aufzuzeichnen und gleichzeitig den unscharfen Hintergrundeffekt beizubehalten. Damit können Sie sowohl Ihren Bildschirm als auch Ihre Webcam gleichzeitig erfassen, ohne dass die Qualität beeinträchtigt wird. Darüber hinaus garantiert es mit seinen leistungsstarken Funktionen ein durchgehend reibungsloses Aufnahmeerlebnis. Nutzen Sie es jetzt, um Webex mit Ihrem unscharfen Hintergrund aufzuzeichnen.

Zeichnen Sie Webex-Meetings, Audio und die Webcam mit unscharfem Hintergrund auf.
Für den Export aufgezeichneter Webex-Meetings werden mehrere Ausgabeformate angeboten.
Passen Sie während der Webex-Aufzeichnung die Größe, Position und mehr der Webcam an.
Entfernen Sie die unnötigen Teile von Webex am Anfang und am Ende.
100% Sicher
100% Sicher
Schritt 1.Nach dem Öffnen AnyRec Screen Recorder, wählen Sie im Hauptbildschirm die Option „Videorecorder“. Dann, wenn Sie möchten Webex-Meeting aufzeichnen mit dem gesamten Bildschirm, wählen Sie die Option „Voll“.
Schritt 2.In jedem Fall aktivieren Sie bitte Optionen wie „Systemton“ zum Aufzeichnen des Tons einer Besprechung, die Umschalttaste „Mikrofon“ zum Aufzeichnen Ihrer Stimme und den Schalter „Webcam“ zum Aufzeichnen Ihres Videos.
Schritt 3.Klicken Sie anschließend einmal oder vor Beginn des Meetings auf die Schaltfläche „REC“. Stellen Sie sicher, dass Ihr unscharfer Hintergrund in Webex eingerichtet ist. Während des Meetings können Sie Screenshots machen, die Lautstärke erhöhen/verringern usw.
Schritt 4.Wenn Sie fertig sind, klicken Sie auf die Schaltfläche „Stopp“, um zur „Vorschau“ weitergeleitet zu werden. Sehen Sie sich dort Ihr aufgezeichnetes Webex-Meeting an und prüfen Sie, ob es noch einiges zu tun gibt. Klicken Sie auf die Schaltfläche „Fertig“, um Ihre Datei zu speichern.
FAQs
-
Mit welchen anderen Tools lässt sich ein Hintergrund für Webex erstellen?
Um Ihre einzigartigen, individuellen Hintergründe zu erhalten, sollten Sie den AnyRec Video Converter verwenden, um einen zu erstellen. Dieser kostenlose und leichte Editor verfügt über alle Bearbeitungsfunktionen, die Sie auch bei anderen kostenpflichtigen Mitbewerbern finden können.
-
Was sind die Voraussetzungen für einen unscharfen Hintergrund auf PCs?
Um es unter Windows zu erhalten, stellen Sie sicher, dass auf Ihrem PC das Betriebssystem Windows 10 64-Bit und höher läuft. Es verfügt über 4 GB RAM oder mehr. Für den Intel-Grafiktreiber muss die Version 26.20 oder neuer verwendet werden.
-
Warum muss ich den Hintergrund in Webex unscharf machen?
Sie sollten den unscharfen Hintergrund in Betracht ziehen, um die auf Ihrem Hintergrund sichtbaren Ablenkungen zu minimieren und sich auf den Präsentator oder den Inhalt zu konzentrieren. Außerdem können Sie während einer Besprechung Ihre Privatsphäre wahren; Es schreit auch nach Professionalität, dass man sich Zeit für eine ablenkungsfreie Umgebung nimmt.
-
Kann ich das Webex-Meeting direkt aufzeichnen?
Ja. Es ist möglich, das Webex-Meeting aufzuzeichnen, wenn Sie es teilen oder später ansehen möchten. Dies ist jedoch möglich, wenn Sie der Gastgeber oder Co-Gastgeber des Meetings sind. Wenn nicht, können Sie sich einen verfügbaren Bildschirmrekorder vorstellen.
-
Welches Format unterstützt Webex, wenn ich selbst einen Bildhintergrund hinzufüge?
Wenn Sie Ihren eigenen virtuellen Bild- oder Videohintergrund hinzufügen möchten, stellen Sie sicher, dass dieser im JPG-, JPEG-, JPE-, PNG-, GIF-, MOV- und MP4-Format gespeichert ist.
Abschluss
Sie sehen, beide Wege, Computer und Handy, sind bei der Auswahl eines virtuellen Hintergrunds so unkompliziert. Um also ein fantastisches virtuelles Webex-Meeting-Erlebnis ohne Ihren überladenen Hintergrund zu haben, verwischen Sie den Hintergrund in Webex noch heute. Wenn Sie außerdem Ihr wichtiges Webex-Meeting oder andere Bildschirmaktivitäten aufzeichnen müssen, ist der beste Bildschirm- und Webcam-Recorder namens AnyRec Screen Recorder, wird Sie nicht enttäuschen. Sie werden sicherlich erstaunt sein, wenn Sie erleben, wie reibungslos und großartig die Qualität bei der Videoaufnahme ist. Laden Sie es jetzt kostenlos herunter, um Verwischen vertraulicher Informationen in der Bildschirmaufzeichnung!
100% Sicher
100% Sicher
