Machen Sie verschwommene Videos klar, um ein qualitativ hochwertiges visuelles Erlebnis zu erzielen
Haben Sie versucht, ein Video in den sozialen Medien hochzuladen, das sich als verschwommen herausstellt? Und dann willst du Machen Sie verschwommene Videos klar. Die Unschärfe eines Videos kann viele Ursachen haben, z. B. eine niedrige Auflösung, schlechte Beleuchtung oder eine unterschiedliche Kodierung. Es ist bereits klar, dass soziale Plattformen die Videoauflösung entsprechend ihren Standards reduzieren, daher müssen Sie Maßnahmen ergreifen, um Ihr Video zu bearbeiten. Während Sie nach Lösungen suchen, finden Sie in diesem Artikel eine Anleitung, wie Sie ein verschwommenes Video klar machen und welche Werkzeugalternativen am besten geeignet sind.
Guide-Liste
Teil 1: Verwenden Sie AnyRec, um die Videounschärfe zu reduzieren und sie klarer zu machen Teil 2: Neu codieren, um verschwommenes Video auf VLC deutlich zu machen Teil 3: Ändern Sie den Kontrast, um das Video in iMovie klar zu machen Teil 4: FAQs zum Klarmachen verschwommener VideosTeil 1: Verwenden Sie AnyRec, um die Videounschärfe zu reduzieren und sie klarer zu machen
AnyRec Video Enhancer ist eine Desktop-Software mit leistungsstarken Funktionen zum Entfernen von Unschärfe aus einem Video. Das Programm ist mit der neuesten KI-Technologie ausgestattet, um einen Videoclip automatisch mit verbesserter Qualität zu exportieren. Es verfügt außerdem über vier primäre Verbesserungswerkzeuge, um Videorauschen zu entfernen, Unschärfe zu reduzieren, die Auflösung zu erhöhen und Helligkeit und Kontrast zu optimieren. Da Bearbeitungswerkzeuge unerlässlich sind, bietet AnyRec Video Enhancer die besten Filter, Effekte und Themen für Ihren Geschmack. Sie können den Video-Editor für Windows und Mac herunterladen.

Entfernen Sie Unschärfe aus einem Video mit großer Dateigröße, ohne die Qualität zu beeinträchtigen.
Ändern Sie die Ausgabeeinstellungen für Videocodec, Bildrate, Auflösung usw.
Exportieren Sie Videos in HD, 4K, YouTube, TV, iPhone und anderen Videoformaten.
Bearbeiten Sie das Video und optimieren Sie Helligkeit und Kontrast, nachdem Sie Unschärfen entfernt haben.
Sicherer Download
Sicherer Download
Schritt 1.Laden Sie AnyRec Video Enhancer von der Website herunter. Starten Sie anschließend die Software, um Unschärfen aus einer Videodatei zu entfernen. Klicken Sie auf die Schaltfläche „Datei hinzufügen“, um das Video hinzuzufügen.
Sicherer Download
Sicherer Download
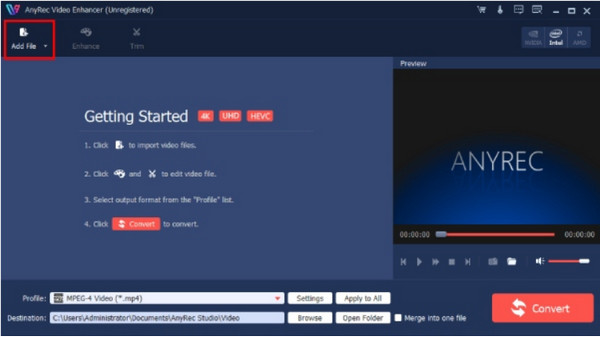
Schritt 2.Sobald die Datei hochgeladen ist, gehen Sie zum Menü „Verbessern“, um die Einstellungen für das Filmmaterial anzupassen. Gehen Sie zum Menü „Effekt“ und passen Sie den Effekt an. Klicken Sie auf die Schaltfläche „Übernehmen“, um die Änderungen zu übernehmen.
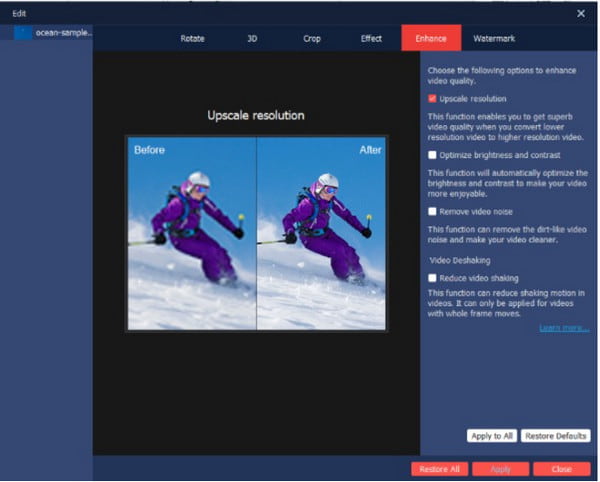
Schritt 3.Klicken Sie auf die Schaltfläche „Einstellungen“, um die Liste mit den Einstellungen für Video-Encoder, Bildrate, Seitenverhältnis, Bitrate und Audio aufzurufen. Klicken Sie auf die Schaltfläche „OK“, um die bearbeitete Ausgabe zu speichern.
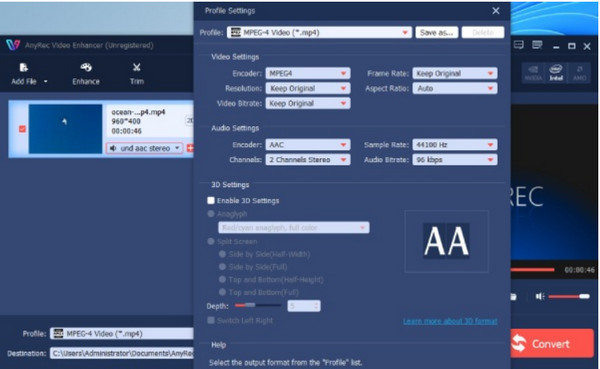
Schritt 4.Gehen Sie abschließend zum Menü „Ziel“, wo Sie den Zielordner zum Speichern der Videodatei auswählen müssen. Schließen Sie alles ab, indem Sie auf die Schaltfläche „Konvertieren“ klicken.
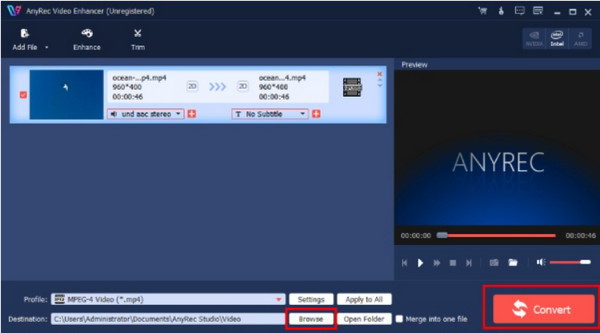
Sicherer Download
Sicherer Download
Teil 2: Neu codieren, um verschwommenes Video auf VLC deutlich zu machen
Wenn Sie VLC als alternativen Mediaplayer unter Windows oder Mac verwenden, können Sie damit auch die Videounschärfe reduzieren. Der Mediaplayer ist bekannt für seine Fähigkeit, verschiedene Video- und Audiodateien zu öffnen und abzuspielen. Es unterstützt das kostenlose Abspielen und Bearbeiten von MKV, MP4, MOV und AVI. Da der VLC Media Player über einen integrierten Editor verfügt, zeigt dieser Beitrag, wie Sie Videos weniger verschwommen machen:
Schritt 1.Wenn Sie die Software immer noch nicht auf Ihrem Gerät installiert haben, laden Sie sie kostenlos von der offiziellen Webseite herunter. Starten Sie dann den VLC Media Player und gehen Sie zum Menü „Extras“. Wählen Sie aus der Dropdown-Liste die Option „Einstellungen“.
Schritt 2.Gehen Sie zur Registerkarte „Video“, um spezifische Einstellungen vorzunehmen. Deaktivieren Sie im Abschnitt „Anzeige“ die Option „Beschleunigte Videoausgabe (Overlay)“. Speichern Sie die Änderungen und öffnen Sie die Videodatei mit dem Media Player.
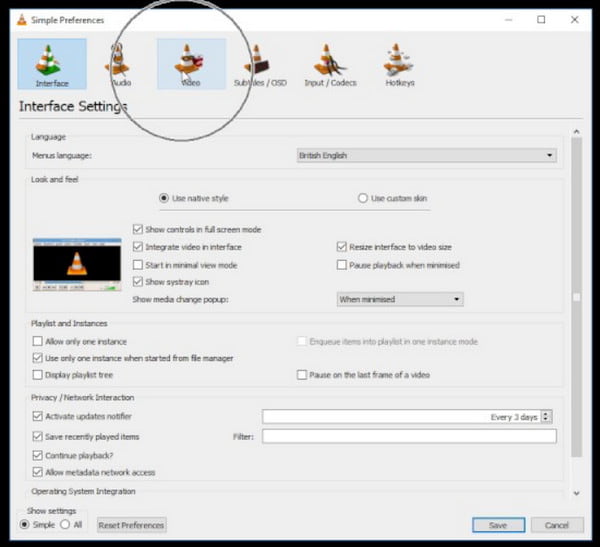
Schritt 3.Sie können die Unschärfe auch reduzieren, indem Sie die Netzwerk-Cache-Rate erhöhen. Klicken Sie auf die Schaltfläche „Einstellungen“ und gehen Sie zum Menü „Eingabe/Codecs“. Gehen Sie dann zum Abschnitt „Erweitert“. Doppelklicken Sie auf die Schaltfläche „Netzwerk-Caching (ms)“, um den Wert zu erhöhen.
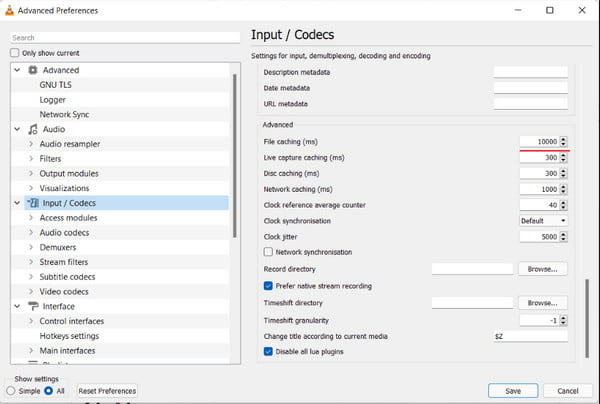
Teil 3: Ändern Sie den Kontrast, um das Video in iMovie klar zu machen
Der Vorteil eines Apple-Benutzers besteht darin, dass Sie die integrierten Apps wie iMovie nutzen können. Es handelt sich um eine kostenlose und professionelle App, die alle Tools bietet, die Sie für die Videobearbeitung benötigen. Abgesehen von den robusten Funktionen können Sie das auch Videos in iMovie verwischen, sodass Sie auch verschwommene Videos klar machen und in bester visueller Qualität exportieren können. Sie können versuchen, iMovie auf Ihrem Gerät mit den folgenden praktikablen Methoden zu verwenden: Schritt 1: Öffnen Sie iMovie auf Ihrem Computer und erstellen Sie ein neues Projekt. Importieren Sie das verschwommene Video aus der Benutzeroberfläche, indem Sie die Datei per Drag & Drop aus dem Ordner ziehen.
Schritt 1.Öffnen Sie iMovie auf Ihrem Computer und erstellen Sie ein neues Projekt. Importieren Sie das verschwommene Video aus der Benutzeroberfläche, indem Sie die Datei per Drag & Drop aus dem Ordner ziehen.
Schritt 2.Wählen Sie im oberen Teil des Vorschaufensters die Option „Farbkorrektur“ und ziehen Sie den Schieberegler, um den Kontrast zu erhöhen. Klicken Sie anschließend zum Speichern auf die Schaltfläche „OK“.
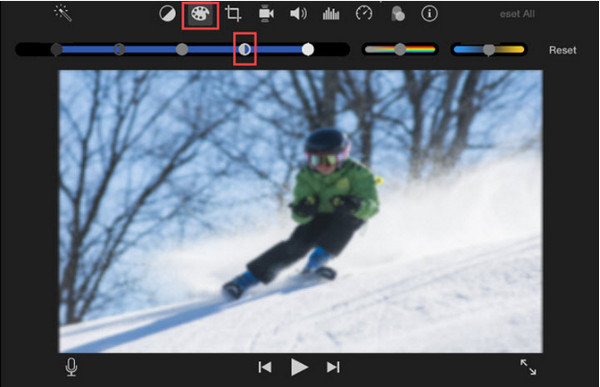
Teil 4: FAQs zum Klarmachen verschwommener Videos
-
1. Wie kann man verschwommene Videos online kostenlos reparieren?
Das empfohlene Online-Tool zur Reduzierung von Unschärfen in Videos ist Clideo. Besuchen Sie die offizielle Website und klicken Sie auf Datei wählen Klicken Sie auf die Schaltfläche, um den lokalen Ordner zu öffnen. Sobald die Datei hochgeladen ist, passen Sie die Videoeinstellungen wie Helligkeit, Kontrast, Farbton usw. an. Klicken Sie auf Export Schaltfläche, um die Datei zu speichern.
-
2. Wie vermeide ich unscharfe Videos beim Filmen?
Um ein unscharfes Video zu vermeiden, stellen Sie sicher, dass Sie beim Aufnehmen eines Videos die richtigen Filter verwenden. Ein Videostabilisator kann auch bei vielen Bewegungen helfen, die Kamera zu fokussieren. Stellen Sie die Kamera dann auf eine hochwertige Einstellung ein und reinigen Sie das Objektiv vor dem Filmen.
-
3. Ist es möglich, den Hintergrund beim Erstellen eines Videos unscharf zu machen?
Ja. Wenn Sie eine Kamera verwenden, wechseln Sie in den Aufnahmemodus mit Blendenpriorität. Wählen Sie dann die größte Blende Ihres Objektivs. Es kann f/2,8 oder f/4 sein. Sie können den unscharfen Hintergrund auch auslösen, wenn Sie beim Filmen näher an das Motiv herankommen.
Abschluss
Ein unfokussiertes Video kann enttäuschend sein, aber diese empfohlenen Tools können Ihnen dabei helfen Machen Sie verschwommene Videos klar bevor Sie den Clip auf Ihrem Social-Media-Konto veröffentlichen. Es kann schwierig sein, Unschärfen aus einem Video zu entfernen Videos auf 4K hochskalieren. Allerdings ist AnyRec Video Enhancer darauf ausgelegt, jeden Videotyp auf Windows und Mac problemlos hochzuskalieren. Holen Sie sich die beste Lösung von der offiziellen Website und sehen Sie sich das hervorragende Ergebnis an!
Sicherer Download
Sicherer Download
