ScreenRec-Rezension: Alles, was Sie darüber wissen müssen!
Ist ScreenRec sicher? Wenn Sie ScreenRec zum Aufzeichnen Ihres Bildschirms für ein Projekt zur persönlichen und beruflichen Sicherheit testen möchten, sollte es vor Viren und Malware geschützt sein. Glücklicherweise ist ScreenRec sicher für die Aufzeichnung von Tutorials, Präsentationen, Videos und anderen Aktivitäten auf dem Bildschirm. Was bietet Ihnen ScreenRec noch mehr, damit es Ihnen Spaß macht, es zu nutzen? Lesen Sie diesen Artikel weiter, um einen detaillierten Testbericht zu ScreenRec zu erhalten, in dem alle Bedenken bezüglich des Rekorders beantwortet werden und Funktionen, Vor- und Nachteile und mehr behandelt werden. Lass uns anfangen!
Guide-Liste
ScreenRec-Rezension: Hauptfunktionen Gesamtbewertungen zu ScreenRec: Vor- und Nachteile sowie Einsatzmöglichkeiten Die beste Alternative zu ScreenRec mit Bearbeitungstools FAQs zur ScreenRec-Software unter Windows/MacScreenRec-Rezension: Hauptfunktionen
Wie der Name schon sagt, dient ScreenRec zum Aufzeichnen Ihres Computerbildschirms, wodurch Sie bei der Durchführung Ihrer Videoprojekte wertvolle Zeit sparen können. Sie können damit auch sehr gut kommunizieren, indem Sie Videonachrichten und aufgenommene Screenshots teilen. Unabhängig davon, ob der Ton von Ihrem Computer oder Ihrem Mikrofon kommt, kann ScreenRec ihn gleichzeitig bzw. gleichzeitig aufzeichnen.
Zu dieser ScreenRec-Rezension kommt hinzu, dass es überhaupt keine steile Lernkurve gibt. Nach dem Herunterladen müssen Sie ein Konto erstellen und können dann mit der Aufnahme Ihres Bildschirms beginnen. Im Gegensatz zu anderer kostenloser Software sind im Programm keine Viren oder Malware zu finden. Was die Upload-Zeit betrifft, müssen Sie sich um nichts kümmern, da Sie den Freigabelink kopieren und direkt in einen privaten Chat einfügen können. Diese Videolinks verwenden das AES-Verschlüsselungsmodell und ermöglichen die Eingabe eines Passworts.
Außerdem wird Ihnen dieser ScreenRec-Testbericht gerne mitteilen, dass Sie dank der umfassenden Analyse sehen können, wer Ihre Bildschirmaufzeichnung angesehen hat, sogar wie oft sie sie angesehen haben, welche Teile sie übersprungen haben und vieles mehr. Damit können Sie Ihre folgenden Videoaufzeichnungsprojekte verbessern. Um ScreenRec besser zu verstehen, lesen Sie weiter, um weitere wichtige Funktionen zu erfahren.
Bildschirm und Webcam aufnehmen
ScreenRec eignet sich ideal für den privaten und geschäftlichen Gebrauch und kann Bildschirm und Webcam gleichzeitig aufzeichnen. Es ist eine hervorragende Funktion, mit der Sie schnell Videos erstellen können, die sehr einfach hochzuladen sind.
Cloud-Aufzeichnung
Mit der Cloud-Aufzeichnungstechnologie von ScreenRec können Sie während der Aufnahme Videos auf eine geschützte Videoplattform hochladen. Sie müssen nicht ewig auf den Upload warten, auch wenn es sich um eine längere Aufnahme handelt.
Audio Aufnahme
Es ist in der Lage, Audio von Ihrem System und Mikrofon (für Audiokommentare) zusammen mit Ihrem Bildschirm aufzuzeichnen. Mit einem einfachen Klick kann Ihnen ScreenRec dabei helfen, die beste Bildschirm- und Audioaufnahme unter Windows und Mac zu erzielen.
Mauseffekte
Neben Audio können Sie mit ScreenRec Ihren Cursor hervorheben und Klickgeräusche aufnehmen. Sobald Sie das Menü „Um die Maus herum“ aktiviert haben, wird die Statusleiste ausgeblendet und Sie können mit Klickgeräuschen aufnehmen, die die Konzentration Ihrer Zuschauer fesseln.
Schnelles Teilen
Da ScreenRec die Cloud-Aufzeichnungstechnologie nutzt, können Sie Inhalte sofort teilen. Das Geheimnis besteht darin, dass das Video während der Aufnahme nach und nach in der Cloud gespeichert wird, um unmittelbar nach der Aufnahme einen generierten Freigabelink zu erhalten.
Gesamtbewertungen zu ScreenRec: Vor- und Nachteile sowie Einsatzmöglichkeiten
Diese ScreenRec-Rezension ist noch nicht zu Ende; In diesem Abschnitt erfahren Sie, wie Sie mit der ScreenRec-Software eine Bildschirmaufzeichnung durchführen. Genießen Sie alle genannten Funktionen von ScreenRec? Wenn ja, kennen Sie die weiteren Vor- und Nachteile, die Sie erwarten können.
- Vorteile
- Ist die Verwendung von ScreenRec sicher? Die Software ist absolut sicher und kostenlos zu verwenden.
- Ermöglichen Sie Benutzern das Aufzeichnen von Bildschirmen mit einem Klick oder mit einem einzigen Hotkey.
- Bieten Sie im Gegensatz zu anderen kostenpflichtigen Mitbewerbern keine Werbung und Wasserzeichen an.
- Sichern Sie alle Ihre Aufzeichnungen durch verschlüsselte Daten und gewährleisten Sie so die Datensicherheit.
- Sofortiges Teilen aufgrund des privaten Links, der nach und nach generiert wird.
- Unterstützt die gleichzeitige Aufnahme von Computerton und Mikrofon.
- Nachteile
- Es verfügt über keine Bearbeitungsfunktionen, was eine erhebliche Einschränkung darstellt.
- Sie können nur 5 Minuten lang aufnehmen, es sei denn, Sie erstellen ein dauerhaft kostenloses Konto.
- Die Bedienung der Anmerkungssymbolleiste ist recht anspruchsvoll.
So zeichnen Sie den Bildschirm mit ScreenRec auf:
Schritt 1.Installieren Sie die ScreenRec-Software auf Ihrem Computer. Starten Sie es jetzt. Drücken Sie die Tasten „Alt + S“, um den Aufnahmebereich auszuwählen, genau wie bei einer Zuschneidefunktion.
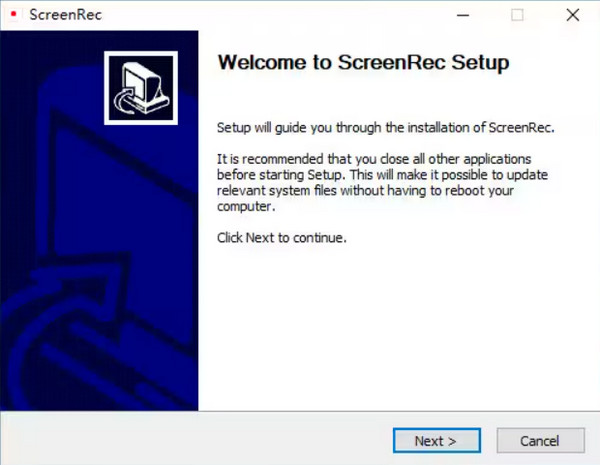
Schritt 2.Klicken Sie später auf die Schaltfläche „Videokamera“, um die Aufnahme zu starten. Vergessen Sie nicht, auf die Schaltfläche „Lautsprecher“ zu klicken, um Systemaudio aufzunehmen, oder auf die Schaltfläche „Mikrofon“, um Ihre Stimme aufzunehmen.
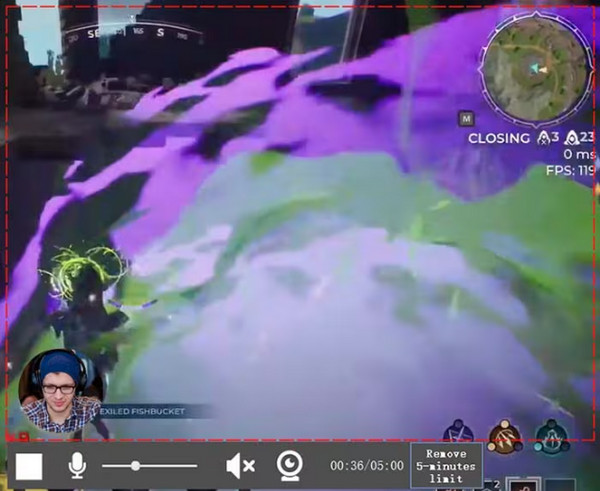
Schritt 3.Sobald Sie fertig sind, wird Ihnen eine „URL“ angeboten, die als „Teilungslink“ fungiert, den Sie an jeden oder jede Plattform senden können. Kopieren Sie einfach den Link und fügen Sie ihn ein, um Ihr aufgezeichnetes Video zu teilen.
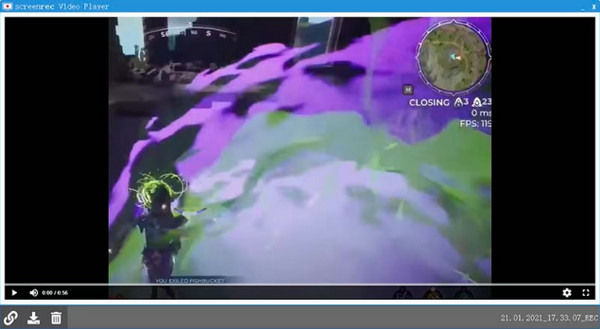
Die beste Alternative zu ScreenRec mit Bearbeitungstools
Da ScreenRec eine Aufnahmebeschränkung von fünf Minuten und keine Bearbeitungsfunktionen hat. AnyRec Screen Recorder - A Bildschirmrekorder ohne zeitliche Begrenzung kann eine gute Alternative sein, um Bildschirmaktivitäten mühelos mit System- und Mikrofon-Audio aufzuzeichnen. Bearbeitungswerkzeuge zum Hervorheben, Kommentieren, Zuschneiden und mehr machen es zur besten Wahl für die Aufzeichnung von Tutorials, Videoprojekten, Besprechungen, Online-Kursen usw. Darüber hinaus weist diese ScreenRec-Alternative kein Wasserzeichen in der Aufzeichnung und keine Popup-Anzeigen auf, die Ihre Aufzeichnungen ruinieren könnten .

Erfassen Sie Bildschirm-, Mikrofon- und Systemton gleichzeitig in Originalqualität.
Das Hinzufügen von Zeichnungen in Echtzeit ist mit der organisierten schwebenden Symbolleiste ganz einfach.
Holen Sie sich erweiterte Bearbeitungstools, um Ihre Videoaufzeichnung zu optimieren.
Keine zeitliche Begrenzung der Aufnahme. Keine Werbung. Kein Wasserzeichen.
100% Sicher
100% Sicher
Schritt 1.Nach dem Ausführen des AnyRec Screen RecorderKlicken Sie zunächst im Hauptbildschirm auf die Option „Videorecorder“. Wählen Sie dann entweder die Option „Benutzerdefiniert“ oder „Vollständig“.

Schritt 2.Wenn Sie mit der Einrichtung des Bereichs fertig sind, aktivieren Sie Audiooptionen wie „Systemsound“ für Aufnahme von Computer-Audio. Wenn Sie einen Kommentar abgeben möchten, aktivieren Sie die Option „Mikrofon“.

Schritt 3.Wenn Sie alle Einstellungen festgelegt haben, klicken Sie zum Starten auf „REC“ oder verwenden Sie die Tastenkombination „Strg + Alt + R“. Während des Vorgangs können Sie mithilfe der „schwebenden Symbolleiste“ in dieser ScreenRec-Alternative Screenshots machen, Anmerkungen hinzufügen, die Lautstärke anpassen usw.

Schritt 4.Überprüfen Sie später, nachdem Sie auf die Schaltfläche „Stopp“ geklickt haben, ob Änderungen an der Aufzeichnung vorgenommen werden müssen. Ziehen Sie an der „roten Leiste“, um nutzlose Teile abzuschneiden. Und schließlich klicken Sie auf „Fertig“, um Ihre Aufnahme zu erhalten!

100% Sicher
100% Sicher
FAQs zur ScreenRec-Software unter Windows/Mac
-
Wann verwende ich die ScreenRec-Software?
Sie müssen ScreenRec verwenden, wenn Sie Ihr Produkt vermarkten möchten, da es über Funktionen zum Aufzeichnen verfügt und es Benutzern ermöglicht, durch Hinzufügen ihrer Stimmen zu diskutieren. Sie können es auch verwenden, um einen detaillierten Prozess darüber zu erstellen, wie Dinge zu unterrichten sind.
-
Kann ich ScreenRec bei der Aufzeichnung meines Bildschirms vertrauen?
Ja. Wie Sie sehen, legt ScreenRec großen Wert auf Sicherheit und Datenschutz, sodass es sich um eine legitime Software handelt, die Ihren Computer nicht durch Viren oder Malware beeinträchtigt.
-
Hat ScreenRec ein Zeitlimit?
Ja. Für jemanden, der nicht eingeloggt ist, erhalten Sie ein Aufnahmelimit von 5 Minuten. Wenn Sie sich registrieren, erhalten Sie in der Zwischenzeit endlose Aufnahmezeit.
-
Wie verwende ich ScreenRec auf meinem Mac?
Öffnen Sie zum Starten ScreenRec und drücken Sie dann gleichzeitig die Tasten „Befehl“ und „S“ auf Ihrer Tastatur, um die Aufnahme zu starten. Ziehen Sie Ihre Maus, um den Aufnahmebereich festzulegen, und wählen Sie dann „Fotokamera“ für Screenshots oder „Videokamera“ für Bildschirmaufnahmen.
-
In welches Format exportiert ScreenRec die Aufnahme?
ScreenRec kann Videos standardmäßig im MP4-Format aufnehmen und speichern. Sie finden das aufgenommene Video auf Ihrer lokalen Festplatte im Ordner ScreenRec. Darüber hinaus finden Sie Bildschirmaufzeichnungen und Screenshots auch in der ScreenRec-Cloud.
Abschluss
Alles in allem besteht kein Zweifel daran, dass ScreenRec eine zuverlässige Lösung zum schnellen Aufzeichnen von Bildschirminhalten für Ihren Unterricht, Online-Unterricht oder andere Videoprojekte ist. Nach dieser ausführlichen ScreenRec-Überprüfung werden Sie den Rekorder hoffentlich problemlos verwenden können, da er über strenge Datenschutzrichtlinien, einen leicht verständlichen Hauptbildschirm und weitere Aufnahmefunktionen verfügt. Wenn Sie jedoch die Nachteile von ScreenRec ausgleichen möchten, AnyRec Screen Recorder ist empfohlen. Es ist die beste Wahl für die Aufnahme von Bildschirmen, wenn Sie Ihr Video bearbeiten möchten. Und für leistungsfähigere Video- und Audiooptionen können Sie sich jederzeit auf dieses Programm verlassen.
100% Sicher
100% Sicher
