4 Möglichkeiten, eine Bildschirmaufnahme unkenntlich zu machen und persönliche Informationen auszublenden
Die Bildschirmaufzeichnung kann alle Informationen auf Ihrem Bildschirm erfassen, solange sie aktiv ist. Manchmal möchten Sie es vielleicht wissen So verwischen Sie eine Bildschirmaufnahme um Ihre privaten Informationen zu schützen oder etwas zu verbergen. Unabhängig davon, ob Sie ein Video über ein Tutorial, ein Gameplay oder eine Online-Diskussion erstellen, ist es am besten, unnötige Objekte unkenntlich zu machen. Wenn Sie nach einer Lösung suchen, erfahren Sie in diesem Artikel, wie Sie einen Teil einer Bildschirmaufnahme unkenntlich machen können.
Guide-Liste
Teil 1: Verwenden Sie AnyRec, um den Bildschirm mit Qualität aufzunehmen Teil 2: 3 Möglichkeiten, Bildschirmaufzeichnungsvideos unkenntlich zu machen Teil 3: Häufig gestellte Fragen zum Verwischen einer BildschirmaufnahmeTeil 1: Verwenden Sie AnyRec, um den Bildschirm mit Qualität aufzunehmen
AnyRec Screen Recorder ist eine erstklassige Desktop-App für Windows und macOS. Es bietet nicht nur den besten Videorekorder, sondern auch Rekorder für Audio, Spiele, Webcams und vieles mehr. Die Ausgabeeinstellungen sind konfigurierbar, während Videoformat, Codec, Auflösung und Bildrate andere Optionen für eine bessere Videoqualität haben. Darüber hinaus eignet es sich für verschiedene Videodateien, einschließlich Tutorials, Webster usw. AnyRec Screen Recorder kann dabei helfen, eine qualitativ hochwertige Ausgabe zu erfassen, was am besten ist, bevor der Videohintergrund unscharf wird.

Ein multifunktionaler Bildschirmrekorder zum Aufnehmen von Video, Audio und Screenshots.
Keine Aufnahmebeschränkungen für Videolänge, Auflösung, Qualität und andere Einstellungen.
Anpassbare Tastenkombinationen zum Starten, Pausieren und Stoppen während der Bildschirmaufnahme.
Bieten Sie während der Bildschirmaufnahme einen reibungslosen Effekt, ohne dass Frames ausgelassen werden.
100% Sicher
100% Sicher
Schritt 1.Klicken Sie auf die Schaltfläche „Kostenloser Download“, um die Software auf Ihren Computer herunterzuladen. Klicken Sie nach der Installation im Hauptmenü auf die Schaltfläche „Videorecorder“, um Ihren Bildschirm aufzunehmen.
100% Sicher
100% Sicher
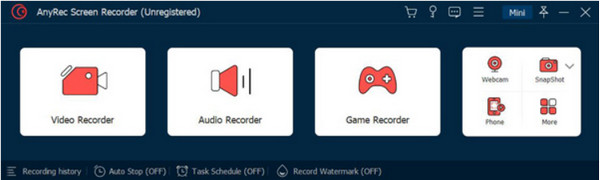
Schritt 2.Bereiten Sie die Videoauflösung sowie „Systemton“ und „Mikrofon“ vor. Weitere Einstellungen finden Sie in den „Einstellungen“. Klicken Sie auf die Schaltfläche „REC“ und der Countdown beginnt.
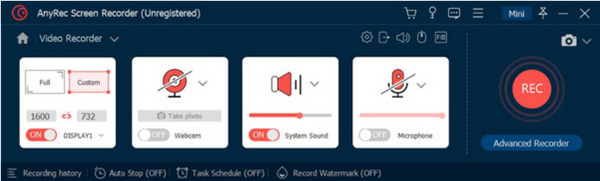
Schritt 3.Während der Bildschirmaufnahme wird auf dem Bildschirm ein Widget-Menü mit Schaltflächen zum Anhalten, Anhalten und Schnappschuss des Videos angezeigt. Wenn Sie mit der Aufnahme fertig sind, klicken Sie auf die Schaltfläche „Stopp“.
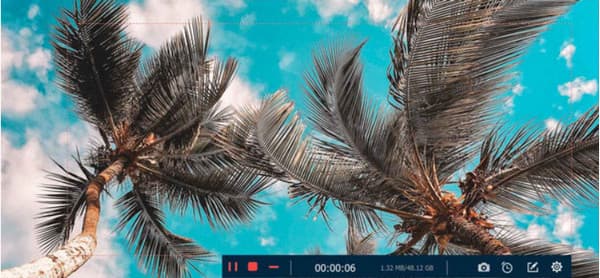
Schritt 4.Im folgenden Fenster können Sie das Video zuschneiden. Bewegen Sie den Schieberegler vom Anfangs- und Endteil des Clips oder verwenden Sie die Option „Festlegen“ unten links. Und klicken Sie auf die Schaltfläche „Speichern“, um die Ausgabe zu speichern.
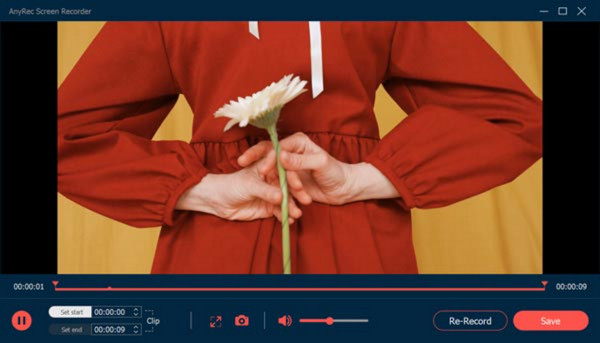
100% Sicher
100% Sicher
Teil 2: 3 Möglichkeiten, Bildschirmaufzeichnungsvideos unkenntlich zu machen
Nach dem besten Bildschirmrekorder ist es an der Zeit, Ihnen vorzustellen, wie Sie eine Bildschirmaufnahme unkenntlich machen. Dieser Teil zeigt drei nützliche Apps zum Bearbeiten von Videos durch Anwenden des Unschärfeeffekts. Die folgenden Desktop-Tools können unter Windows und macOS heruntergeladen werden.
1. Verwischen Sie Teile des Videos mit AnyRec Video Converter
Der Screen Recorder erzeugt dabei die beste Videoqualität AnyRec Video Converter Wendet den Unschärfeeffekt auf Ihr aufgenommenes Video an. Dieses Desktop-Tool bietet viele Funktionen, darunter den Video Watermark Remover. Diese Funktion kann auf Wasserzeichen, Symbole, Datumsstempel und andere unerwünschte Objekte angewendet werden. Seine flexiblen Einstellungen ermöglichen es Ihnen, die Position des Wasserzeichenentferners zu ändern und mehrere Effekte auf jeden Bereich des Videos anzuwenden. Der beste Teil des Videokonverters ist seine große Auswahl an unterstützten Eingabeformaten, einschließlich MKV, MP4, AVI, HEVC, WMV, MOV und so weiter. So machen Sie eine Bildschirmaufnahme mit AnyRec Video Converter unscharf:
Schritt 1.Laden Sie die App von der offiziellen Website herunter und installieren Sie sie. Gehen Sie danach zum Toolbox-Menü. Drücke den Video-Wasserzeichen-Entferner Schaltfläche und fügen Sie das vom Bildschirm aufgenommene Filmmaterial hinzu.
100% Sicher
100% Sicher
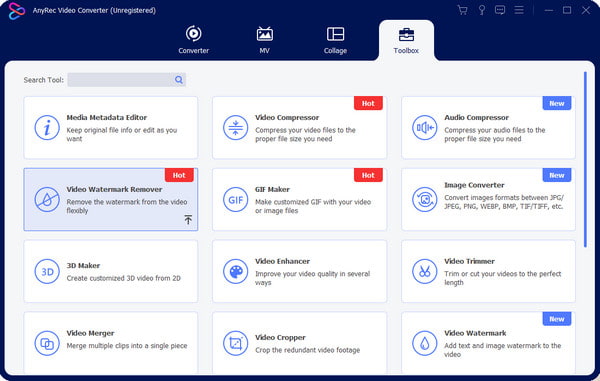
Schritt 2.Um die Einstellungen anzuzeigen, klicken Sie auf die Schaltfläche Bereich zum Entfernen von Wasserzeichen hinzufügen. Passen Sie dann die Größe und Position mit den Optionen im rechten Teil der Benutzeroberfläche an.
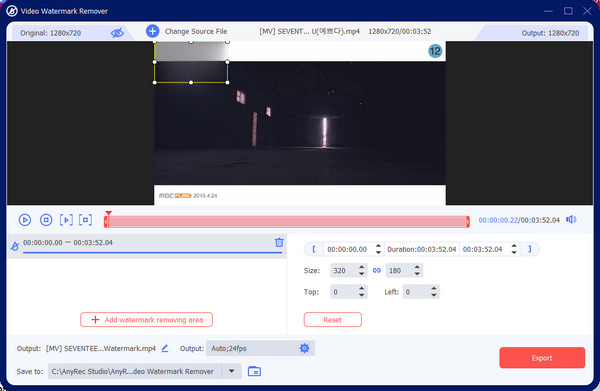
Schritt 3.Gehen Sie zu „Ausgabe“ und ändern Sie die Videoeinstellungen nach Ihren Wünschen. Klicken Sie auf die Schaltfläche „OK“, um die Änderungen zu speichern. Klicken Sie abschließend auf die Schaltfläche „Exportieren“, um das unscharfe Video zu speichern.
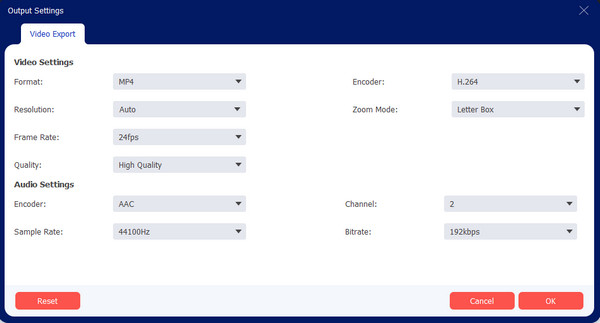
100% Sicher
100% Sicher
2. Unscharfe Hintergründe in Adobe Premiere
Verwenden Sie Adobe Premiere unter Windows oder Mac, um Videohintergründe professionell zu verwischen. Da es für seine einschüchternden Funktionen bekannt ist, kann es einen vollständigen Unschärfeeffekt oder nur für bestimmte Videoteile bieten. Dies ist möglicherweise keine ideale Lösung für Anfänger, aber Sie können die folgenden Schritte ausführen, um eine Bildschirmaufnahme unkenntlich zu machen:
Schritt 1.Öffnen Sie die Anwendung auf Ihrem Computer und laden Sie die Videodatei herunter. Gehen Sie zum Menü „Effekte“ und bewegen Sie den Mauszeiger über „Videoeffekte“. Klicken Sie auf die Schaltfläche „Weichzeichnen und schärfen“. Öffnen Sie den Gaußschen Weichzeichner und ziehen Sie den Effekt auf den Clip.
Schritt 2.Verwenden Sie im Menü „Effekteinstellungen“ das Maskenwerkzeug, um den Bereich zu maskieren, den Sie unkenntlich machen möchten. Verwenden Sie die Schaltflächen aus dem Maskenpfad, um das Objekt zu verfolgen. Dies kann einige Zeit dauern, da Sie sicherstellen müssen, dass die Maske dort bleibt, wo das Objekt hingeht. Wenn Sie fertig sind, speichern Sie die Ausgabe auf Ihrem Gerät.
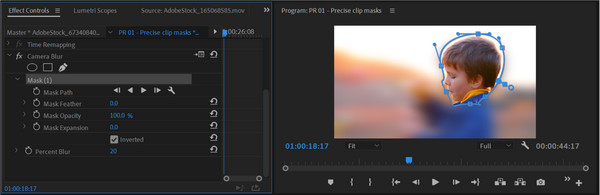
3. Webcam mit Finecam unkenntlich machen
Möchten Sie den Videohintergrund verwischen oder ein Gesicht im Video unkenntlich machen wann immer du aufnimmst? Dies ist der Hauptzweck von Finecam. Die App ist eine der fortschrittlichsten KI-Software, um das Hauptthema des Videos zu erkennen. Der Hintergrund wird automatisch verwischt, während das Objekt transparent bleibt. Es ist das ideale Tool für Online-Aktivitäten wie Meetings, Streaming und Webster, ohne dass ein Greenscreen erforderlich ist. So verwischen Sie eine Bildschirmaufnahme mit Finecam:
Schritt 1.Laden Sie Finecam von der offiziellen Website herunter und installieren Sie es. Öffnen Sie die App und klicken Sie auf das Symbol mit den drei Punkten unter dem Bildschirm. Klicken Sie auf die Schaltfläche „Kamera auswählen“ und wählen Sie die Medienquelle als Kamera aus.
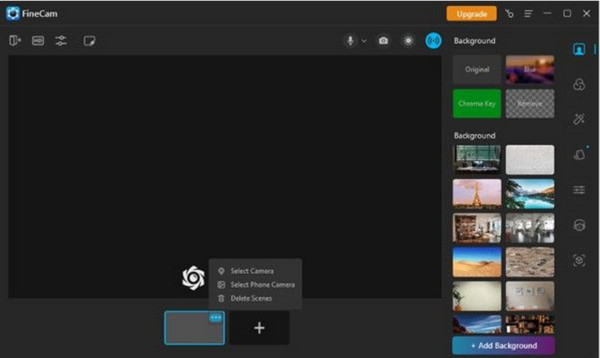
Schritt 2.Hintergrundoptionen befinden sich auf der rechten Seite, mit denen Sie Ihren Hintergrund während der Bildschirmaufnahme gestalten können. Wählen Sie Weichzeichnen, um den Effekt anzuwenden. Starten Sie die Aufnahme, sobald Sie fertig sind.
Teil 3: Häufig gestellte Fragen zum Verwischen einer Bildschirmaufnahme
-
Wie verwischt man eine Bildschirmaufnahme auf dem Mac?
Sie können iMovie auf dem Mac verwenden. Der Standard-Videoeditor verfügt über viele Werkzeuge, einschließlich des Bild-in-Bild-Effekts. Sie können Bereiche des Videos blockieren, indem Sie einen Patch auf dem Bildschirm überlagern.
-
Wie nehme ich ein Video mit einem Unschärfeeffekt auf einem iPhone auf?
Wenn Sie ein iPhone 13 oder 14 haben, können Sie den Kinomodus verwenden, um den Hintergrund unscharf zu machen. Es ist eine fantastische Funktion der neuesten iOS-Versionen. Leider ist der Kinomodus in den späteren Versionen des iPhone nicht verfügbar.
-
Hat Google Meet einen Unschärfeeffekt für die Bildschirmaufnahme?
Ja. Sie können den Unschärfeeffekt aktivieren, indem Sie ein Meeting öffnen. Wählen Sie im unteren rechten Teil Ihrer Selbstansicht die Option „Visuelle Effekte anwenden“. Es gibt Optionen für den Unschärfeeffekt, wie Unschärfe, Leicht und das Hinzufügen eines vorab hochgeladenen Hintergrunds.
Abschluss
Nun, da Sie es wissen So verwischen Sie eine Bildschirmaufnahme, du kannst ein Video verwischen Informationen zu blockieren, die nicht relevant oder vertraulich sind. Die in diesem Beitrag erwähnten Tools eignen sich auch für andere Aktivitäten wie Meetings und Tutorials. Aber um das beste Ergebnis zu erzielen, verwenden Sie AnyRec Screen Recorder und Videokonverter für ein qualitativ hochwertiges unscharfes Video. Kostenloser Download der Apps von der offiziellen Website.
100% Sicher
100% Sicher
