Indhold
Indhold
Instruktioner
AnyRec Screen Recorder er en nem at bruge og kraftfuld skærmoptager til Windows. Det giver 7 forskellige optagetilstande til forskellige scenarier, inklusive videooptager, lydoptager, spiloptager, vinduesoptager, webkameraoptager, telefonoptager og sidste optager. På denne måde kan du fange alle aktiviteter på skærmen, videoer, lydfiler, webcam-optagelser, kommende opkald og snapshots. Der er også mange outputparametre og redigeringsværktøjer, så du kan få de bedste optagelser.

Tilmeld
AnyRec Screen Recorder tilbyder en gratis prøveversion med begrænsede funktioner, såsom 3 minutters optagelseslængde, ingen videoklip og ingen mikrofonforbedring. Bare klik på Menu knappen og klik på Tilmeld knap.

Nu kan du indtaste de nødvendige oplysninger for at få registreringsværktøjet.
Email adresse: Indtast den e-mail, du brugte til at købe softwaren.
Registrer kode: Tjek registreringskoden fra ordrebekræftelsesbrevet.

Opdatering
Hvis der er nogen fejl til AnyRec Screen Recorder, kan du altid få gratis opdateringer at rette fejl og forbedre produktfunktionerne. Her er 2 ofte brugte metoder, du bør kende.
Metode 1: Opdater manuelt
Klik på Menu knappen med tre linjer, og klik på Tjek Update knap. Den registrerer den aktuelle version og søger automatisk efter nye opdateringer. Hvis der er en opdatering, kan du downloade og installere den med det samme.

Metode 2: Opdater automatisk
Klik på Præferencer knappen fra Menu drop-down liste. Under Mere fanen, kan du sætte kryds ved Kontroller automatisk for opdateringer afkrydsningsfeltet. På denne måde kan du modtage den automatiske opdateringsmeddelelse, hvis der er en opdatering. Du kan også vælge at downloade det, når du afslutter værktøjet.

Præferencer
Når du skal fange aktiviteter på skærmen med forskelligt output, bedste kvalitet osv., kan du vælge de forskellige muligheder fra Præference venstre sidebjælke for at tilpasse de ønskede indstillinger efter dit behov.
Generel
I den Generel mulighed, kan du justere mange indstillinger for at få en bedre optageoplevelse. Du kan vælge at vise nedtælling før optagelse, bippe ved start af optagelse, vise optagelsesgrænse, skjule flydende bjælke ved optagelse, skjule skrivebordsikon under optagelse, automatisk skjule skrivebordsikoner ved optagelse osv.
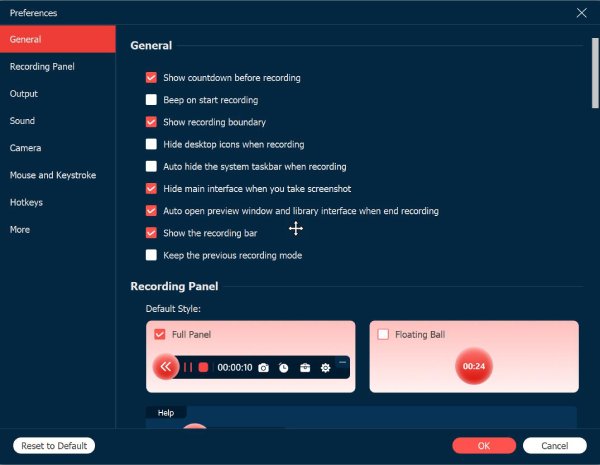
Optagelsespanel
Under optagelsen vil der være et flydende optagelsespanel, så du kan få flere funktioner, såsom tilføjelse af annotering, indstilling af tid osv. Du kan vælge at indstille hele panelet eller kun den flydende tidsbold som standard. Du kan også justere opaciteten som du vil via Optagelsespanel indstilling.
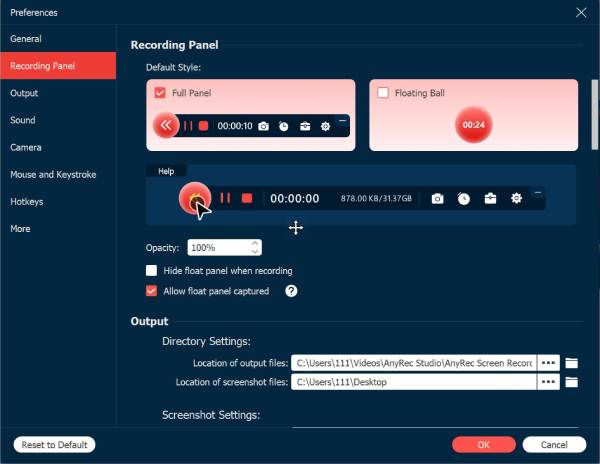
Produktion
Klik på Produktion fanen, kan du tilpasse lagerstien og outputformatet til videoer, lydfiler og snapshots. Desuden kan du ændre outputkvaliteten for at eksportere de bedste optagelser. På denne måde kan du nemt dele eller uploade optagelserne uden formatproblemer.

Lyd
Klik på Lyd knappen for at justere lydstyrken og forsinkelsen for både systemlyd og mikrofon separat. Du kan forbedre lydkvaliteten ved at afkrydse Mikrofon støjreduktion afkrydsningsfeltet. Der er også en anbefalet indbygget højttaler, så du kan få bedre lydoptagelse. Nu kan du teste lyden først, før du optager.

Kamera
Efter at have klikket på Kamera fanen, vil AnyRec Screen Recorder registrere dit kamera først. Derefter kan du vælge opløsning, stil, opacitet og rotation. Du kan endda indstille kameraskærmen til at klæbe ovenpå eller følge optageområdet.

Mus og tastetryk
Klik på Mus knappen, kan du vise musemarkøren og ændre farven eller museklik og område fleksibelt. Desuden kan du tilpasse tastetryk med forskellige størrelser, hvilket er bedre til optagelse af tutorials.
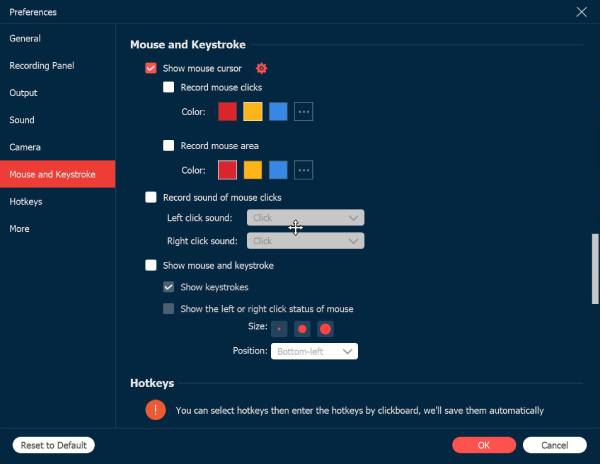
Genvejstaster
Gå til Genvejstaster mulighed, hvor du kan ændre genvejstaster til at starte/stop/pause/genoptage optagelse, skærmoptagelse, vise/skjul flydepanel, rullevindue, ændre optagetilstand osv. Du kan også ændre genvejstaster frit ved at indtaste de nye genvejstaster via tastaturet . Derefter gemmer programmet dem automatisk. Nå, du kan indstille brugerdefinerede genvejstaster i stedet for Print Screen-tasten for at få en bedre oplevelse.

Mere
Endelig er der flere indstillinger for dig til at ændre optagelsestilstanden, aktivere hardwareacceleration, automatiske opdateringer, opstart automatisk, når computeren starter, minimere systembakken, afslutte programmet osv.
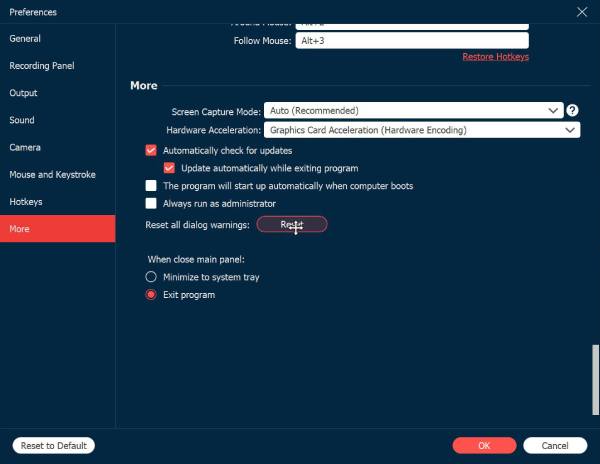
Hovedtræk
Optagetilstanden er indstillet til at være videooptager som standard. Således kan du klikke på Video-optager knappen i øverste venstre hjørne for at vælge den ønskede funktion til at optage video, lyd, spil, webcam, telefon, specifikt vindue eller tage skærmbilleder.
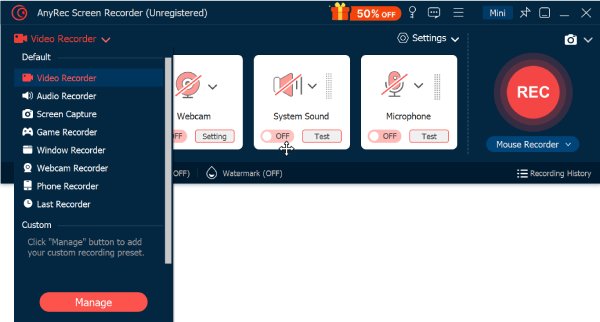
Video-optager
Videooptager giver dig mulighed for at optage alle aktiviteter på skærmen. Bare lær flere detaljer om, hvordan du optager skærmvideoer med valgfri lyd og webcam.
Trin 1: Som standardoptager kan du direkte vælge Fuld skærm eller tilpas området fra 480P til 4K. Du kan også optage video med lyd og webcam.

Trin 2: Når du har valgt det ønskede område, kan du klikke på REC knappen for at begynde at optage. Under optagelsesprocessen kan du tage snapshots, indstille optagelseslængde, redigere optagelsen eller justere lydstyrken.

Trin 3: Klik på Hold op knappen for at afslutte processen og gå til forhåndsvisningsvinduet. Her kan du også redigere videoen ved at trimme, fremskynde, rotere, komprimere og mere.

Lydoptager
Hvis du skal optage lydfiler, som f.eks Zoom møder, fortællinger, Skype-opkald, samtaler og mere, er lydoptageren en fantastisk mulighed for at optage lydfilerne fra forskellige kanaler.
Trin 1: I den Lydoptager funktion, kan du slå til System lyd og mikrofon mulighed separat. Du kan også vælge den ønskede inputenhed og lydstyrke, som du vil.

Trin 2: Efter alle indstillingerne skal du klikke på REC knappen for at optage din mikrofon og systemlyd. Du kan endda justere lydstyrken under optagelse. Klik til sidst på Hold op knappen og gem den.

Skærmbillede
Uanset om du skal tage snapshots direkte på din computer eller tage skærmbilleder fra en video, kan du bruge skærmoptagelsesfunktionen. Der er flere redigeringsfunktioner til at polere billederne.
Trin 1: Når du klikker på Skærmbillede knappen, kan du bruge musen til at trække og vælge et ønsket område. Den registrerer automatisk et særligt vindue, når den flyttes.
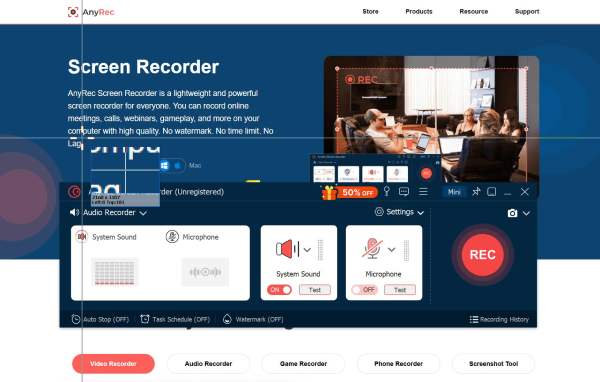
Trin 2: Når du slipper musen, kan du tilføje anmærkninger, billedforklaringer og flere mærker på skærmbillederne. Klik derefter på Gemme knappen for at vælge den ønskede sti.
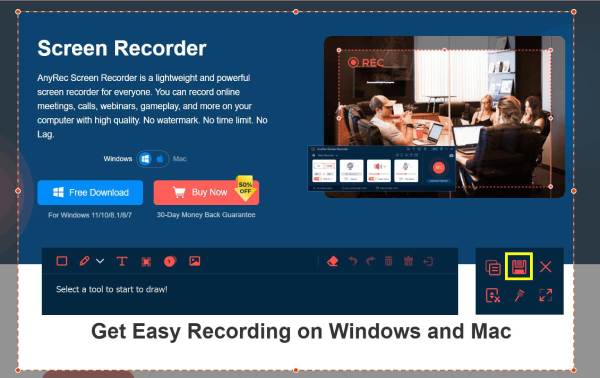
Trin 3: For at fange hele siden, kan du yderligere klikke på Rullevindue knappen i højre bjælke. Følg guiden for at rulle ned med musen og færdiggøre de lange skærmbilleder til enhver tid. Men der er ingen redigeringsværktøjer til dig.
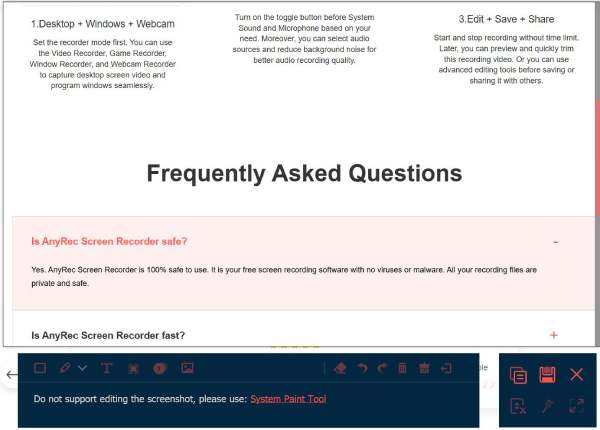
Spiloptager
Det er også en letvægtet gameplay-optager, som optager gameplay-videoer fra online-sider (Damp, Minecraft, CSGO, Dota 2osv.), samt spillekonsoller (Playstation 3, Play Station 4, Play Station 5, Xbox, Kontakt, Wiiog mere) inden for klik.
Trin 1: Klik på Spiloptager knappen og tillad din administrator at køre softwaren. Klik derefter på Vælg spillet knappen og vælg det ønskede gameplay fra listen.

Trin 2: Det anbefales at tænde for webcam, mikrofon og systemlydoptagelse for at lave et godt spil live.
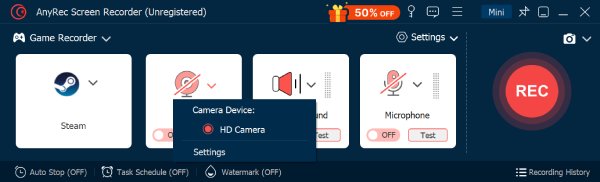
Trin 3: Ligesom at optage videoer, kan du klikke på REC og derefter Hold op knap for at fange gameplay. Til sidst, rediger de optagede spilvideoer og gem dem i den lokale mappe.
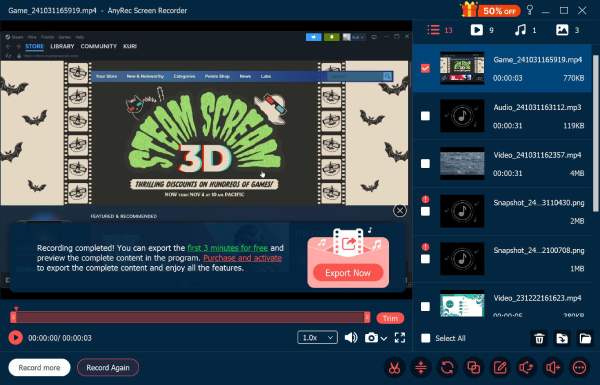
Vinduesoptager
Med denne vinduesoptager behøver du ikke bekymre dig om, at andre vinduer dukker op. Når du har valgt det ønskede vindue, er optagelsesområdet fikseret uden forstyrrelser. Det er virkelig nyttigt til at optage online klasser eller møder.
Trin 1: I den Vinduesoptager værktøj, klik på Vælg vinduet knappen for at vælge den ønskede hjemmeside eller software fra listen over alle de lancerede programmer.
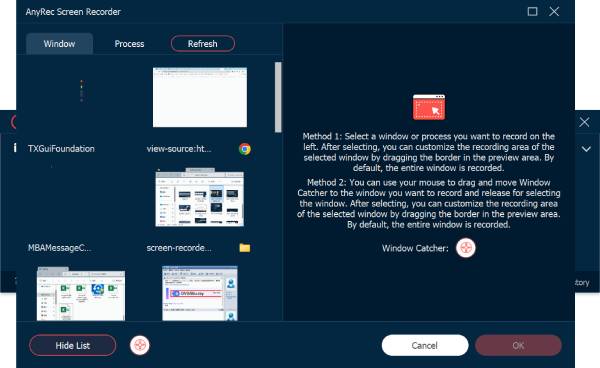
Trin 2: Klik på Okay knappen for at bestemme vinduet. Klik derefter på REC knappen for at starte og Hold op knappen for at afslutte optagelsen. Du kan få flere redigeringsfunktioner nu.
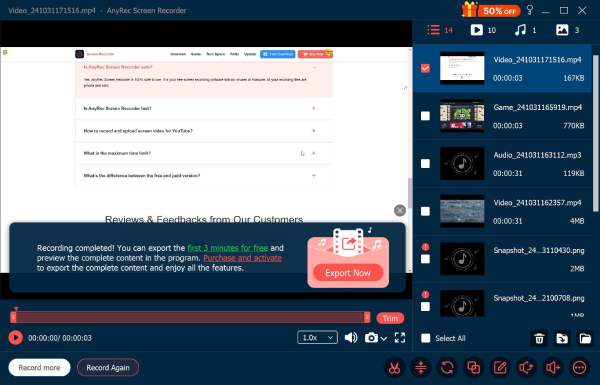
Webcam optager
Med hensyn til optagelse af forretningsmøder (Zoom, Google Meet, GoToMeeting, Lync, Microsoft Teamsosv.), Skype-opkald og gameplay-fortælling, bør du også inkludere webcam-optagelserne. Hvis det indbyggede kamera ikke er tilgængeligt, kan du indsætte et eksternt webcam i din computer.
Trin 1: Klik på Webcam knappen fra Video-optager. Systemet vil bede om tilladelse fra det indbyggede kamera. Hvad angår det eksterne kamera, kan du vælge det ønskede fra rullelisten.
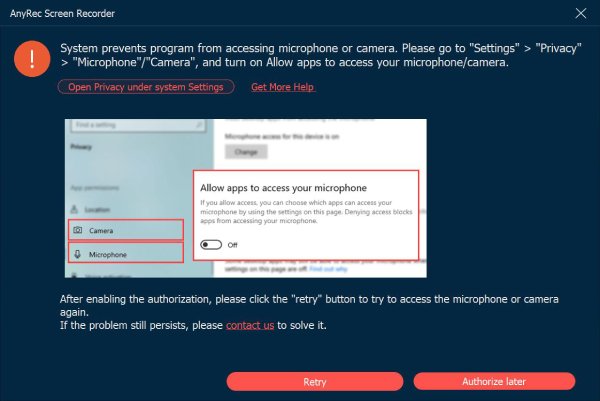
Trin 2: Du kan også ændre opløsning, lydstyrke af systemlyd og mikrofon osv. Rotation af webcam er også understøttet, når dit webcam ikke er sat i den rigtige position. Klik derefter på Optage knap.

Trin 3: Klik på Hold op knappen for at gemme og redigere optagelsen. Her kan du trimme, beskære, rotere og komprimere optagelserne, som du vil.

Telefonoptager
Nogle telefonstreamere skal optage deres telefon, når de spiller spillet, eller nogen skal optage telefonen for at lave videoundervisning eller lave en videopræsentation, de kan alle bruge denne funktion til at nå deres mål med enkle klik.
Trin 1: Klik på knappen Telefonoptager på listen, og vælg derefter Android- eller iOS-optager alt efter dit behov. 
Trin 2: For Android-brugere kan du tilslutte enheden til computeren via Wi-Fi eller USB-forbindelse, mens iOS-brugere kun kan bruge det samme Wi-Fi til at oprette forbindelse. Bare følg den detaljerede vejledning. 
Trin 3: Når du er tilsluttet, bør du tillade skærmspejlet på din telefon. Du kan først indstille opløsningen og optageindholdet. Klik derefter på Optage eller Snapshot knappen for at begynde at optage. 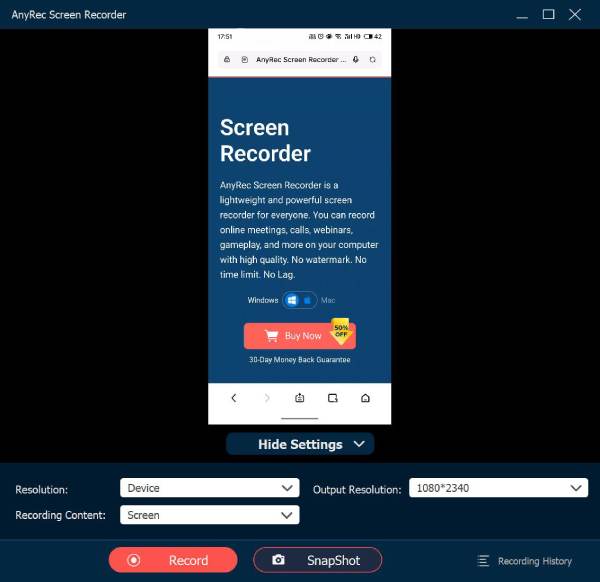
Sidste optager
Hvis du vil fortsætte med den forrige opgave, skal du blot klikke på Sidste optager knappen for at gendanne indstillingerne. Derefter kan du blot justere indstillingerne som de andre optagetilstande.

Avanceret redigering
Hvis du har opgraderet til AnyRec Screen Recorder fuld version, kan du låse op for flere video- og lydredigeringsværktøjer. Disse værktøjer er tilgængelige siden version 1.0.30. Så sørg for at du har opdateret programmet til den nyeste version. Bare gå til knappen Record History for at få adgang til alle redigeringsværktøjer.
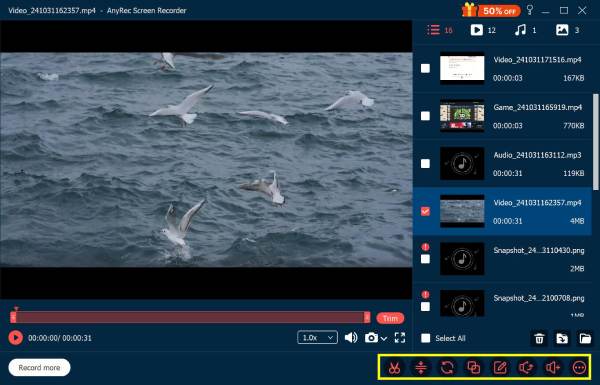
Avanceret trimmer
Med det avancerede trimmerværktøj kan du nemt skære de uønskede dele til. Bare klik på Indstil Start og Sæt Slut knapper for at indstille tilpasset videolængde, eller du kan trimme videoer ved at trække punkterne. Sæt kryds i boksen før Fald ind og Svinde bort for at tilføje flere videoeffekter. Desuden kan du tilføje flere videosegmenter og flette disse videofiler til en ny indeni Avanceret trimmer. Klik på Trimme knappen for at gemme ændringer.

Video kompressor
Efter at have klikket på Video kompressor knap, kan du gøre videostørrelsen mindre end før i procent eller bestemt filstørrelse. Det er også okay at ændre videoformat, opløsning og bitrate for at reducere GB-, MB- eller KB-størrelsen af enhver video- eller lydfil. Klik på Forhåndsvisning knappen for at markere, og klik derefter på Komprimere knappen for at bekræfte.

Mediekonverter
I den Mediekonverter redigeringsværktøj, kan du justere videoindstillinger med flere muligheder, herunder format, opløsning, billedhastighed, kvalitet, koder og zoomtilstand. Hvad mere er, kan du justere encoder, sample rate og kanal for lyd.
Videoformat: Konverter optagelser til MP4, MOV, WMV, AVI, MKV og GIF.
Løsning: Juster videoopløsning til 3840×2160, 2560×1440, 1920×1080, 1280×720, 640×360, 1;1, 9:16, 4:3, 21:9, 5:4, 16;10, 3; 2, 2;1, eller skik.
Billedhastighed: Indstil video frame rate til 60fps, 59,94fps, 30fps, 29,97fps, 25fps, 24fps, 23,97fps, 20fps, 15fps, 12fps.
Kvalitet: Gem optagelsesvideoen til høj kvalitet, standard eller brugerdefineret.
Videokoder: Juster videoencoder til H.264, HEVCeller MPEG-4.
Zoomtilstand: Indstil videozoomtilstanden som brevkasse, panorering og scanning og fuld.

Lydformat: Gem og konverter lyd til MP3, AAC, AC3, WMA, WAV, AIFF, FLAC, MKA, OGG, AU, M4A, M4B, M4R, DTS, APE, AMR, MP2, ALAC.
Lydkoder: Indstil lydencoderen som AAC eller AC3. (Kontrollere AAC vs. AC3)
Sample Rate: Juster lydsamplingshastigheden som 22050Hz, 32000Hz, 44100Hz og 48000Hz.
Kanal: Juster lydkanalen som 1 eller 2.
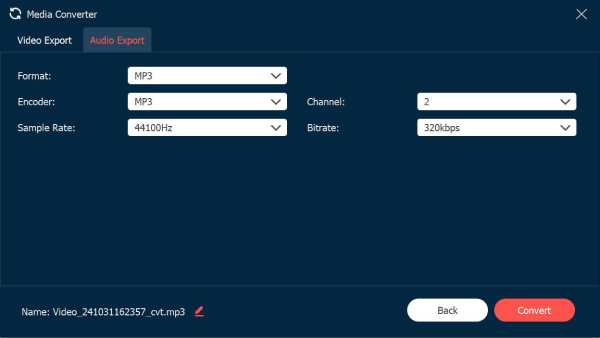
Filsammenlægning
Klik på Tilføje knappen for at tilføje flere videoklip. Du kan klikke på Bag eller Frem knappen for at kombinere videoklip i den rigtige rækkefølge. Eksempelvinduet kan vise alle ændringer med det samme. Hvad mere er, kan du justere indstillinger for output video og lydspor med de nederste muligheder. Klik endelig Eksport at kombinere videoer til én med succes.

Medie Metadata Editor
Her kan du ændre filnavn, titel, kunstner, album, komponist, genre, årstal og kommentarer til enhver video-/lydoptagelsesfil. Desuden kan du klikke på Tilføje knap med plusikon for at tilføje et cover. Sæt kryds i boksen før Vises altid, når du gemmer baseret på dit behov. Klik endelig Komplet for at afslutte redigering af metadata.

Lydudtrækker
Hvis du kun vil gemme lydfilen fra videooptagelserne, kan du klikke på Lydudtrækker knap. Her kan du indstille lydformatet i MP3, WAV, FLAC, OGG, M4A, ændre encoder, sample rate, bitrate og kanal. Klik derefter på Uddrag knappen for kun at gemme lydsporet.
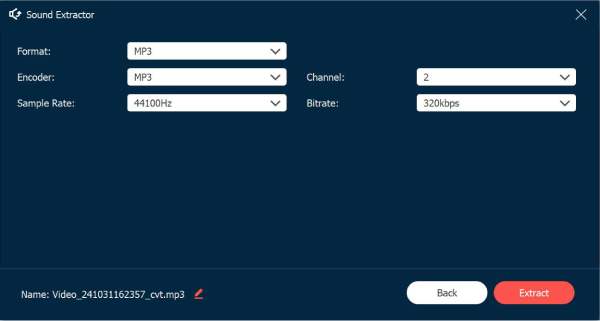
Lydforstærker
Måske glemmer du først at teste lydstyrken og få en optagelse med lav eller høj lydstyrke. Bare rolig, du kan bruge lydforstærkeren til at justere lydstyrken og endda forsinkelsen af lydspor. Hvis du er tilfreds med effekterne efter forhåndsvisning, skal du klikke på Eksport knappen for at gemme.
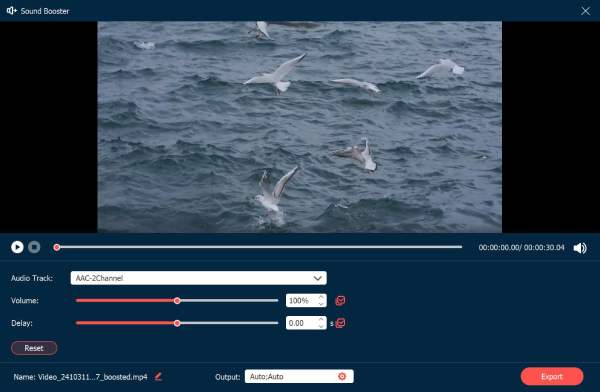
Optagelseskontrol
Rediger under optagelse
For at redigere optagelser kan du blot klikke på Redigere knappen under optagelsesprocessen. Den har forskellige muligheder for at tilføje et rektangel, ellipse, pil, linje osv. i optagelsen. Du kan også justere størrelsen og farven på disse muligheder i henhold til dine krav. Desuden kan du indstille optagelseslængden eller tage skærmbilleder under optagelsen.
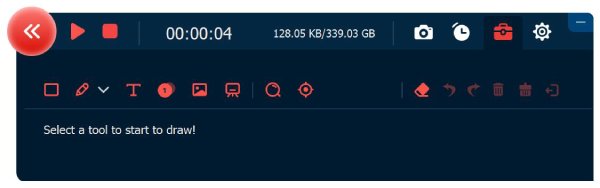
Forudindstillet optagelse
Når du ofte skal optage nogle videotutorials, kan du tilpasse en forudindstillet optagelse fra Mere menu. Du kan oprette en forudindstillet optagelse og anvende den på alle optagelsesopgaver.
Trin 1: Klik på Video Converter knappen og klik på Styre knappen nederst for at tilføje en ny tilpasset optagelsesforudindstilling.

Trin 2: Klik på i pop op-vinduet Tilføje knappen for at oprette en ny. Du kan justere og justere de forskellige parametre, herunder display, optageområde, webcam osv. Derefter kan du klikke på Gemme knappen og klik på ansøge knappen for at anvende indstillingerne.

Avanceret museoptager
Under REC-knappen er der en speciel museoptager, som giver flere kontroller til musens bevægelse under optagelsen. Med dette værktøj kan du nemt fange specielle tutorials. Du kan vælge mellem 2 tilstande – Omkring mus og Følg musen.

Omkring mus: Det er en optagetilstand, at optageområdet vil ændre sig, når du bevæger musen, og området er altid centreret om musen. Når du flytter musen til kanten af din skærmvisning, så vil området uden for din skærmvisning blive vist på en sort skærm.
Følg musen: Ligesom omkring musetilstand, vil den ændre optageområdet, når du flytter musen. Men forskelligt fra den forrige tilstand vil optageområdet blive ændret, når musen er ude af det originale optageområde.

Opgaveskema
Når du har brug for at optage nogle udsendelsesprogrammer automatisk, Opgaveskema funktion er en mulighed for at optage videoer uden ekstra klik.
Trin 1: Klik på knappen Opgaveskema nederst, og klik derefter på Tilføje knappen for at oprette en ny opgave.

Trin 2: I pop op-vinduet skal du udfylde opgavenavnet, indstille starttidspunkt, optagelseslængde og optagelsessæt fra forudindstillingerne. Derefter kan du klikke på Okay knappen for at bekræfte.

Administrer optagelseshistorik
Når du har optaget de ønskede videoer, lydfiler eller taget snapshots, kan du finde de tilgængelige optagelsesfiler i optagehistorikken. Højreklik med musen for at omdøbe optagelsesfilerne, afspille videoerne direkte eller endda dele dem på YouTube, Facebook og mere.

Tilføj vandmærke
Du kan klikke på knappen Optag vandmærke for at tilknytte din optagelsesvideo med et vandmærke, hvilket sparer dig tid til at redigere vandmærket efter optagelsen. Og du kan vælge standard tekst- eller billedvandmærke.

Auto stop
Hvis du vil automatisk stoppe optagelsesskærmen, kan du klikke på knappen Autostop nederst på hovedskærmen. Og du kan vælge tre venlige måder at stoppe optagelsen på.

Optagelseslængde: Du kan indstille fillængden på din video. Når din video får den længde, stopper den med at optage.

Optagelsesfilstørrelse: Du kan indstille en begrænsning af optagelsesfilstørrelsen. Når filen når det punkt, stopper den med at optage.

Sluttidspunkt: Du kan indstille en timer. Når din computer får den tid, stopper den med at optage. Du kan også vælge at lukke din computer ned, når du har stoppet optagelsen.

Instruktion
AnyRec Screen Recorder til Mac er en begyndervenlig Mac-skærmoptager. Du kan optage video, lyd og webcam på Mac-skærmen samtidigt eller separat baseret på dit behov. Der er ingen stejl indlæringskurve. Du kan hurtigt finde alle muligheder fra den indbyggede videooptager, vinduesoptager, lydoptager, webkameraoptager og skærmoptagelse. Lad os nu se, hvad du kan gøre med AnyRec Screen Recorder til Mac.

Tilmeld
Efter installation af pakken, vil du se en popup. Du kan klikke Køb eller Tilmeld at tilmelde dig en brugerkonto for at låse op for alle funktioner. Eller du kan klikke Bestil senere for at starte en gratis prøveperiode for at prøve først. Som du kan se, er den største forskel mellem den registrerede og den gratis prøveversion den maksimale optagelseslængde. Desuden er video- eller lydtrimmeren ikke tilgængelig, før du registrerer en konto.

Det er okay, hvis du vil registrere AnyRec Screen Recorder til Mac efter den gratis prøveperiode. Du kan klikke Køb eller Tilmeld fra den øverste Hjælp-rulleliste.

Hvis du klikker på Køb: På købsskærmen, der popper op, skal du købe en 1-måneds eller livstidslicens til din Mac-skærmoptager. Følg instruktionerne på skærmen for at fuldføre processen. Eller du kan klikke på Indkøbskurv ikonet i øverste højre hjørne af programmet.

Opdatering
AnyRec Screen Recorder til Mac giver 2 forskellige måder at opdatere programmet på.
Metode 1: Opdater manuelt
Fra den øverste Hjælp-rulleliste kan du klikke Tjek Update.

AnyRec Screen Recorder til Mac vil tjekke alle tilgængelige opdateringer med det samme. Hvis du har opgraderet til den seneste version, vil den give dig besked om, at AnyRec Screen Recorder til Mac er opdateret til dato. Klik Okay at lukke vinduet.

Metode 2: Opdater automatisk
Hvis du vil beholde programmet til den nyeste version hele tiden, kan du aktivere dets automatiske opdateringsfunktion. Vælge Præferencer fra den øverste AnyRec Screen Recorder til Mac-rullelisten.

Klik Andre i Præferencer venstre panel. Sørg for at Kontroller automatisk for opdateringer mulighed og Opdater automatisk, mens du afslutter programvalg er aktiveret. Klik senere Okay for at gemme ændringerne.

Indstil tilgængelighedsadgang
Første gang du kører AnyRec Screen Recorder til Mac, bliver du bedt om meddelelsen Accessibility Access (Begivenheder). Klik Åbn Systemindstillinger.
Du vil være i tilgængelighed som standard. Klik på Låse knappen i nederste højre hjørne ved siden af Klik på låsen for at foretage ændringer. Aktiver fluebenet før AnyRec Screen Recorder til Mac. Klik senere på det nederste låseikon ved siden af Klik på låsen for at forhindre yderligere ændringer

Luk Sikkerhed og privatliv vindue. Nu kan du optage med AnyRec Screen Recorder til Mac.
Præferencer
Før du starter video- og lydoptagelse, kan du tilpasse optageindstillingerne i Præferencer vindue. Du kan folde AnyRec Screen Recorder til Mac-listen ud og derefter vælge Præferencer på toppen. Eller du kan gå til den specifikke optager og derefter klikke på Indstillinger knappen med Gear ikon for at navigere til Præferencer såvel.
Indspilning
I standard Indspilning menu, kan du aktivere eller deaktivere mange muligheder før optagelse, inklusive Vis nedtælling til optagelse, bip ved start af optagelse, Vis optagelsesgrænse, Skjul flydende bjælke under optagelse, Tillad at flytte optagelsesområdet under optagelse, Skjul dock under optagelse, Åbn forhåndsvisning automatisk vindue ved afslutning af optagelse, Ekskluder flydende bjælke ved optagelse. Klik Okay for at gemme ændringer.

Mus
Gå til Mus menu. Her kan du administrere fluebenene inden Vis musemarkør og Fremhæv museområdet. Det giver også 3 forskellige museklik effekter. Desuden kan du også indstille en brugerdefineret farve til området med fremhævet mus. Klik på for at gemme dine ændringer Okay i nederste højre hjørne.

Genvejstaster
Her kan du tjekke standard genvejstaster til skærmoptagelse og -optagelse. Eller du kan ændre og skrive nye genvejstaster før Start/Stop optagelse, Pause/Genoptag optagelse, Skærmoptagelse, Åbn/Luk webcam og Vis/Skjul flydepanel. Programmet gemmer det med det samme. Senere kan du optage video/lyd og tage skærmbilleder på Mac via genvejstaster.

Produktion
Du kan indstille outputstien for dine optagede filer og optagne snapshots i Output. Desuden kan du ændre outputindstillinger inden for disse muligheder.
Skærmbilledeformat: PNG, JPG/JPEG, BMP, GIF, TIFF
Videoformat: MOV, MP4, M4V, Gif
Video codec: H.264, HEVC, Apple ProRes 422, Apple ProRes 4444
Videokvalitet: Laveste, Lav, Mellem, Høj, Højest, Tabsfri
Billedhastighed: 20 fps, 24 fps, 25 fps, 30 fps, 60 fps
Lydformat: MP3, M4A, WMA, CAF, FLAC, OGG, OPUS
Lydkvalitet: Laveste, Lav, Mellem, Høj, Højest, Tabsfri

Andre
Ud over skærmoptagelsesindstillinger kan du vælge Kontroller automatisk for opdateringer. Således kan din Mac-skærmoptagersoftware holde sig opdateret hele tiden.

Video-optager
Du kan optage skrivebordsaktiviteter, skærmvideoer, online møder, og mange andre videoer i MP4 og andre formater. Bare klik Video-optager på hovedgrænsefladen.

Trin 1: Indstil skærmoptagelsesområde
Aktiver Display 1 mulighed. Vælg mellem Fuld og Brugerdefinerede. Du kan optage en fuldskærmsvideo på Mac med Fuld.

Eller du kan folde den ud Brugerdefinerede liste. Du kan vælge 1920×1080, 1280×720, 854×480, 1024×768, 640×480 og Vælg region/vindue. Her kan du trække med venstre-klik-musen for at vælge et bestemt vindue eller brugerdefineret rektangulært område.

Trin 2: Aktiver/deaktiver webcam-optagelse (valgfrit)
Hvis du vil optag dig selv og computerskærmen samtidigt kan du tænde Kamera. Brug din venstre-klik-mus til at justere størrelsen og placeringen af webcam-skærmen.

Standard Mac-kameraet er Facetime HD-kameraet. Hvis du vil optage en skærm med et eksternt webcam, kan du vælge dit tilsluttede eksterne kamera fra rullelisten.

Trin 3: Optageskærm med lyd (valgfrit)
Slå Systemlyd til optag Mac-skærm med systemlyd.

Hvis du vil tage skærmbilleder med din stemme, kan du slå til Mikrofon såvel. Før du optager lyd på Mac, skal du først aktivere mikrofontilladelse.

I pop-up'en Sikkerhed og privatliv vindue, Find og klik på låseikonet i nederste venstre hjørne. Indtast derefter computerens adgangskode for at låse den op.

Klik på afkrydsningsfeltet ud for AnyRec Screen Recorder til Mac. Klik på i den nye popup Afslut og genåbn at bekræfte. Sørg i øvrigt for at Låse knappen er lukket.

Trin 4: Start optagelsen
Klik REC til begynde at optage skærmvideo med lyd på Mac.

Efter en 3-sekunders nedtælling optager AnyRec Screen Recorder til Mac automatisk den valgte skærm. Du kan pause, genoptage og stoppe optagelsen på Mac baseret på dit behov.

Klik på Redigere knappen for at få adgang til alle tegneværktøjer på skærmen. Du kan tilføje rektangel, ellipse, streg, pil, farvemaling, tekst, trinværktøjer osv. Vælg desuden den specifikke størrelse og farve. Du kan frit slette, fortryde, fortryde, smide og afslutte det aktuelle tegneværktøj.

Hvis du vil tage et skærmbillede, kan du klikke på Kamera knap. AnyRec Screen Recorder til Mac tager et øjebliksbillede i fuld skærm med det samme. Du kan finde det optagne billede i Optagehistorik. I de yderligere opdateringer vil AnyRec bringe Mac-rullende skærmbillede funktion også.
Trin 5: Trim videooptagelse
Klik Hold op for at ende med skærmoptagelse. I den Forhåndsvisning vindue, kan du kontrollere optagefilen. Hvis du vil slette uønskede videoklip, kan du klikke Klip i nederste højre hjørne.

Indstil start- og sluttidspunkt på den nederste videoklipper. Eller du kan trække med venstreklik med musen for at trimme en optagelsesvideo. Klik Trimme for at bekræfte og gemme ændringer.

Trin 6: Gem optagelsen
Klik derefter Gemme for at downloade din Mac-optagelsesvideo. Du kan få alle optagefiler ind Optagelseshistorik. Her kan du afspille, omdøbe, åbne en mappe, dele og slette den.
Vinduesoptager
For at optage en gameplay-video eller Skype-videochat med flere partnere, kan du klikke Vinduesoptager for at få den ønskede video. Det giver enkelt vindue, flere vinduer og ekskluder vinduer for at optage ønskede vinduer i overensstemmelse hermed.
Trin 1: Vælg vinduet for at optage
Klik Vinduesoptager at henvise til Vinduesvalg. Det vil vise dig alle de kørende apps på din Mac. Du kan bruge den som din spiloptager og mere.
Hvis du f.eks. skal optage en gameplay-video, kan du vælge Enkelt vindue. For at tilføje kommentarer med et webcam, kan du vælge Flere vinduer eller Udelad Windows for at få de ønskede vinduer, du vil optage. Derefter kan du klikke Okay at fortsætte.

Trin 2: Indstil optagelsesparametre
Det giver dig også mulighed for at tilpasse optageområdet, aktivere webcam-optagelsen og justere systemets lyd/mikrofonoptagelse.

Trin 3: Start vinduesoptagelsen
Når du har gjort alt klar, kan du klikke på REC knappen for at begynde at optage de valgte vinduer på din Mac.

Webcam optager
Trin 1: Vælg webcam-optager
Til optag dit ansigt kun du kan vælge Webcam optager på hovedgrænsefladen.

Trin 2: Indstil indgangskamera
Mac webcam-optageren dukker op og aktiverer FaceTime HD-kamera som standardkamera. Hvis du tilslutter et eksternt kamera til din Mac-computer, kan du ændre det fra den nederste liste.

Trin 3: Tænd mikrofonen
For at optage dig selv med stemmen skal du tænde Mikrofon på bunden.

Trin 4: Optag webcam video
Klik REC for at optage en webcam-video på Mac. Efter webcam optagelse, vil du være i Preview vinduet. Forhåndsvisning og trim din optagefil.

Trin 5: Del din webcam-video
Gå til Optagelseshistorik for at finde din optagelsesvideo i MOV-format. Desuden kan du klikke Share at dele optagelsesvideoen til YouTube, Facebook, Twitter osv.

Lydoptager
Trin 1: Vælg lydoptager
For at optage lyd på Mac skal du vælge Lydoptager på hovedgrænsefladen.

Trin 2: Indstil inputlydkilde
Slå Systemlyd til for kun at optage lyd fra Mac-computere. Selvfølgelig kan du tænde for mikrofon for at få adgang til Mac stemmeoptager såvel.

Første gang du optager stemme på Mac, skal du indstille mikrofonoptagelsestilladelsen på Mac manuelt. Følg instruktionerne på skærmen for at fuldføre processen.

Trin 3: Optag Mac-lyd
Klik REC for at optage lyd på Mac. For at få bedre lydkvalitet kan du tale tæt på mikrofonen. AnyRec Screen Recorder til Mac giver brugere mulighed for at pause, genoptage og stoppe optagelse af lyd på Mac uden tidsbegrænsning.

Trin 4: Stop med at optage lyd på Mac
Klik Hold op for at afslutte Mac-lydoptagelsen. I den Forhåndsvisning vindue, kan du klikke Spil for at lytte til din optagede lydfil.

Desuden kan du bruge lydklipperen til at udtrække visse lydklip. Klik Klip i nederste venstre hjørne. Flyt trækkeren for at indstille start- og sluttidspunkter. Klik Trimme at bekræfte.

Trin 5: Gem Mac-lydoptagelse
Klik derefter Gemme for at eksportere din Mac-lydoptagelse til MP3-format. Du kan administrere det i Optagelseshistorik, hvis det er nødvendigt.

Skærmbillede
Trin 1: Vælg Screen Capture
Du kan få adgang Skærmbillede for at tage et skærmbillede på Mac direkte.

Trin 2: Tag et skærmbillede på Mac
AnyRec Screen Recorder til Mac registrerer alle vinduer smart. Du kan screenshotte et program på Mac med et enkelt klik. Eller du kan trække med markøren for at tage et rektangulært skærmbillede. Når du slipper venstre-klik-musen, kan du få et optaget billede med det samme.

Trin 3: Rediger et skærmbillede
Du kan tilføje anmærkninger til snapshotet i brugerdefineret farve og størrelse, inklusive tekst, former, sløring, trinværktøjer osv. Desuden kan du fastgøre, kopiere, gemme og slette det aktuelle Mac-skærmbillede.

Trin 4: Gem dit skærmbillede
Klik på Gem for at få Mac-øjebliksbilledet. Indstil filnavnet og outputmappen i vinduet Gem som. Standard output screenshot format er PNG. Du kan folde listen ud for at gemme Mac-skærmbilledet til JPEG, BMP, GIF, TIFF eller Billeder.

Indstil optagelseslængde
Trin 1: Vælg rekordlængde
Klik på Set record length (OFF) nederst på grænsefladen.

Trin 2: Angiv detaljer
Sæt kryds i afkrydsningsfeltet ud for Rekordlængde. Så kan du indstille den tilpassede rekordlængde her. Hvis du vil automatisk optage og gemme skærmen, kan du markere afkrydsningsfeltet før Luk ned, når optagelsen afsluttes. Skift desuden mellem Kun for denne gang og For hver gang baseret på dit behov.

Trin 3: Slå rekordlængde til
Klik på et tomt felt for at forlade vinduet. Du kan se Indstil rekordlængde (ON) indstillingen bliver rød. Næste gang AnyRec Screen Recorder til Mac kan stoppe optagelsen automatisk. (Husk at deaktivere Rekordlængde hvis du vil optage skærmvideo uden tidsbegrænsning.)

Har du brug for mere hjælp?
Du er velkommen til at kontakte os, hvis du har spørgsmål om Screen Recorder.
Kontakt os
