Sådan optager du lyd på Google Slides med høj kvalitet på Windows/Mac
Optagelse og tilføjelse af lyd på Google Slide er en meget vigtig ting at tilføje fortælling eller forklaring til at lave lektionsslides, retningslinjer osv. Det vil hjælpe dig med at udtrykke og forklare dine ideer på dine slides mere klart. Desuden kan du nemt tilføje talt feedback til dias lavet af andre. Så hvordan optager man lyd på Google Slides?
Desværre har Google Slide ikke samme funktion som Microsoft PowerPoint til direkte at optage lyd til dias med den indbyggede optager. I dette tilfælde skal du stole på professionelle lydoptagere til at optage din lyd og derefter indsætte din lyd på Google Slides. Fortsæt med at læse og lær om de detaljerede trin til at optage og tilføje lydfiler til Google Slides.
Vejledningsliste
Den bedste måde at optage lyd til Google Slides på Windows/Mac Sådan tilføjer du lyd på Google Slide for bedre præsentationer Ofte stillede spørgsmål om optagelse af lyd til Google Slides på computerenDen bedste måde at optage lyd til Google Slides på Windows/Mac
Da du ikke direkte kan optage lyd på Google Slides og indsætte den, er en professionel lydoptager det vigtigste. AnyRec Screen Recorder er en kraftfuld og alsidig lyd- og videooptager, der understøtter optagelse af skærmen med lyden eller kun lydsporene separat. Med optagelsesjusteringen kan du ændre inputenheden og lydstyrken efter dit behov.

En designet lydoptager med systemlyd og mikrofonindgange.
Mikrofonstøjreduktion og forbedring for at holde lyden klar.
I stand til at eksportere lydoptagelserne i MP3-, AAC-, WMA- og M4A-formater.
Genvejstaster til at starte/pause/stoppe optagelse når som helst med simple knapper.
Giv enkle, men nyttige redigeringsfunktioner til at klippe og redigere optagelserne.
Lille værktøjskasse giver dig mulighed for at optage lyd på Google Slide, når du afspiller dias.
100% Sikker
100% Sikker
Trin 1.Gratis download og start AnyRec Screen Recorder på din Windows/Mac. Klik på knappen "Lydoptager" på hovedgrænsefladen for at åbne denne Google Slides-lydoptager. Den er designet til at optage lyd på Google Slides uden skærm.

Trin 2.Klik på "System Sound" og "Microphone" knapperne alt efter dit behov. Så bør du justere lydstyrken af dem separat.

Trin 3.Klik på knappen "Optag indstillinger" i øverste højre hjørne, og klik på knappen "Output" i venstre rude. Du kan ændre lydformatet og -kvaliteten her. Gå derefter tilbage til hovedgrænsefladen og klik på knappen "REC" for at starte.

Trin 4.Efter en værktøjskasse dukker op, kan du til enhver tid klikke på knappen "Stop" for at afslutte optagelsen. Til sidst kan du klippe lydoptagelsen og klikke på knappen "Gem" for at gemme den på den ønskede lokale fil.
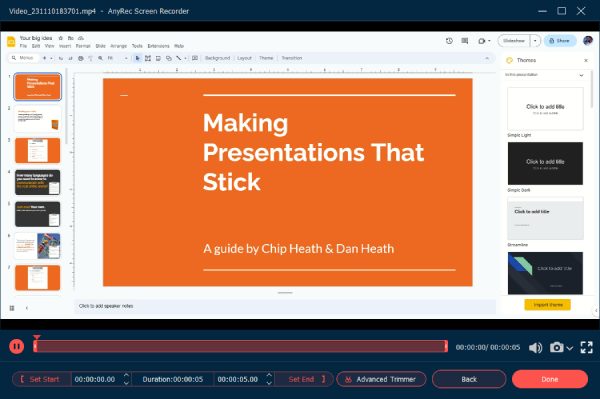
AnyRec Screen Recorder er absolut den bedste software til optagelse af lyd til Google Slides. Desuden kan den også optage hele præsentationen på Google Slides for lettere gennemgang. Efter at have optaget lyd til Google Slides, bør du fortsætte med at læse og lære, hvordan du tilføjer lyd til det i den følgende del.
Sådan tilføjer du lyd på Google Slides for bedre præsentationer
Før du tilføjer lyd på Google Slides, skal du bemærke, at Google Slides kun understøtter indsættelse af filer fra Google Drev, hvilket betyder, at du skal uploade de ønskede lydfiler til Google Drev. Her er selvstudiet med de detaljerede trin i det følgende:
Trin 1.Åbn dit Google Drev, og klik på knappen "Upload" for at tilføje de ønskede lydfiler. Eller du kan direkte trække og slippe lydfilerne for at tilføje på Google Drev.
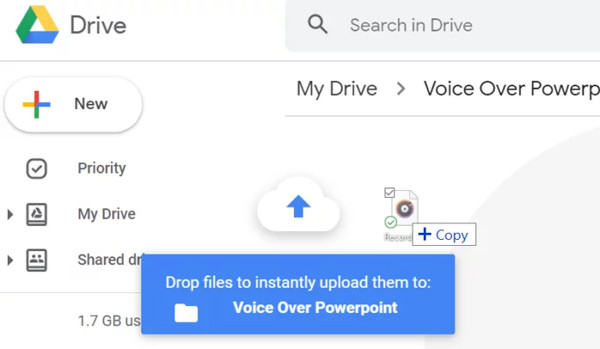
Trin 2.Start Google Slides, og åbn det dias, du vil optage lyd til. Klik på knappen "Indsæt" i topmenuen, og klik på knappen "Lyd". Derefter kan du vælge de optagede lydfiler, du vil tilføje på Google Slides. Desuden kan du også tilføje lydfilerne fra YouTube via URL'en.
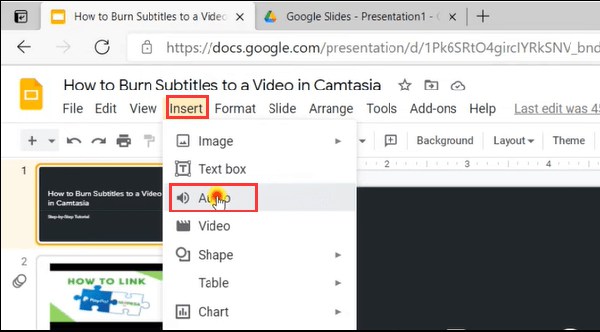
Trin 3.Søg efter lydfilerne i menuen Mine drev, eller du kan blot finde dem i menuen Seneste. Klik derefter på knappen "Vælg" for at tilføje lyden til Google Slides.
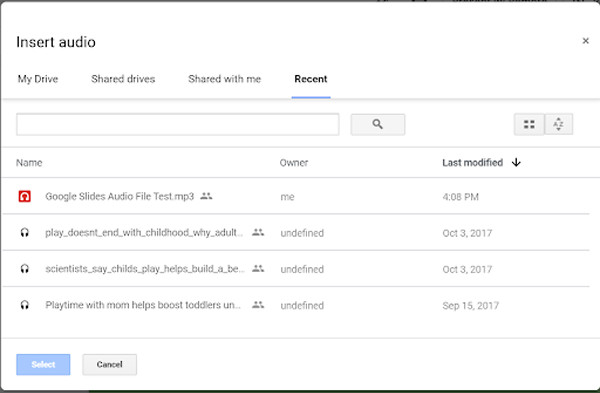
Trin 4.Derefter vises en "Speaker"-knap på diaset, der afspiller din lyd ved at klikke. Og du kan klikke på knappen "Formatindstillinger" for at justere alle lydfilernes indstillinger. Du kan ændre lydstyrken, tilføje sløjfeafspilning, justere placeringen af startknappen.
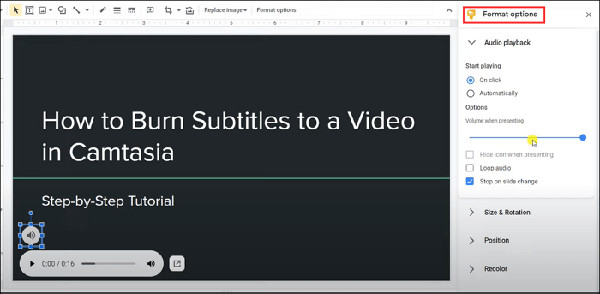
Ofte stillede spørgsmål om optagelse af lyd til Google Slides på computeren
-
1. Hvilke lydformater kan jeg føje til Google Slides?
Google Slides understøtter indsættelse af MP3- og WAV-lydformater. Efter at have optaget lydfilerne til Google Slides gennem AnyRec Screen Recorder, kan du eksportere filerne i kompatible formater.
-
2. Hvordan optager man en præsentation på Google Slides?
Den nævnte professionelle AnyRec Screen Recorder er en alsidig videooptager, der gør dig i stand til at optage en præsentation på Google Slides. Du kan begynde at optage den automatisk efter at have afspillet præsentationen.
-
3. Hvordan afspiller man lyden på Google Slides, når man laver en præsentation?
Når du tilføjer lyd på Google Slides, kan du ændre farve, former og positioner på knappen "Højttaler". Og for at afspille lyd på Google Slides skal du blot klikke på knappen.
Konklusion
Du har lært de detaljerede trin til at optage og tilføje lyd på Google Slides, som vil berige din præsentation og gøre den klarere. At downloade AnyRec Screen Recorder vil løse alle dine problemer. Tøv ikke med at kontakte os, hvis du stadig har spørgsmål om optagelse af lyd på Google Slides.
