Hed
AnyRec Video Converter
Konverter video fra og til QuickTime-formater.
Sikker download
3 løsninger til at rette QuickTime kan ikke åbne MP4 med succes på Mac
Mange mennesker rapporterer, at deres QuickTime ikke kan åbne MP4 på deres Mac. Selvom MP4 er det mest almindelige videoformat, kan der også være en chance for, at nogle afspillere ikke kan åbne det. Og mange årsager kan føre til denne situation. Dette indlæg vil fortælle dig årsagen og give dig tre løsninger til at hjælpe dig med at løse det. Selvom du ikke kan løse QuickTime kan ikke åbne MP4-problem, vil der også være en alternativ afspiller introduceret til dig i dette indlæg.
Vejledningsliste
Del 1: Hvorfor kan MP4 ikke åbnes på QuickTime Del 2: 3 løsninger til QuickTime Kan ikke afspille MP4 Del 3: Brug AnyRec som QuickTime-alternativ til at afspille MP4 Del 4: Ofte stillede spørgsmål om QuickTime Can't Open MP4Del 1: Hvorfor kan MP4 ikke åbnes på QuickTime
1. QuickTime-versionen er forældet
Hvis du har lang tid til at opdatere din QuickTime, kan du muligvis ikke åbne MP4 med QuickTime. Der kan være nogle fejl i denne software. Eller din MP4 kan have nye fildata, som gamle QuickTime ikke kan læse. Disse to problemer vil begge medføre, at din QuickTime ikke kan åbne MP4.
2. MP4 har Inkompatibel Video Codec
Selvom QuickTime understøtter MP4-formatet, kan QuickTime stadig ikke åbne MP4, hvis din MP4 har en anderledes og unik video-codec. Mange MP4-filer har gamle eller bestemte metadata, som vil forårsage problemer med at åbne eller dele dem. Hvis du ikke kender de formater og video-codecs, som QuickTime understøtter, er der et skema nedenfor for at fortælle dig.
| Standardformater og codec understøttet af QuickTime | |
| Videoformater | Video codecs |
| QuickTime-film (.mov) MPEG-4 (.mp4, .m4v) MPEG-1 3GPP 3GPP2 AVI DV | MPEG-4 (del 2) H.265, H.264, H.263 og H.261 Apple ProRes Apple Pixlet Animation Cinepak Komponent video DV DVC Pro Grafik Motion JPEG Foto JPEG Sorenson video 2 Sorenson video 3 |
Du kan højreklikke på din MP4-fil for at se dens oplysninger. Gå derefter til at kontrollere, om QuickTime understøtter dets video-codec.
3. MP4-filen er beskadiget
Når din MP4-fil er beskadiget, kan din QuickTime heller ikke åbne MP4. Måske mangler dine MP4-filer nogle codecs. Eller hvis du downloader MP4'en fra internettet, kan du miste nogle data, når downloadingen er blevet afbrudt. Så du bør også sikre, at dine MP4-filer er fuldstændige, og så kan du åbne dem.
Del 2: 3 løsninger til QuickTime Kan ikke afspille MP4'er
Løsning 1: Opdater din QuickTime
Du kan tjekke din QuickTime-version for at se, om den er forældet fra den seneste version. Og så kan du vælge kun at opdatere din QuickTime eller opgradere din macOS samtidigt, når QuickTime ikke kan afspille MP4-videoer.
Trin 1.Når du starter QuickTime, kan du klikke på knappen "Om QuickTime Player" for at kontrollere den aktuelle version af din QuickTime.
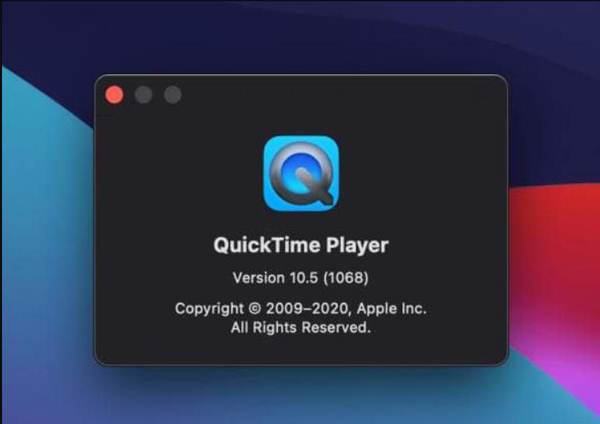
Trin 2.Hvis du har brug for at opdatere den, kan du gå til App Store på din Mac for at opdatere QuickTime. Når der er en tilgængelig version, kan du se den på panelet "Opdateringer".
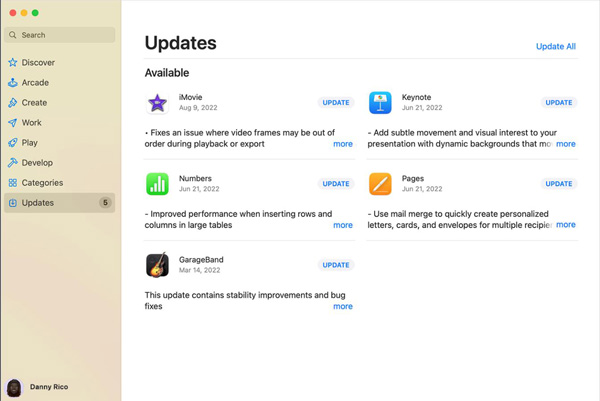
Trin 3.Hvis du vil opgradere macOS, skal du klikke på knappen "Opdater eksisterende software" fra knappen "Hjælp" på din Mac.
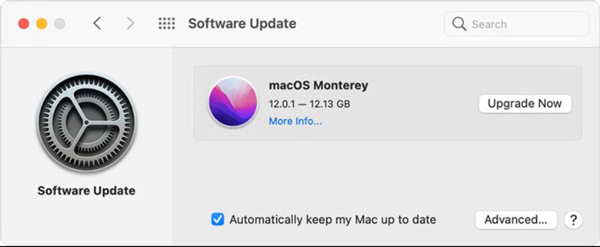
Løsning 2: Konverter MP4 til kompatibel codec
Som vi alle ved, understøtter QuickTime MP4-format. Så du kan prøve at konvertere video-codec'et, når din QuickTime ikke kan åbne MP4. Hvis du vil bruge et professionelt værktøj til at ændre metadataene, kan du bruge AnyRec Video Converter. Denne software kan redigere alle metadata for dine videoer og gøre dem kompatible med den afspiller, du vil bruge.

Konverter videoformat til QuickTime MOV og andre 1000+ formater.
Skift video-codec uden at miste kvalitet og fildata.
Indeholder fuldstændigheden af din video under konverteringen.
Rediger og klip din MP4, før du afspiller den på QuickTime.
Sikker download
Sikker download
Trin 1.Når du starter videokonverteringssoftwaren, kan du klikke på knappen "Tilføj filer" øverst på skærmen for at tilføje din MP4-fil. Eller du kan klikke på plusikonet på hovedskærmen for at vælge en fil.
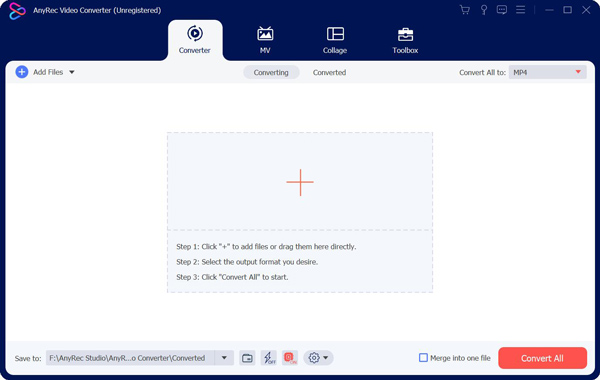
Trin 2.Når du har tilføjet din MP4, kan du klikke på knappen "Format" på hovedskærmen. Og så vil der være et vindue, hvor du kan vælge formatet. Du kan klikke på knappen "Indstillinger" med et tandhjulsikon for at justere datafilen.
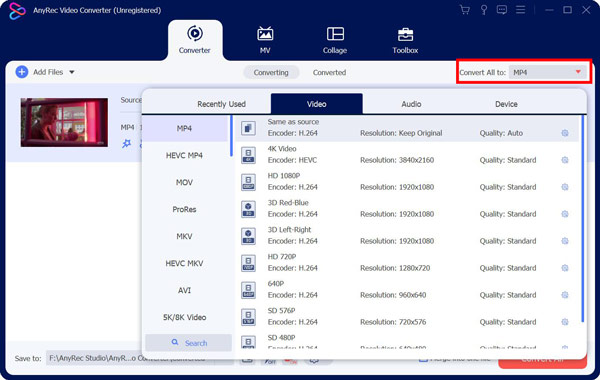
Trin 3.Du kan justere mange profiler til din videofil. Du kan ændre koder, billedhastighed, bithastighed og opløsning. Du kan vælge den passende for QuickTime at spille.
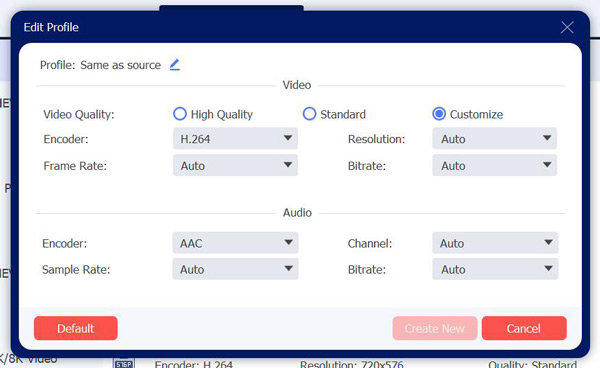
Trin 4.Når alle indstillinger er færdige, kan du vælge destinationen for dine MP4-filer, der skal gemmes. Og klik derefter på knappen "Konverter alle" i bunden for at få din MP4-video.
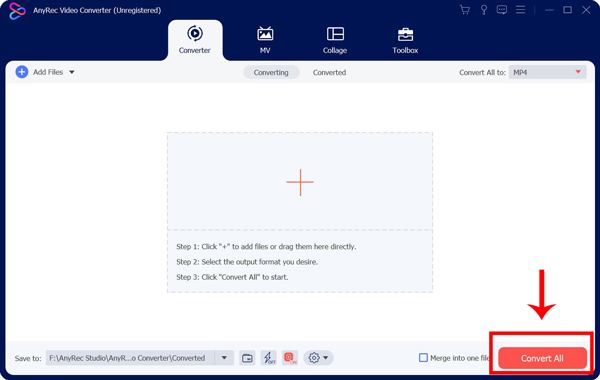
Løsning 3: Ret MP4-filen
Bare rolig, hvis du finder, at MP4-filen er beskadiget, når QuickTime ikke kan afspille MP4. Du kan bruge noget software som VLC til at rette det. Du kan ikke kun bruge VLC til at trimme video men også reparere det. Før du tilføjer din fil til VLC, bør du ændre din filtype fra .mp4 til .avi. Og så kunne VLC reparere det automatisk.
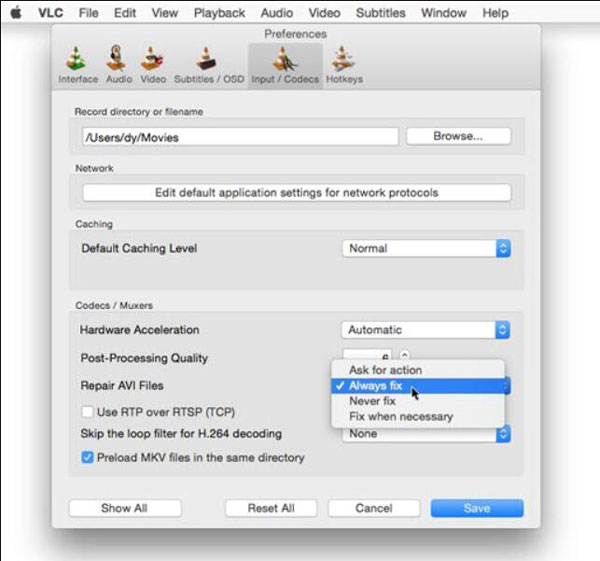
Hvis din QuickTime ikke kan åbne MP4-filer, selvom du har prøvet ovenstående løsninger. Måske kan du bruge et alternativ til at se videoer på din Mac. Og du kan bruge AnyRec Blu-ray-afspiller på din Mac. Denne software kan afspille HD- og UHD-videoer for at give dig en førsteklasses visuel oplevelse.

Afspil MP4-filer med naturtro og krystalklare detaljer.
Se 4K-videoer med original billed- og lydkvalitet.
Skift videoparametrene, mens du afspiller MP4.
Kompatibel med alle formater og encoder til at spille.
Sikker download
Sikker download
Trin 1.Du kan se knappen "Åbn fil" på hovedskærmen, når du starter softwaren. Klik på den for at vælge din MP4-fil, du vil afspille.
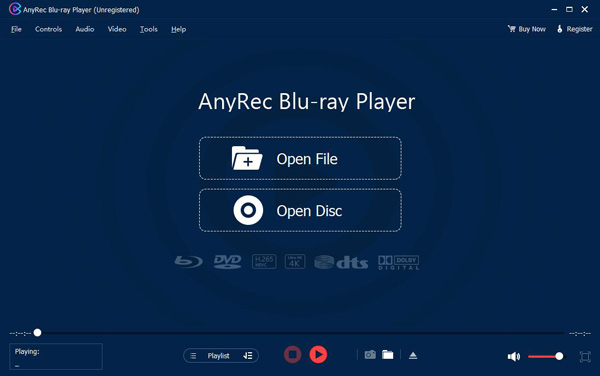
Trin 2.Når du har afspillet din MP4, kan du klikke på knappen "Kontrol" øverst på menulinjen. Derefter kan du justere afspilning og lyd.
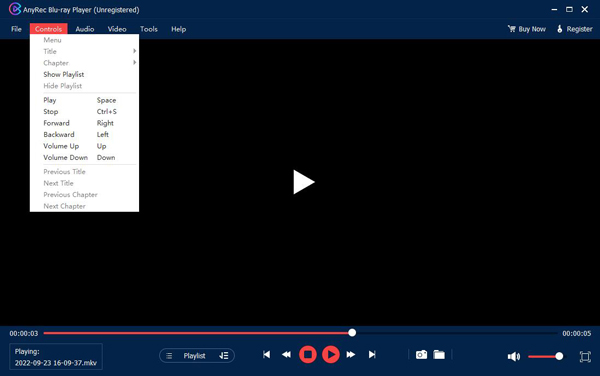
Trin 3.Hvis du vil vælge en undertekst, kan du klikke på knappen "Video". Du kan også justere videostørrelsen i dette panel.
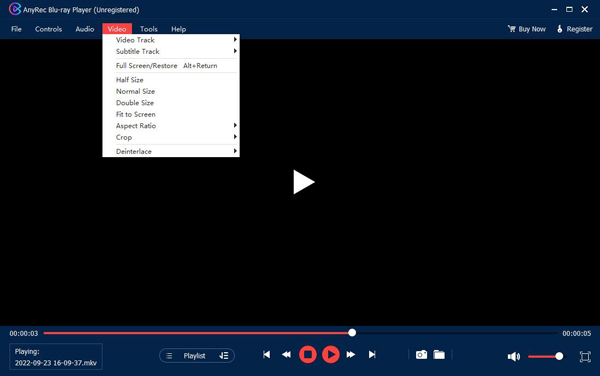
Del 4: Ofte stillede spørgsmål om QuickTime Can't Open MP4
-
Hvad er den bedste video-codec til MP4 til QuickTime at åbne?
H.264 video-codec er det bedst anbefalede codec til MP4, og der er ikke noget problem for QuickTime at åbne det.
-
Hvilket format skal jeg konvertere MP4 til for QuickTime?
Du kan konvertere MP4 til MOV, det mest kompatible format til QuickTime. Og du kan også gøre det på AnyRec Video Converter.
-
Kan min QuickTime afspille Blu-ray-diske?
Nej. Selvom der er mange formater, du kan afspille på QuickTime, understøtter det ikke Blu-ray-diske.
Konklusion
Du skal vide, hvordan du løser problemet, når QuickTime ikke kan åbne MP4. Og hvis du ændrer codec, er den sikreste og hurtigste måde at bruge AnyRec Video Converter. Du kan også bruge dette software til at konvertere QuickTime til MP4 for bekvem visning. Men hvis løsningerne ikke kan hjælpe dig, vil du måske bruge AnyRec Blu-ray-afspiller til at åbne MP4 problemfrit.
Sikker download
Sikker download
