Hvad skal du gøre, når enheder ikke kan registreres efter tilslutning?
Når du tilslutter den mobile enhed til din computer, men kun opdager, at programmet ikke kan genkende din enhed, kan du prøve nedenstående løsninger i henhold til din enhedstype.
1. Tjek, om iTunes er installeret på din computer
Uanset om du bruger en Mac- eller Windows-computer, skal du sørge for, at den nyeste iTunes er installeret på din computer, ellers kan du ikke fortsætte. Du kan downloade den seneste version af iTunes fra Apples officielle websted.
2. Stol på denne computer
Uanset om du bruger en Mac- eller Windows-computer, skal du sørge for, at den nyeste iTunes er installeret på din computer, ellers kan du ikke fortsætte. Du kan downloade den seneste version af iTunes fra Apples officielle websted.
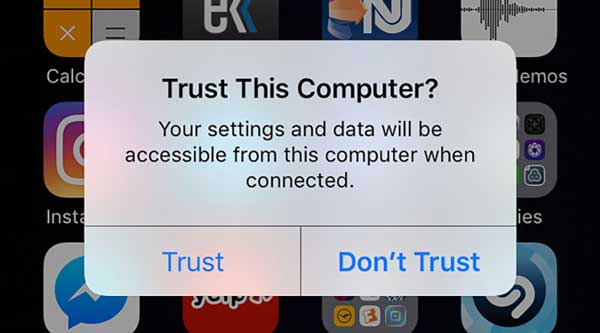
3. Tjek USB-kablet
Sørg for, at dit USB-kabel fungerer og er i god stand, ellers skal du muligvis skifte til et nyt USB-kabel.
1. Skift til tilstanden Overfør filer
Hvis din telefon er i opladningstilstand efter tilslutning, skal du stryge ned fra toppen af skærmen for at åbne Oplysningscenter og tryk Indstillinger, og vælg Brug USB til overførsel af filer.
2. Tillad MTP-forbindelse
Hvis din telefon dukker et vindue op, der beder om tilladelse til at oprette en MTP-forbindelse, skal du trykke på Tillad-knappen for at fortsætte.
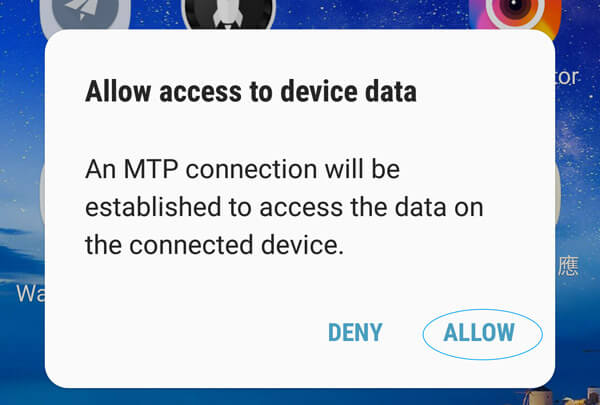
3. Tjek USB Debug
USB Debug er en funktionalitet, der kan give tredjepartsapps adgang til dataadministration. Du kan gå til den officielle hjemmeside for din telefons produkt og finde de detaljerede metoder.
Hvordan oprettes og indstilles en ringetone til iPhone/Android?
1. Start PhoneMover på din computer og gå til at tilslutte din iPhone eller Android til computeren med et USB-kabel.
2. Klik på på hovedgrænsefladen Ringetone Maker og du kan vælge enten at tilføje filen fra din enhed eller fra din computer.
3. Efter importen kan du justere lydstyrken og kontrollere lydens varighed. Klik derefter på Generer for at lave en ringetone.
Efter at have fået en ringetone, kan du åbne Indstillinger app, og tryk på Lyde og haptik. Tryk derefter på Ringetone for at vælge en ny ringetone og indstille den lyd, du lige har genereret, som din ringetone. Du kan indstille en ringetone for en bestemt kontakt. Bare åben Kontaktpersoner, tryk på personens navn, og tryk på Mere. Tryk derefter på Redigere, rul ned for at trykke på Ringetone eller Tekst tone, og vælg en ny ringetone.
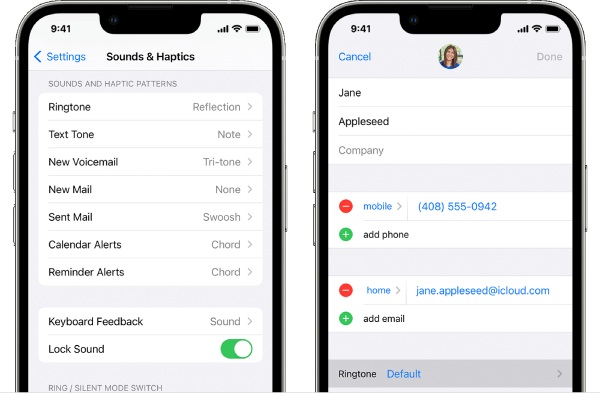
Tag Samsung Phone som et eksempel, du skal først åbne Indstillinger og finde Lyd og meddelelse. Tryk derefter på Ringetone, og en liste over lyd vises, men du kan trykke på Tilføje for at importere den ringetone, du lige har genereret. Tryk derefter på Okay at ansøge.
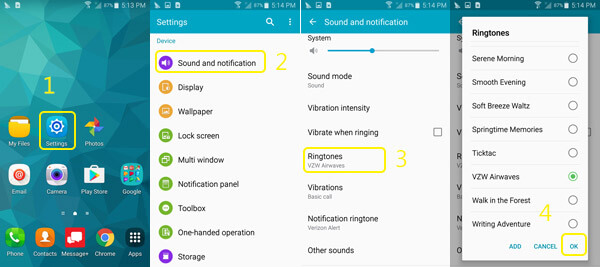
Hvad er iTunes Backup Password?
iTunes-adgangskode er nøglen til at logge ind på din iTunes Store, som også er dit Apple-id's adgangskode. iTunes backup-adgangskoden er til at beskytte iTunes-sikkerhedskopifilerne fra dine iOS-enheder. Når du indstiller denne adgangskode, vil dine sikkerhedskopier blive låst, så næste gang, når du forsøger at få adgang til disse filer, skal du indtaste adgangskoden.
Hvordan tænder eller slukker du for download og beholder originaler af fotos?
Hvis du aktiverer Download og behold originaler funktion, så kan du downloade billeder fra iCloud uden kvalitetstab. For at aktivere dette skal du blot låse din iPhone op, åbne Indstillinger app, tryk på dit iCloud-id, og tryk på iCloud. Find derefter Fotos og gå derind. Tryk på iCloud-billeder for at aktivere iCloud-sikkerhedskopi til billeder, og du vil se to muligheder: Optimer iPhone-lagring og Download og behold originaler. Vælg det sidste. På en eller anden måde, hvis du vil slå det fra, skal du bare gentage de samme trin for at gøre det.
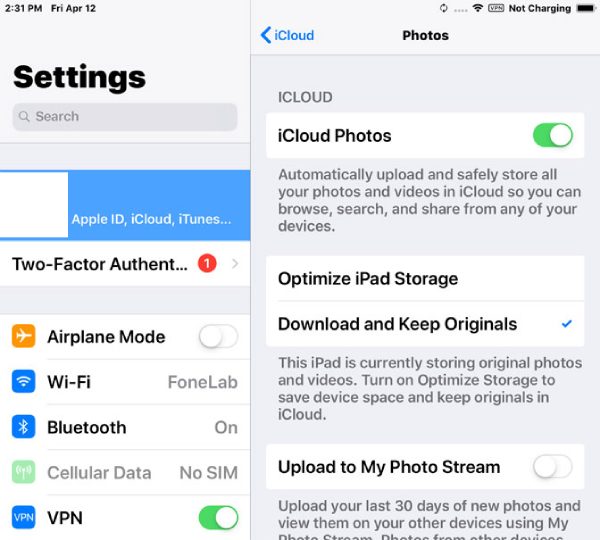
Sådan installeres USB-drevet til Android-enhed på computeren?
Hvis AnyRec-produktet ikke kan finde din Android-enhed efter tilslutning, er installation af USB-drevet på din telefon også en god løsning, der hjælper dig med at oprette forbindelse til computeren igen.
1. Gå til din telefons producents websted og opdater din Android USB-driver.
2. Når du har tilsluttet din telefon til computeren via et USB-kabel, skal du åbne Enhedshåndtering på din computer.
Du kan se indholdet nedenfor for at finde tilsvarende måder at åbne Enhedshåndtering for forskellige Windows-versioner.
Windows 8.1, 10 og 11: Tryk på tasterne WIN og X, og klik på Enhedshåndtering.
Windows 7: Højreklik Denne pc og vælg Styre. Klik Enheder på venstre side.
3. Klik Bærbare enheder eller Andre enheder for at se flere muligheder. Højreklik derefter på din Android-enhed og vælg Opdater driversoftware.
4. Klik Gennemse min computer efter driversoftware og Næste, browser til det USB-drev, du lige har downloadet. Klik derefter Næste at installere det.
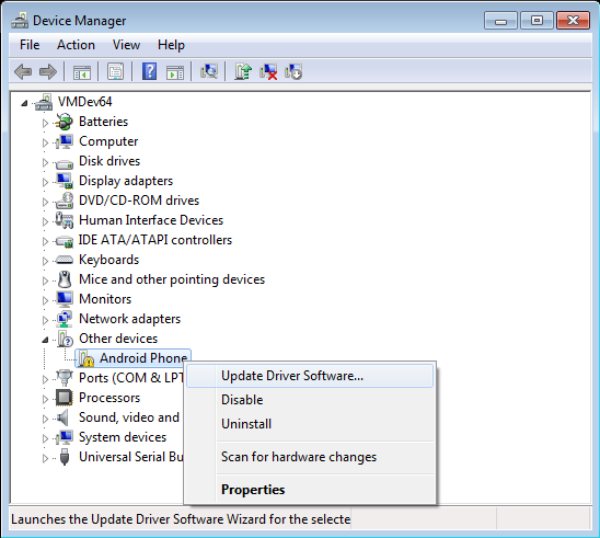
Sådan aktiveres USB-fejlretning på Android-telefoner?
Når du overfører dine data fra Android til computeren, hvis du bliver ved med at se en påmindelse, der dukker op, der fortæller dig, at du skal fejlfinde USB-kablet, er her løsningerne til at hjælpe dig med at aktivere USB-fejlretning på din Android. Så kan du nemt tilslutte enheden til din computer.For Android 4.2 og nyere
1. Lås din telefon op, åbn Indstillinger app, og tryk på Om telefon.
2. Find Bygge nummer og tryk på den 7 gange, indtil du ser påmindelsen: Du er nu udvikler.
3. Gå tilbage til hovedskærmen for Indstillinger app og tryk på Udvikler muligheder. Tryk på USB debugging bagefter.
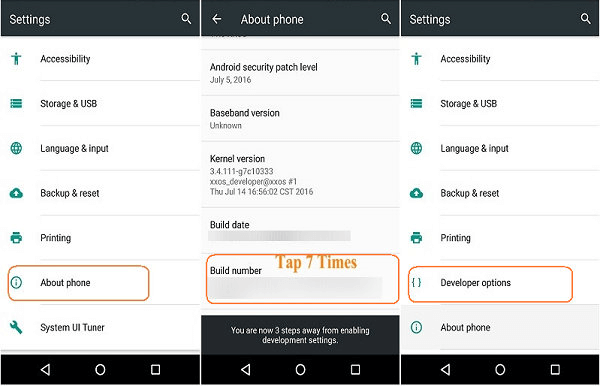
Til Android 3.0 – 4.1
1. Gå til Indstillinger og tryk Udvikler Muligheder.
2. Tjek om USB debugging mulighed er afkrydset. Hvis det er det, så har du allerede aktiveret det.
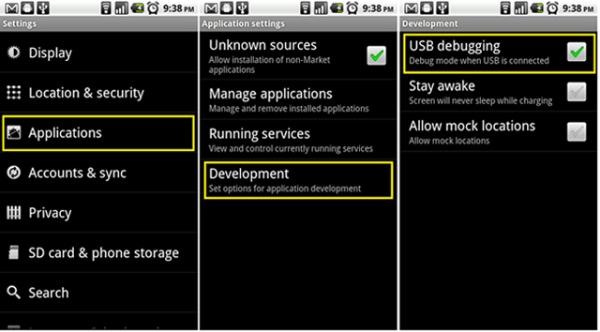
Til Android 2.3 og ældre
1. Lås din Android-telefon op og åbn Indstillinger app.
2. Tryk på Ansøgninger, derefter Udvikling. På samme måde skal du kontrollere USB-fejlretningsindstillingen.
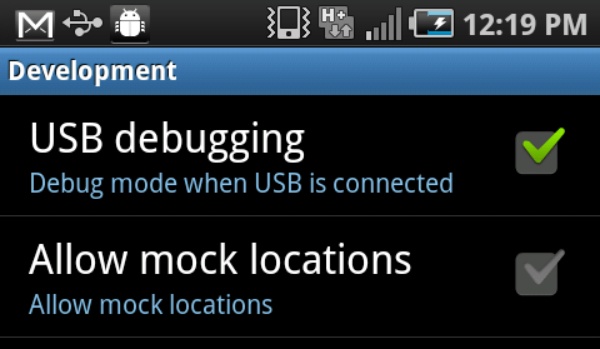
Når du har aktiveret USB-fejlretningen på din Android-telefon, bliver overførslen mellem din Android-telefon og computeren mere jævn, og du vil ikke længere se pop-up-påmindelsen.
Hvordan løser jeg problemer med Bluetooth-forbindelsesfejl?
1. Tjek først Bluetooth-rækkevidden.
Sørg for, at dine enheder er i samme rum eller inden for 10 meter (33 fod). Hvis det er muligt, sæt to enheder ved siden af hinanden.
2. Nulstil Bluetooth-indstillinger.
Gå til appen Indstillinger. Tryk på "Bluetooth". Din computers navn skal stå under "Mine enheder". Hvis det viser "Ikke tilsluttet", skal du trykke på det og tænde det. Eller du kan trykke på den under "Andre enheder" efterfulgt af "MINE enheder" for at tilføje din computers navn til listen.
3. Opdater til den nyeste iOS-version.
Åbn appen Indstillinger. Tryk på "Generelt" efterfulgt af "Softwareopdatering". Der vil være en indikator med et rødt ikon, hvis en opdatering er tilgængelig. Tryk på "Installer nu" for at opdatere Bluetooth og andre på din iPhone.
4. Undgå Bluetooth-interferens.
Bluetooth-interferens kan forårsage hakken og ikke parringsproblemer. Så hold din telefon og computer væk fra Wi-Fi-routere, mikrobølgeovne og andre ikke-relaterede Bluetooth-enheder.
5. Tjek Bluetooth-kapacitet.
Find ud af, om din computer og telefon har Bluetooth-funktion. Nogle ældre modeller har muligvis ikke Bluetooth-funktionalitet. For eksempel kan du åbne kontrolpanelet på pc'en. Klik på "Hardware og lyd" og "Enhedshåndtering". Rul derefter ned for at finde, om Bluetooth vises. Hvis Ja, har din computer Bluetooth-hardwaren installeret. Du kan genoprette forbindelse til en Bluetooth-enhed og prøve.
Hvis du ikke kan finde dine spørgsmål i ovenstående ofte stillede spørgsmål, kan du også få mere hjælp fra disse sektioner.
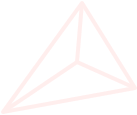
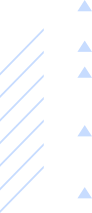
Få øjeblikkelig hjælp fra AnyRec Support Team. Du kan få svar og løsninger på alle dine henvendelser her.
Få teknisk support om produkter og tjenester
Få hjælp til alle spørgsmål under og efter købet