Hvorfor kan jeg ikke finde Overwatch-højdepunkterne, og hvordan man optager videoer af høj kvalitet
Hvor gemmer Overwatch-højdepunkterne? Hvis du allerede har optaget gameplay-videoer i Overwatch, burde det være svært at finde filerne på din Windows eller Mac. For nemt at dele højdepunkterne i Overwatch med sociale medier, er optagelse af gameplay-videoer med original kvalitet en del af de nødvendige færdigheder. Du bør administrere optagelsesfilerne og redigere dem med professionelle videoredigerere. Her er en guide til optagelse af højdepunkter i Overwatch, lagring af Overwatch-højdepunkter og nyttige tips til det relaterede emne. Bare læs artiklen for at finde nogle nyttige oplysninger.
Vejledningsliste
Sådan optager du højdepunkter i Overwatch på PC/Mac Hvor gemmer Overwatch-højdepunkter Sådan optager du Overwatch-højdepunkter uden begrænsning Ofte stillede spørgsmål om optagelse af højdepunkter i OverwatchSådan optager du højdepunkter i Overwatch på PC/Mac
Hvor bliver Overwatch-højdepunkterne af? Fordi Overwatch-højdepunkter ikke gemmes automatisk på din computer, er det grunden til, at du ikke kan finde dem. Uanset om du ikke har gemt højdepunkterne eller ikke kan finde de optagne højdepunkter, skal du blot tage følgende trin for at optage og finde Overwatch-højdepunkterne.
Sådan optager du højdepunkter i Overwatch på pc
Trin 1.Gå til menuen "Kontrol" og klik på knappen "Capture Highlights" nederst i menuen. Derefter kan du ændre genvejstaster til optagelse af højdepunkter. Som standard kan du trykke på "F9"-tasten på dit tastatur for at optage højdepunkter i et 12-sekunders klip.
Trin 2.Der vil være en meddelelse i venstre del af din skærm, som fortæller dig, at den begyndte at optage Overwatch-højdepunkterne. Gå til menuen "Overwatch Highlights" for at vælge højdepunkterne fra "Today's Top 5" eller "Recently Captured" muligheden.
Trin 3.Hvis du vil downloade et optaget højdepunkt, skal du højreklikke på dit valgte indhold. Du kan tilføje et navn og justere parametrene for videoen, før du fortsætter med at downloade den. Og klik derefter på knappen "Gem" for at downloade dine valgte højdepunkter.
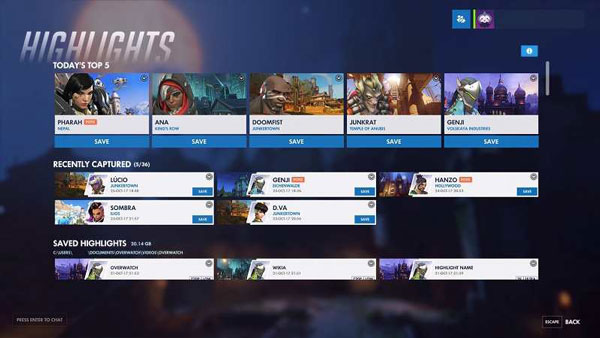
Sådan optager du højdepunkter i Overwatch på Mac
Trin 1.Sørg for, at du har knyttet en højttaler til lydoptagelse. Derefter kan du åbne og begynde at spille Overwatch. Tryk på "Command + Shift + 5"-tasterne for at åbne Mojave-skærmoptagelsen og begynde optagelsen.
Trin 2.Vælg videooptagelsesikonet, og klik på fanen "Overwatch". Når du har fanget Overwatch-højdepunkterne på Mac. Du kan gemme dine optagede højdepunkter på det interne lager, når du stopper med at afspille eller optage.
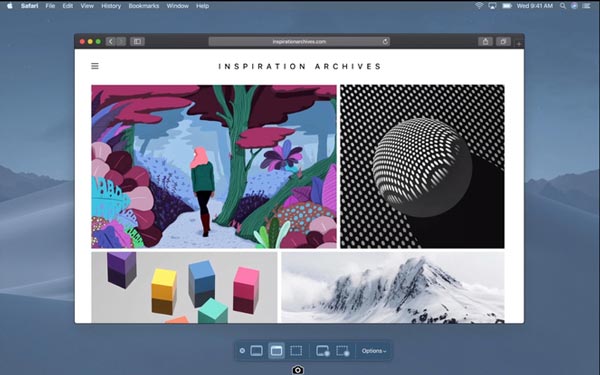
Hvor gemmer Overwatch-højdepunkter
Ligesom nævnt ovenfor, kan du finde dine optagede Overwatch Highlights i mappen "Overwatch". Det er, når du bruger de indbyggede værktøjer i Overwatch. På din lokale disk kan du finde mappen "Dokument", der har Overwatch-mappen inde, som er gemt i MP4-format.
Hvis du allerede har overført de optagede Overwatch Highlights til din computer, er her den detaljerede proces til at tjekke videoerne. Når du vil gemme dine Overwatch-højdepunkter et andet sted, kan du følge trinene nedenfor.
Trin 1.Luk din Overwatch Gameplay-video. Gå til søgefeltet og indtast "%Documents%" og klik derefter på knappen "Enter".
Trin 2.Gå til mappen "DocumentsOverwatchSettings" for at finde filen "Setting-v0.ini". Derefter kan du åbne og redigere filen med en teksteditor.
Trin 3.Se efter "MovieExport" i filen og føj det manuelt til dokumentet. Du skal indtaste "VideoPath="''" på en anden linje.
Trin 4.I denne proces kan du vælge den nye placering for at gemme dine Overwatch-højdepunkter ved at indtaste mappens navn mellem anførselstegnene.
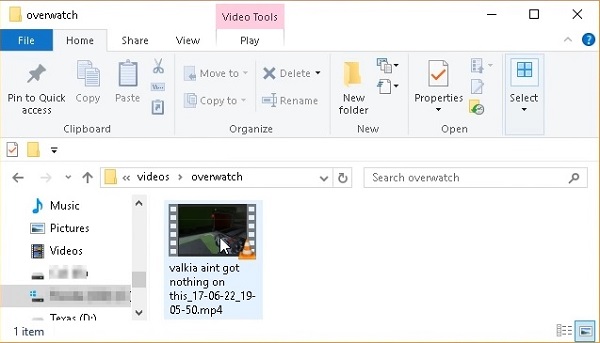
Sådan optager du Overwatch-højdepunkter uden begrænsning
Hvordan fanger du hele sessionen med Overwatch og Highlights uden begrænsning? Uanset om du skal optage Overwatch-højdepunkterne med høj kvalitet eller administrere videoerne med lethed, AnyRec Screen Recorder er den alt-i-én gameplay-optager, du kan tage med i overvejelserne. Desuden kan du tilføje annoteringer, trimme videoerne, forbedre lydfilerne og administrere videoerne og dele filerne til sociale medier-websteder.

Fang Overwatch højdepunkterne og hele sessionen uden tidsbegrænsning
Juster indstillingerne for video-codec, lyd-codec, billedhastighed, samplerate og flere
Giv avancerede redigerings- og annoteringsfunktioner for at polere Overwatch-højdepunkter
Gem optagelserne på din computer eller del dem med websteder på sociale medier
Sikker download
Sikker download
Trin 1.Når du har installeret AnyRec Screen Recorder, kan du starte programmet og klikke på knappen "Game Recorder". Sørg for, at spillet allerede er startet på din computer, og klik på pil ned, og vælg vinduet "Overwatch".

Trin 2.Derefter kan du aktivere indstillingen "Systemlyd" for at fange lydfilerne i gameplayet. Desuden kan du aktivere indstillingen "Mikrofon" og indstillingen "Webcam" for at tilføje gameplay-kommentaren til Overwatch-højdepunkter.

Trin 3.Når du har startet gameplayet, skal du klikke på knappen "REC" for at begynde at optage Overwatch-højdepunkter. Under optagelsesprocessen tilføjer du også vandmærker, anmærkninger, linjer, former og tager endda nogle snapshots i henhold til dine krav.
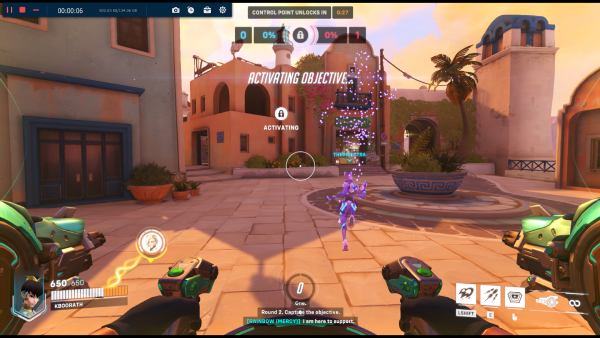
Trin 4.Klik på knappen "Stop" for at gemme Overwatch-højdepunkterne på din computer. Forskelligt fra den indbyggede metode kan du blot klikke på "Optagelseshistorik" for at gå til placeringen af Overwatch-højdepunkterne og administrere videoerne med spilskærmoptager.
Ofte stillede spørgsmål om optagelse af højdepunkter i Overwatch
-
Er der en måde at dele mine Overwatch-højdepunkter på?
Du kan dele dine højdepunkter med nogen, der er inkluderet på din venneliste i spillet. Men hvis du vil dele dine optagelser med dine andre sociale netværk, bør du vide, hvor de gemte Overwatch-højdepunkter er på din computer.
-
Hvordan ændres opløsningen for Overwatch-højdepunkter-optagelsen?
Gå til vinduet "Record Highlight" i programmet, du kan justere ændringerne af opløsning, før du downloader de optagede Overwatch-højdepunkter. Desuden kan du i dette vindue også justere videokvaliteten og billedhastigheden til dine egne præferencer.
-
Hvorfor kan jeg ikke finde Overwatch-højdepunkter, når jeg logger på igen?
Når du er ved at logge ud, skal du sørge for, at du allerede har downloadet de optagede Overwatch-højdepunkter på forhånd. Fordi Overwatch automatisk sletter dine optagede højdepunkter, når du har logget ud.
Konklusion
Artiklen deler metoderne til at optage Overwatch-højdepunkter og hvordan man finder videoerne. Du kan også downloade optagelsen og finde metoden til at ændre placeringen. Det er praktisk, at Overwatch har sin optager til dit bedste øjeblik i spillet med dine medspillere. Men når du skal optage videoerne med høj kvalitet og administrere optagelserne, er AnyRec Screen Recorder det bedste alternativ til at optage Overwatch og andre streame gameplay-videoer. Bare download den gratis prøveversion for at få en fremragende optagelse nu.
