Sådan markeres tekstbeskeder som ulæst på iPhone 15 [iOS 17]
I den hurtige verden af digital kommunikation er det en almindelig udfordring at holde styr på tekstbeskeder. Hvis du nogensinde har ønsket dig en måde at markere tekstbeskeder som ulæst på din iPhone 15, er du på det rigtige sted. Uanset om det er en påmindelse om et afventende svar eller en metode til at gense vigtige samtaler, afslører dette indlæg enkle trin til at få det til at ske. Udforsk løsningerne, find ud af, hvordan du markerer enkelte eller flere beskeder som ulæste, og lås op for bonustip til sikkerhedskopiering af disse markerede beskeder. Læs nu indlægget og lær, hvordan du markerer tekstbeskeder som ulæste på din iPhone.
Vejledningsliste
Marker en enkelt tekstmeddelelse som ulæst på iPhone Marker flere tekstbeskeder som ulæste på iPhone 2 flere måder at markere meddelelser som ulæste på iPhone Bonus: Sådan sikkerhedskopieres tekstbeskeder på iPhone FAQsSådan markerer du en enkelt tekstbesked som ulæst på iPhone
Hvis du kun skal markere en eller et lille antal tekstbeskeder som ulæst på din iPhone, kan du gøre det ved at følge nedenstående trin. Bemærk dog, at denne metode kun kan fungere på en enkelt tekstbesked; hvis du skal markere sms'er som ulæste i bulk på din iPhone, kan du læse næste afsnit for at finde en løsning.
Åbn "Besked"-appen og find den tekstbesked på din iPhone, som du skal markere som ulæst. Stryg derefter tekstbeskeden til højre og tryk på knappen "Marker som ulæst".
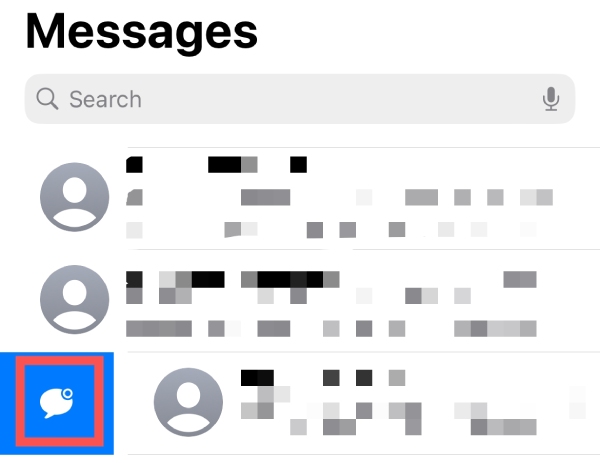
Sådan markerer du flere tekstbeskeder som ulæst på iPhone
Hvis du har flere tekstbeskeder at arbejde med, kan du prøve følgende for at markere alle målbeskeder som ulæste på din iPhone på én gang. Denne metode kan nemt hjælpe dig med at håndtere flere tekstbeskeder på én gang. Men pas på ikke at mærke for meget på én gang. Ellers vil rodet og rodet overvælde din "Besked"-app, og du finder ikke de sms'er, du har brug for igen.
Trin 1.Åbn "Besked"-appen på din iPhone. Tryk på knappen "Alle meddelelser" for at gå ind i tekstmeddelelsesgrænsefladen.
Trin 2.Tryk på knappen "Mere", og tryk på knappen "Vælg meddelelser". Tryk derefter for at vælge de tekstbeskeder, du vil markere som ulæst på din iPhone.
Trin 3.Når du har valgt alle de tekstbeskeder, du vil markere som ulæste på din iPhone, skal du trykke på knappen "Ulæst" for at fuldføre processen.
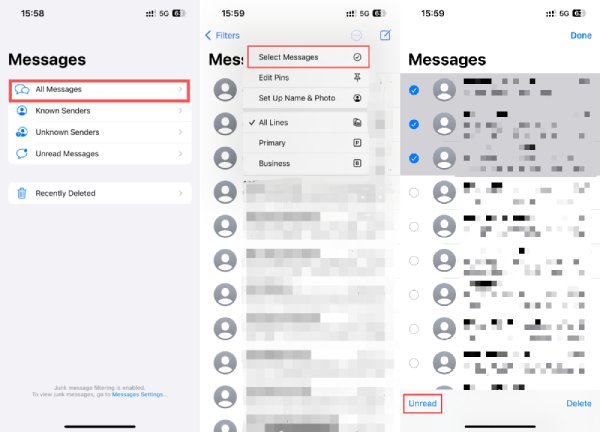
2 måder så muligt som at markere tekstbeskeder som ulæste på iPhone
Når du ikke har en Mac eller pc omkring dig, skal du markere tekstbeskeder som ulæste på din iPhone for at minde dig om det, så du ikke går glip af vigtige beskeder. Og dette afsnit vil vise dig andre måder at hjælpe uden synkronisering af beskeder fra iPhone til Mac. Med Siri-påmindelser eller funktionen til at fastgøre tekstbeskeder øverst, kan du sikre dig, at du direkte lægger mærke til tekstbeskeder, som du synes er vigtige for dig. Læs videre og lær forskellige måder at minde dig selv om vigtige beskeder i stedet for at markere tekstbeskeder som ulæste på din iPhone.
Siri påmindelse:
Du kan kalde Siri ved at kalde "Hey, Siri" eller trykke længe på "Power"-knappen. Spørg derefter noget i stil med: "Mind mig om at svare på Steves besked i aften."
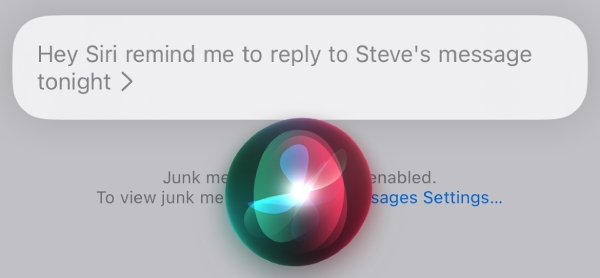
Fastgør beskeden:
Trin 1.Åbn appen "Besked", og tryk på knappen "Alle meddelelser" for at få adgang til grænsefladen, der indeholder dine tekstbeskeder.
Trin 2.Tryk på knappen "Mere", og tryk på knappen "Rediger pins". Tryk derefter for at vælge de tekstbeskeder, du vil fastgøre øverst på grænsefladen.
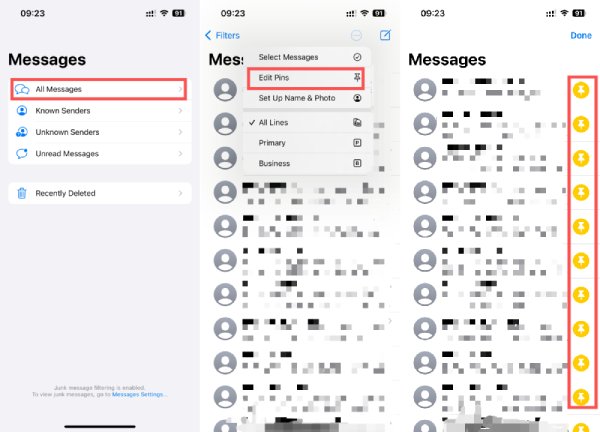
Bonus: Sådan sikkerhedskopieres tekstbeskeder markeret som ulæst på iPhone
Ud over at markere tekstbeskeder som ulæste på din iPhone, kan du sikkerhedskopiere dem og se dem på andre enheder, hvis du vil gemme disse vigtige beskeder. I denne proces kan du vælge det mest sikre professionelle værktøj - AnyRec PhoneMover at overføre. Dette værktøj kan ikke kun hjælpe dig med hurtigt at overføre de forskellige filer, du ønsker, men også sikre sikkerheden og privatlivets fred for overførslen. Med dette værktøj, overførsel fra en iPhone til en anden er også et nemt job. Læs videre for at lære, hvordan du laver en sikkerhedskopi af vigtige tekstbeskeder i stedet for kun at markere dem som ulæste på din iPhone.

Gem vigtige tekstbeskeder på andre enheder for sikkerhed.
Tilpas filtre til de tekstbeskeder, du vil overføre.
Masseoverførsel for hurtigt at fuldføre overførsel af tekstbeskeder.
En stabil og sikker forbindelse til at holde alle dine data sikre.
100% Sikker
Trin 1.Start AnyRec PhoneMover, og brug et USB-C-kabel til at forbinde din iPhone til computeren. Følg derefter instruktionerne for at stole på computeren på din iPhone.
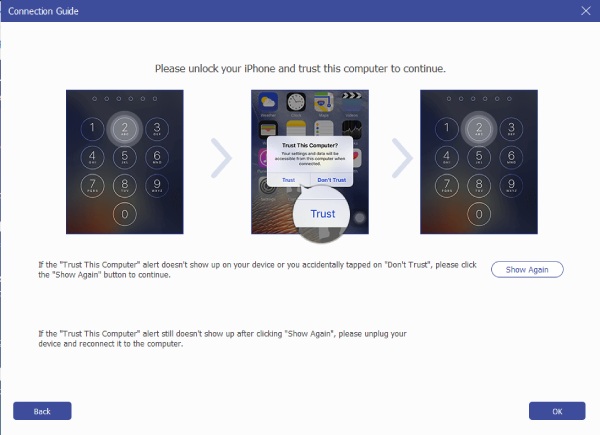
Trin 2.Klik på knappen "Beskeder" i venstre panel. Vælg de vigtige beskeder, du vil gemme i stedet for at markere tekstbeskeder som ulæste på din iPhone.
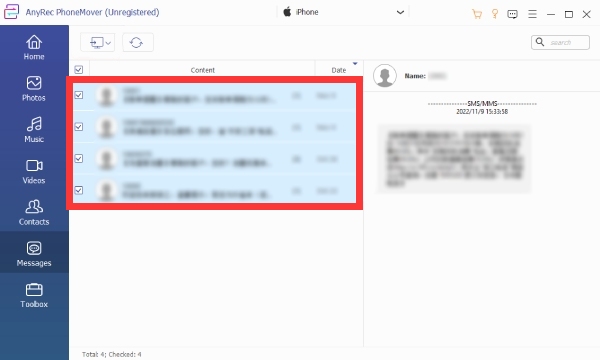
Trin 3.Når du har valgt de ønskede beskeder, skal du klikke på knappen "Eksporter til pc" for at overføre dine tekstbeskeder til computeren til sikkerhedskopiering.
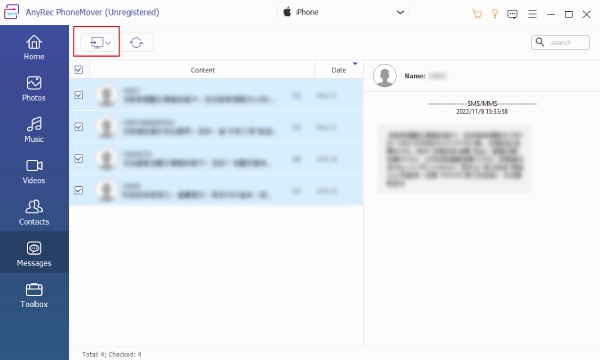
Ofte stillede spørgsmål om, hvordan du markerer tekstbeskeder som ulæste på iPhone
-
Hvad hvis jeg ved en fejl sletter mine tekstbeskeder?
Du kan finde beskeder, du ved et uheld har slettet, på fanen "Slettet for nylig", men vær opmærksom på, at disse beskeder kun vil blive gemt i 40 dage.
-
Hvordan kan jeg selv organisere tekstbeskeder, der er markeret som ulæst på min iPhone?
Du kan trykke på knappen "Ulæste meddelelser" for at administrere ulæste tekstbeskeder i appen "Besked". Alle de ulæste tekstbeskeder er angivet her.
-
Kan jeg fastgøre de tekstbeskeder, der er markeret som ulæste på min iPhone, for at få dobbelt påmindelse?
Ja. Du kan tage et af disse trin efter eget ønske, og rækkefølgen vil ikke påvirke, hvor vigtige tekstbeskeder vises på din iPhone.
Konklusion
Afslutningsvis kan det revolutionere din kommunikationsstyring at mestre metoderne til at markere tekstbeskeder som ulæste på din iPhone. Disse enkle, men kraftfulde løsninger giver fleksibiliteten til at prioritere, gense og organisere dine beskeder uden besvær. Uanset om det er en enkelt besked eller en gruppe vigtige samtaler, giver teknikkerne i denne guide dig mulighed for at tage kontrollen. Plus, bonustip sikrer, at dine markerede beskeder er sikkert sikkerhedskopieret med det professionelle værktøj - AnyRec PhoneMover. Hvis du vil prøve en mere sikker måde at gemme dine tekstbeskeder i stedet for kun at markere dem som ulæste på din iPhone, skal du downloade og prøve AnyRec PhoneMover nu!
100% Sikker
