Standard måde at optage gameplay på Xbox One til YouTube Xbox Clips
Episke øjeblikke i gameplay er beregnet til at blive delt med medspillere eller på en Discord-gruppe. Det gode er, at du kan bruge den indbyggede funktion til at optage på Xbox One, som du kan få adgang til, når som helst du har lyst til at optage. Den er perfekt til at optage korte klip fra dit gameplay, eller du kan konfigurere indstillingerne til at optage mere udvidede gameplay-øjeblikke. Men det er ikke alt, det tilbyder, og dette indlæg viser dig, hvordan du optager gameplay på Xbox One og maksimerer dens funktion.
Vejledningsliste
To måder at optage på Xbox One via den indbyggede funktion Sådan optager du Xbox One med høj kvalitet på Windows/Mac Detaljerede trin til at optage Xbox One med Xbox Game DVR Ofte stillede spørgsmål om, hvordan man optager på Xbox OneTo måder at optage på Xbox One via den indbyggede funktion
Hvis du ikke har vidst det, er der to måder at optage på din Xbox One. De er begge vigtige, fordi du kan bruge dem til forskellige formål. I denne del er du ved at lære, hvordan du optager på Xbox One til gennemsnitlig og kortere optagelse.
Sådan optager du på Xbox One af de sidste 5 minutter
Xbox One kan som standard optage de sidste 30 sekunder af dit gameplay. Men hvis du vil optage længere end sekunder, kan du indstille den til at optage mere end 5 minutter. For at du kan konfigurere det, skal du blot:
◆ Start et spil, du vil optage, og tryk derefter på "X"-knappen på din controller for at åbne menuen.
◆ Tryk på "View"-knappen, som er placeret i venstre midterste del af controlleren. Tryk på knappen "Optag fra nu" fra den følgende menu, og tryk på knappen "A". Når du genoptager spillet, optager det automatisk gameplayet.
◆ For at stoppe optagelsen skal du trykke på "Xbox"-knappen og derefter trykke på X-knappen på din controller.

Sådan optager du Xbox One om, hvad der kommer til at ske
En anden måde at fange højdepunkterne i gameplayet er at optage, hvad der lige er sket. Xbox giver dig mulighed for at optage det på 1080p SDR i cirka 2 minutter. For at gøre det skal du:
◆ Start spillet, og tryk derefter på "Xbox"-knappen for at åbne guiden. Tryk på knappen "Start optagelse" fra "Optag og del".
◆ Tryk derefter på X-knappen i menuen for at stoppe optagelsen af klippet.
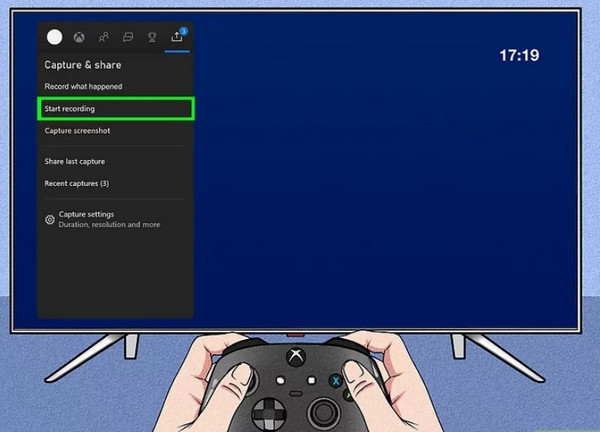
Deling af optaget gameplay på Xbox One til sociale medier kan gøres på forskellige måder. En passende metode er at installere et optagelseskort på din enhed og optage spillet. Nogle spillere anbefaler Elgato Capture HD. Det giver dig mulighed for at dele optageklip fra Xbox One til YouTube, Twitter, Twitch og andre spilfællesskaber. Bortset fra det, kan du have ekstern lagring, der åbner en fremragende mulighed for dig til at fange gameplay i mere end en time.
Sill, du kan stadig se og dele det optagede klip direkte fra Xbox One. For at du kan prøve det, skal du trykke på knappen "Vis" og derefter trykke på knappen "Administrer optagelser". Du kan se og dele klippene på dine sociale mediekonti såsom Facebook, Instagram og YouTube.
Sådan optager du Xbox One med høj kvalitet på Windows/Mac
Hvis du ønsker at optage højkvalitetsklip på Xbox One uden begrænset tid, kan du bruge AnyRec Screen Recorder. Softwaren giver dig mulighed for at fange de bedste øjeblikke på gameplay med op til 1080p opløsning. Du kan også konfigurere præferencemenuen, hvor video-codec, kvalitet, outputformat og lydindstillinger kan redigeres. AnyRec Screen Recorder er den bedste opløsning til at optage gameplay på Xbox One på Windows og macOS.

Fang aktiviteter på skærmen i højeste opløsning uden en kompliceret grænseflade.
Tilbyd flere optagelsesmuligheder til selvstudier, lyd, forretningsmøder og andre aktiviteter.
Giv effektive funktioner til at tage skærmbilleder, lave et lydtjek og trimme optagne klip.
Giv effektive funktioner til at tage skærmbilleder, lave et lydtjek og trimme optagne klip.
100% Sikker
100% Sikker
Sådan optager du på Xbox One med AnyRec Screen Recorder:
Trin 1.Download AnyRec Screen Recorder fra dets officielle hjemmeside. Når du har installeret det på din pc, skal du starte programmet for at begynde at optage gameplay på Xbox One. Sørg for, at du har dit optagelseskort klar til at fange output i højeste kvalitet. Klik derefter på knappen "Spiloptager" i menuen og fortsæt med opsætningen.

Trin 2.I det følgende vindue skal du klikke på knappen "Vælg spil" for at åbne rullelisten. Sørg for, at du allerede har startet det spil, du vil optage, så skærmoptageren kan registrere det. Klik derefter på knapperne "Systemlyd og mikrofon" for at fange lydsystemet og din stemme, hvis du vil tilføje kommentarer.

Trin 3.Efter opsætning skal du klikke på knappen "REC" for at starte optagelse af gameplay på Xbox One. Den lille widget-menu giver dig mulighed for at sætte optagelsen på pause, tage et skærmbillede og indstille en optagelsesplan. Klik på "Stop"-knappen, når du er færdig med at optage.

Trin 4.Derefter kan du på næste side trimme videoen fra begyndelsen til slutningen. Vælg den udpegede mappe, hvor du vil gemme det optagede klip. Når du er færdig, skal du klikke på knappen Gem for at bekræfte proceduren.

Detaljerede trin til at optage Xbox One med Xbox Game DVR
Den fantastiske ting ved Xbox One er, at den også lader dig bruge Game DVR-funktionen til at optage gameplay-optagelser, som GTA, DMC og endda optage festchat. Funktionen fungerer automatisk i baggrunden, når du aktiverer den. Det giver dig også mulighed for at fange 10 minutters klip på Xbox One, men det skal tage højde for din tilgængelige lagerplads og opløsningskvalitet. Brug af Game DVR bruger mange systemressourcer, så det kan påvirke glatheden og kvaliteten af dit gameplay. Uden videre vil denne del vise dig, hvordan du optager på Xbox One med Game DVR.
Trin 1.Klik på knappen "Alle indstillinger" fra "Indstillinger". Under sektionen "Broadcast and Capture" skal du klikke på knappen "Game DVR". Vælg derefter det interne lager fra konsollen eller en ekstern harddisk for at gemme optagede klip.
Trin 2.Når du er konfigureret, skal du trykke på Xbox-knappen for at starte guiden. Klik på knappen "Snap an App" fra sidebjælken, og klik på knappen "Game DVR" for at optage gameplay på Xbox One.
Trin 3.Det optager automatisk gameplayet, når du genoptager. Klik på knappen "Afslut klip nu" for at gemme klippet, hvis du ønsker at afslutte optagelsen. Du kan også klikke på knappen "Del" for at dele den på Instagram, Twitter osv.
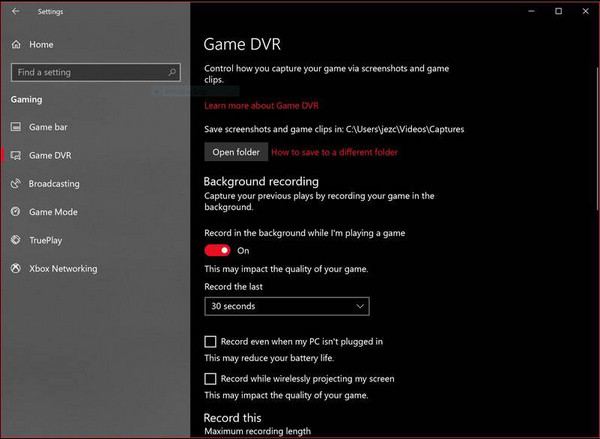
Ofte stillede spørgsmål om, hvordan man optager på Xbox One
-
Hvor længe kan jeg optage gameplay på Xbox One?
Den maksimale tid, du kan optage et spilhøjdepunkt, er 10 minutter, hvis du optager internt lager. Optagelsen kan dog vare op til 1 time, hvis du har eksternt lager. Selvfølgelig skal du også overveje opløsningskvaliteten og pladsen til at optage længere klip på Xbox One.
-
Kan Game Bar optage spil på Xbox One?
Selvfølgelig ja. Game Bar er et indbygget værktøj på Windows 10, der hjælper dig med at fange spilhøjdepunkter og optage spillyd på din pc. For at du kan prøve det, skal du trykke på tasterne "WIN og G" på samme tid. Din skærm vil blive falmet, og en masse vinduer vises. Klik på Widget-menuen og klik på knappen "Capture". Klik på knappen "Start optagelse" for at starte optagelsen. Game Bar er en fremragende funktion til at optage i op til 30 minutters video.
-
Hvordan ændres optagetiden for Xbox's Record That-funktion?
For at ændre optagelseslængden på Xbox One skal du klikke på Indstillinger og derefter på knapperne Præferencer. Under Game DVR & Streaming skal du klikke på knappen "Record That" og vælge den ønskede nye varighed for optagelsen.
Konklusion
At lære at optage gameplay på Xbox One kan hjælpe dig med at optage spillets højdepunkter. Den er i stand til at give dig længere klip, men den er kun tilgængelig, hvis du har god lagerplads og et godt udvalg af opløsningskvalitet. Men hvis du ikke ønsker at udnytte disse muligheder og vil optage længere klip med output i høj kvalitet, AnyRec Screen Recorder kan give dig det bedste resultat. Prøv dens gratis prøveversion, og brug den til at optage gameplay på Xbox One uden at forvrænge kvaliteten.
100% Sikker
100% Sikker
