Detaljeret vejledning til optagelse på Firestick på computer og tv
Ved at levere et omfattende antal internetvideoer gennem Disney Plus, YouTube, Netflix og mange flere, er Amazon Fire Stick blevet blandt de bedste streamingenheder. Mens disse onlinevideoer bringer dig nydelse, hvad nu hvis dit internet pludselig går ned? Som nævnt er det nødvendigt at lære, hvordan man optager på Firestick til offline visning. Tjek derfor måderne i dette indlæg sammen med omfattende trin til at optage på Firestick. Lad os komme igang!
Vejledningsliste
Hvordan virker Fire Stick på computer og tv 2 måder at optage film på din Fire TV Stick Den nemmeste måde at optage Fire Stick på en computer Ofte stillede spørgsmål om, hvordan man optager på Fire TV StickHvordan virker Fire Stick på computer og tv
Før du besvarer, hvordan du optager på Firestick, ville det være dejligt, hvis du forstod enheden.
Som tidligere nævnt er Amazon Firestick en streamingenhed, der leverer video fra streamingplatforme som Netflix, YouTube, Amazon Prime, Disney Plus og mere. Derudover kan du også nyde dine mest elskede billeder, spil og musik. En anden værd at nævne om Firestick er, at den kan optage dit yndlingsindhold til offline visning, så du kan se hvor som helst og når som helst du vil.
Med hensyn til opsætningsprocessen kan Amazon Fire TV Stick forvandle ethvert fjernsyn til et Smart TV. Det ser ud som et USB-flashdrev, der kan tilsluttes direkte til TV- eller HDMI-porten på din computer. Dit TV og Amazon Firestick skal være tændt, og fjernbetjeningen skal parres med din Fire TV Stick. Antag at det ikke stemmer overens; tryk på Hjem-knappen, og hold den på hold i 10 sekunder for at indstille den til Discovery Mode. Senere skulle fjernbetjeningen byde dig velkommen til instruktioner på din skærm.
Ingen tvivl om, at denne streamingenhed tilbyder kunden en bekvem måde at nyde onlineindhold offline på deres tv. Du kan købe Firestick i to versioner: 4K og basisversionen. Det er op til dig, om du vil streame i 4K-opløsning eller ej. Nu er det tid til at vide, hvordan man optager på Firestick; fortsæt i de følgende dele.
2 måder at optage film på din Fire TV Stick
Mens du kan optage på Firestick, tilbyder nogle streamingtjenester også optagere til at hjælpe dig med at optage shows og film. Derfor fokuserer dette afsnit på de to måder at optage på Amazon Fire TV Stick; se hvilken der passer dig bedst.
1. DVD-optager
Starter med DVD-optageren. En DVD-optager er en ideel mulighed for at optage Firestick. For at bruge denne metode skal du forberede en DVD-optager og oprette forbindelse til din Firestick. Derefter skal du følge vejledningen nedenfor om, hvordan du optager på Firestick ved hjælp af DVD-optager:
Trin 1.Forbind optageren til din Firestick via et brugbart kabel. Tilslut den anden side af "Component Video"-kablet og "RCA" til optagerens udgange, og tilslut den ene side til TV'et.
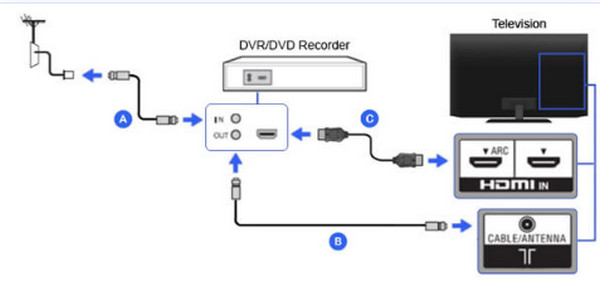
Trin 2.Når du har tilsluttet og sikret, at dit TV kommer gennem optageren, skal du vælge optagerindgangen, normalt L1 eller L3 for bagsiden, mens L2 er for frontindgangene. Derefter skal du stille ind på den rigtige indgang, f.eks. Video 1 eller 2.
Trin 3.Indstil derefter DVD'en til kanal 3 eller 4, eller brug DTV-konverteren eller set-top-boksen til at søge og afspille det indhold, du ønsker at se. Når det er gjort, begynder optageren at optage videoen på Firestick.
2. Indbygget optager
Du ved allerede, at Firestick kan optage film og tv-shows, men har den en indbygget optagefunktion? Ja! DVR'en tilbyder 8 GB lagerplads, hvor du kan gemme dine mediefiler, såsom alle dine optagede shows. For at fuldføre opgaven effektivt skal du følge de detaljerede trin nedenfor om, hvordan du optager på Firestick med den indbyggede optager:
Trin 1.Jagt det indhold, du ønsker at optage på Firestick, ved blot at søge ved hjælp af skærmtastaturet eller ved at bruge den digitale assistent "Alexa" til at præsentere resultater.
Trin 2.Når videoen er afspillet, skal du trykke på knappen "Menu" på din fjernbetjening for at åbne listen over muligheder nederst til højre på skærmen. Vælg "Optager" for at begynde med Amazon Fire TV Stick-optagelsen.
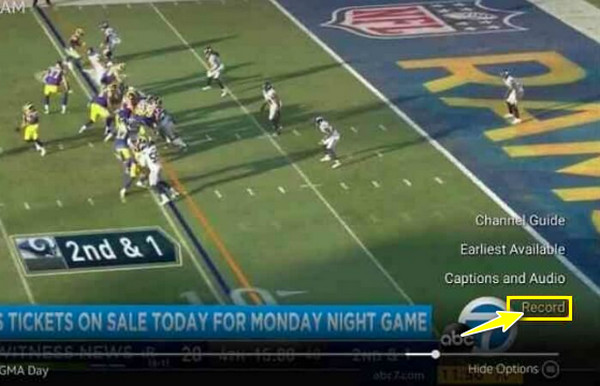
Den nemmeste måde at optage Fire Stick på en computer
Antag, at du ikke er tilfreds med DVD'ens og de indbyggede optageres arbejde med at optage Firestick. Når det er sagt, opdager man et skattelignende værktøj, AnyRec Screen Recorder, er afgørende. Det er et skærmoptagelsesprogram, der giver dig mulighed for at optage alle Firestick-øjeblikke på skærmen, uanset om det er i fuld skærm, aktivt vindue eller tilpasset område. Det forbliver overlegent med hensyn til funktionalitet og kvalitet i forhold til de nævnte. Desuden giver det dig fuld magt over dine online videoer, fra optagelse til redigering. For at udforske mere af det, download denne venlige skærmoptager til alle, og sammen svarer I på, hvordan du optager på Firestick uden besvær.

Optag Firestick med tabsfri kvalitet og gem dem i MP4/MKV/AVI.
Giv genvejstaster til nem kontrol, som start, pause, stop osv.
Der er ingen tidsbegrænsning, reklamer og vandmærker tilbydes.
Trim Firestick-optagelserne og forbliv kun de ønskede dele.
100% Sikker
100% Sikker
Trin 1.Når du har tilsluttet din Firestick til din computer, skal du starte AnyRec Screen Recorder. Klik derefter på knappen "Videooptager" på skærmen og sørg for, at videoindholdet er klar.

Trin 2.Fortsæt for at vælge mellem knapperne "Fuld" eller "Brugerdefineret". Antag, at du vælger "Brugerdefineret" og vælger "Vælg område/vindue", der giver dig mere frihed til at kontrollere det område, der skal optages.

Hvad angår lyden, skal du aktivere "Systemlyd" for at opfange computerens lyd. Hvis du også har brug for det, skal du slå "Mikrofon" til.

Trin 3.Nu hvor du er færdig med indstillingerne, skal du klikke på knappen REC for at starte nedtællingen på 3 sekunder. Under processen kan du tage skærmbilleder, kommentere osv.

Trin 4.I sidste ende skal du klikke på knappen "Stop" for at blive ført til vinduet "Preview", hvor du kan klippe ubrugelige dele, før du klikker på "Udført" for at gemme din optagede video på Firestick.

Ofte stillede spørgsmål om, hvordan man optager på Fire TV Stick
-
Hvordan optager man fra Firestick til DVD-optager?
Du skal bruge det korrekte kompositvideokabel, RCA-kabel og S-video for at oprette forbindelse mellem dit TV og DVD-optageren. Konfigurer derefter Amazon Fire TV Stick i overensstemmelse hermed. For yderligere detaljer kan du vende tilbage til del 2 af dette indlæg.
-
Hvad er en DVR med Firestick?
DVR'en refererer til en digital videooptager, en funktion i Firestick, der hjælper brugere med at optage deres yndlings tv-shows og film. Du kan finde den ved at trykke på Voice-knappen og sige "DVR".
-
Er Firestick kompatibel med computere?
Ja. Som du kan se, kan du udover TV forbinde streamingenheden til din computer og se videoer fra en række forskellige streamingplatforme. Du skal rette udstyr, såsom USB-ledning, videooptagelsesenhed osv.
-
Kan jeg optage fra Firestick til harddisken?
Ja. Ved at tilslutte Firestick, HDMI-porten og andre behov i rækkefølge, kan du optage fra Firestick til en ekstern harddisk. Ellers skal du flytte Firestick-videoerne til en ekstern harddisk fra din pc.
-
Må jeg se kameraer på Amazon Fire TV?
Ja. Firestick begrænser dig ikke kun til at se onlineindhold, men giver dig også mulighed for at se kameraer. Du kan overvåge dine hjemmekameraer fra din FIrestick uden problemer.
Konklusion
Kan du give dine tanker om det svar, du fik her om "Hvordan optager man på Firestick?" Forhåbentlig har dette indlæg hjulpet dig med bekvemt at nyde dine mest elskede tv-shows og film offline, hvis du optager dem med den indbyggede eller DVD-optager. Udover disse to, for kvalitetsoptagelser, gå efter AnyRec Screen Recorder. Det er en skærmoptager uden tidsbegrænsning og intet vandmærke på eksporterede optagelser. Hvis du ønsker at lære mere om dette fantastiske program, skal du downloade det i dag og nyde at se offline!
100% Sikker
100% Sikker
