2 gennemprøvede måder at optage et opkald på FreeConferenceCall com
FreeConferenceCall er en gratis lyd- og videokonferencetjeneste, der lader dig organisere et uendeligt antal møder med op til 1.000 personer. Under visse omstændigheder vil du måske optage FreeConferenceCall-møder da nogle af deltagerne ikke kan deltage. Du skal måske være opmærksom på metoderne til at optage dit møde, så du ikke skal gentage dig selv igen for dine kollegaer. Efter at have optaget et opkald på FreeConferenceCall, kan du også tage vigtige noter senere ved at afspille. I dette indlæg vil du lære mere om de to mest succesrige måder at fange eller optage et opkald på FreeConferenceCall.com. Uanset om du er vært eller deltager, får du de detaljerede trin. Fremover, for at du har dyb viden om how-to, så giv dig selv en chance og tid til at læse dette indlæg.
Vejledningsliste
Sådan optager du et opkald på gratis konferenceopkald som vært Den bedste måde at optage på gratis konferenceopkald som deltager Ofte stillede spørgsmål om optagelse af et opkald på gratis konferenceopkaldSådan optager du et opkald på FreeConferenceCall som vært
Uanset om du er gratis eller betalt medlem, har FreeConferenceCall en indbygget optager, der gør det muligt for værten at optage konferenceopkald direkte på FreeConferenceCall.com. Af den grund har vi listet følgende trin, som absolut vil hjælpe dig med at optage dit opkald på gratis telefonmøde via mobil og computer. Således kan du nu fortsætte og læse de givne trin nedenfor.
1. Trin du skal følge for at optage et opkald på gratis konferenceopkald via mobil
Trin 1.For at begynde skal du venligst starte et konferenceopkald som vært ved at bruge appen Gratis konferenceopkald på din telefon. Når du har gjort det, skal du trykke på knappen *9 for at begynde optagelsen, og du vil blive bedt om din abonnent-PIN. Hvis alt er korrekt, så gå venligst tilbage og vend tilbage til konferencen, og optagelsen starter automatisk.
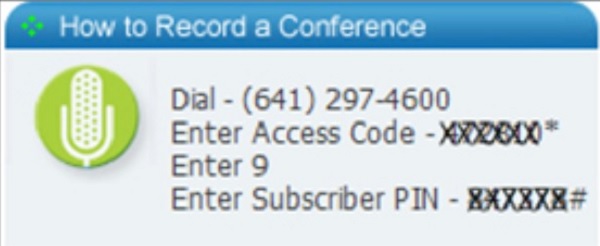
Trin 2.Går videre til næste trin. Du kan til enhver tid trykke på *9-knappen igen for at stoppe optagelsen på gratis konferenceopkald. I forhold til det bliver telefonmøder også gemt og gemt i filen "Mine optagelser".
Yderligere læsning
2. Trin du skal følge for at optage på gratis konferenceopkald via computer
Trin 1.Start gratis konferenceopkald eller gå til den officielle hjemmeside for mere information. En navigationslinje vises nederst på skærmen, når du deltager i et konferenceopkald. For at begynde optagelsen skal du klikke på knappen "Optag".
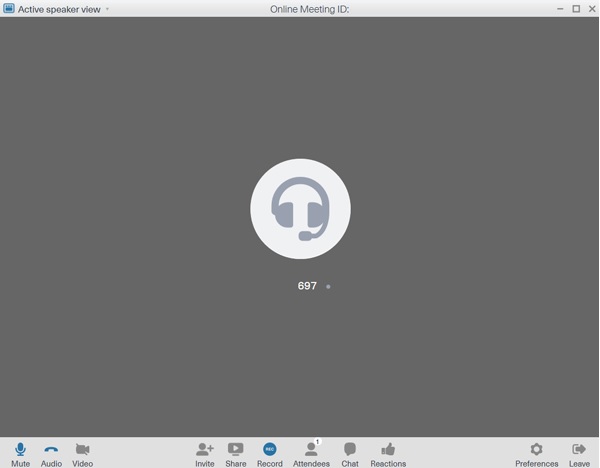
Trin 2. Klik derefter på "Stop" på samme sted for at afslutte optagelsen. Lydoptagelserne er også bevaret på skyen. Gå til siden "Kontooplysninger", og vælg derefter "Historik og optagelser" fra listen "Profil". Alle optagelserne kan findes her.
Begrænsninger ved optagelse via standardoptagerenDen indbyggede optager angivet ovenfor er utrolig enkel at bruge for værten, men hvordan kan du optage konferenceopkald på FreeConferenceCall.com som deltager? Underretningen er også ubelejlig for værten; er det muligt at deaktivere funktionen? Desværre kan den indbyggede optagers meddelelse ikke slås fra. Men du kan lære en nemmere metode til at optage på FreeConferenceCall i det følgende.
Den bedste måde at optage på FreeConferenceCall som deltager
Som nævnt ovenfor kan den indbyggede optagers meddelelse ikke slås fra. Som et resultat bliver du nødt til at downloade AnyRec Screen Recorder at løse dit problem og imødekomme dine bekymringer. Dette skærmoptagerværktøj er kendt for at være en alsidig optager, der lader dig optage konferenceopkald og møder på FreeConferenceCall.com som deltager eller vært uden at blive underrettet. Således kan du følge og stole på de givne trin nedenfor for at optage uden besvær.

1. Optag din skærm i fuld skærm, tilpas størrelse eller et bestemt vindue.
2. Giver dig mulighed for at ændre optageindstillingerne efter dit ønske.
3. I stand til at optage dig selv med mikrofonen og webcam.
4. Giv høj fps og opløsning til at optage uden forsinkelser og kvalitetstab.
Sikker download
Sikker download
Trin at følge:
Trin 1.Start AnyRec Screen Recorder på din enhed
Download og installer AnyRec gratis skærmoptager på din enhed. Applikationens grænseflade vises på din skærm, efter at den er blevet installeret. For at optage din skærm, mens du har et konferenceopkald, skal du klikke på knappen "Lydoptager". Hvis du vil optage dit ansigt og din stemme sammen, kan du klikke på knappen "Videooptager" for at optage online møder.

Trin 2.Konfigurer optagelsesindstillingerne
Derefter skal du tænde for "Systemlyd" for at optage lyden fra FreeConferenceCall. Hvis du vil, kan du også optage dine lyde ved at tænde for "Mikrofon"-knappen med separat lydstyrke.

Trin 3.Begynd at optage FreeConferenceCall-opkald
For at begynde at optage de gratis konferenceopkald, skal du blot klikke på knappen "REC" på grænsefladen. Så kommer en værktøjskasse frem. Du kan også justere webcam og lydstyrke i realtid.

Trin 4.Gem den optagede lyd fra FreeConferenceCall
For at gemme den optagede lydfil, klik venligst på "Stop"-knappen og sørg for at tjekke din optagede lyd først. Når du er færdig, kan du klippe de ekstra dele i starten, hvis du vil. Derefter kan du i nederste højre hjørne af programmet klikke på knappen "Gem" for at gemme optaget lyd til dine filer.
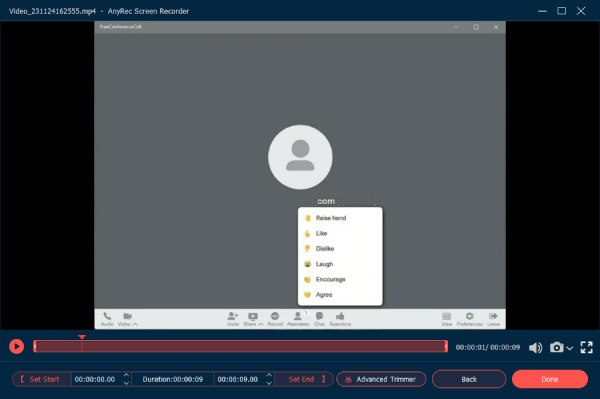
Sikker download
Sikker download
Yderligere læsning
Ofte stillede spørgsmål om optagelse af et opkald på FreeConferenceCall
-
1.Hvordan ringer jeg til FreeConferenceCall?
For at oprette et gratis konferenceopkald skal du invitere dine valgte deltagere ved hjælp af din e-mail eller invitationsformularen efter at have tjekket ind på din konto. Herefter kan du nu informere deltagerne om konferenceopkaldets dato og klokkeslæt samt opkaldsnummer og adgangskode.
-
2. Er der en tidsbegrænsning på, hvor længe et telefonmøde kan vare?
Helt sikkert, ja. Hvert konferenceopkald kan vare op til seks timer. Det gode ved det er dog, at der ikke er nogen grænse for antallet af opkald, der kan foretages.
-
3.Er det muligt at optage på FreeConferenceCall.com uden at blive underrettet?
Ja, det kan du bestemt. Den indbyggede optagers meddelelse kan ikke slås fra, men AnyRec Screen Recorder kan nemt give dig mulighed for at optage på FreeConferenceCall.com uden at blive underrettet.
For at opsummere, hvad der er skrevet ovenfor, har vi givet dig to effektive måder til, hvordan du optager gratis telefonkonferenceopkald både som vært og deltager. Af den grund, hvis du vil optage ethvert møde uden besvær og få besked, kan du frit downloade AnyRec Screen Recorder på din enhed. Og hvis du stadig har nogle spørgsmål og afklaringer, kan du frit sende os en besked, og vi lover dig at vende tilbage til dig i tide.
Sikker download
Sikker download
 3 måder at optage Tango-videoopkald på
3 måder at optage Tango-videoopkald på