[Tjek her] Sådan optager du et telefonopkald på din iPhone
Der er ingen officiel opkaldsoptagelsesfunktion på alle iPhones. Når du modtager et vigtigt opkald og vil optage indholdet, vil du opdage, at iPhone ikke kan optage et telefonopkald ved at trykke lige så let på Optag-knappen som Android. Du skal bruge tredjepartsværktøjer til at optage et telefonopkald på din iPhone 14/13/12 og tidligere. Hvis du vil optage telefonopkald og samtaler på iPhone uden at de ved det, skal du bare fortsætte med at læse og få 4 løsninger her.
Vejledningsliste
Del 1: Sådan optager du indgående og udgående opkald på iPhone Del 2: 3 nemme apps til at optage et telefonopkald på iPhone Du kan prøve Del 3: Ofte stillede spørgsmål om optagelse af iPhone-opkaldDel 1: Sådan optager du indgående og udgående opkald på iPhone
Selvom du ikke kan bruge den indbyggede mikrofon til at optage et telefonopkald på din iPhone, kan du bruge AnyRec Screen Recorder for at løse dette problem med et enkelt klik. Det er et alt-i-et værktøj, som du kan optage både intern lyd og ekstern lyd samtidigt. Desuden giver denne fremragende software også redigeringsfunktioner, som du kan trimme og flette lydoptagelser. Du kan endda konvertere lydoptagelsen til andre populære formater med høj kvalitet. Lær, hvordan du optager telefonopkald på din iPhone lige nu!

Optag iPhone-opkald i begge ender med en brugerdefineret genvejstast med et enkelt klik.
Giver støjreduktion og lydforbedring for at holde opkaldsoptagelse i høj kvalitet.
Forhåndsvis og rediger din lydoptagelse med kraftfulde værktøjer.
Gem lydoptagelse til MP3, AAC, AC3, WMA, WAV, AIFF osv.
100% Sikker
100% Sikker
Trin 1.Start AnyRec Screen Recorder efter installationen. Klik på knappen "Telefonoptager" til højre for hovedgrænsefladen. Klik derefter på iOS "Optager-knappen" for at forbinde din iPhone og computer.

Trin 2.Sørg for, at din iPhone og computer er tilsluttet det samme Wi-Fi. Klik derefter på knappen "Skærmspejling" og tænd for "Skærmspejling" på din iPhone. Nu kan du se din iPhone-skærm på computeren. Dette værktøj giver dig mulighed for at tilpasse opløsning, kvalitet og optagelseslængde efter dit behov. Klik derefter på knappen "Optag" for at optage et telefonopkald på din iPhone.

Trin 3.Klik på knappen "Stop" for at afslutte optagelsen. Og du kan forhåndsvise lydoptagelsen og klippe de uønskede dele, som du vil. Klik derefter på knappen "Gem" for at eksportere optagelser til outputmappen.

Del 2: 3 nemme apps til at optage et telefonopkald på iPhone Du kan prøve
Du kan selvfølgelig også bruge apps til optagelse af telefonopkald at optage iPhone-opkald. Her er tre populære apps, som du kan vælge efter dine præferencer. Selvom fordelen er bekvemmelighed, kan du ikke nyde flere funktioner uden abonnement.
1. Google Voice
Google Voice er en berømt app, der kan optage et indgående opkald på din iPhone. Det kan også automatisk hjælpe dig med at filtrere spam og blokere mærkelige opkald. Desuden kan du bruge den til at sikkerhedskopiere dine tekstbeskeder og voicemails. Desværre understøtter Google Voice kun optagelse af indgående opkald, ikke udgående opkald. Og der vil den anden person automatisk blive underrettet af Google Voice.
Trin 1.Google Voice virker kun for personlige "Google-konti". Hvis du ikke har en Google-konto, skal du registrere en. Download derefter "Google Voice"-appen på din iPhone og log ind med din Google-konto.
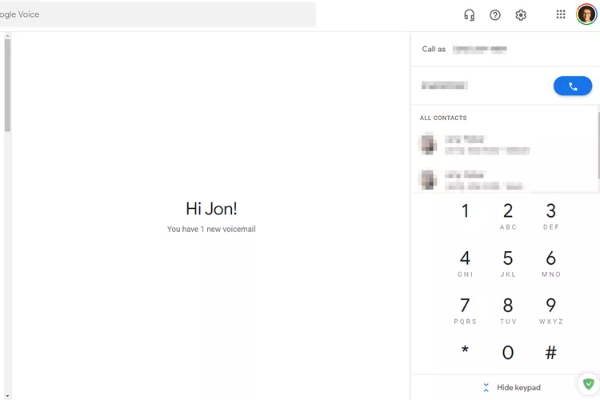
Trin 2.Trin 2: Du kan se alle kontakter på din iPhone. Klik på knappen "Mere" for at åbne menuen, og du skal trykke på knappen "Indstillinger" fra listen.
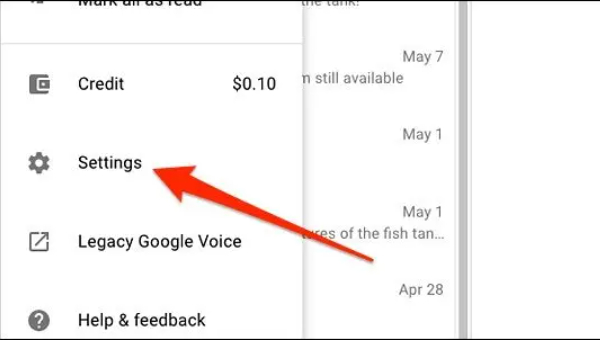
Trin 3.Trin 3: Til sidst skal du rulle ned på skærmen for at finde "Indgående opkaldsmulighed" og tænde den. Når du modtager opkaldet, skal du trykke på 4 på tastaturet for at optage et opkald på din iPhone.
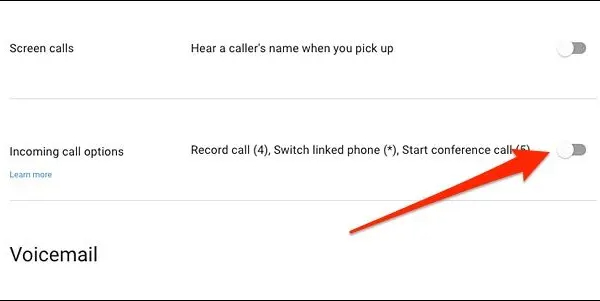
2. Opkaldsoptager til iPhone
Du kan bruge Opkaldsoptager til iPhone app, hvis du vil nyde det klare opkald fra højkvalitetsoptagelse. Denne applikation giver dig mulighed for at oversætte dine transskriberede samtaler. Desuden kan du omdanne opkaldsoptagelsen til tekst. Men nogle gange kan iPhone-opkaldsoptageren ikke optage hele konverteringen.
Trin 1.Start denne app efter at have downloadet Call Recorder til iPhone-appen fra App Store. Tryk derefter på knappen "REC" for at ringe ind.
Trin 2.Tryk på knappen "Flet opkald" til venstre på din iPhone-skærm. Så optager den automatisk opkald på din iPhone. Når du lægger på, gemmes iPhone-opkaldsoptagelsen automatisk i appen.
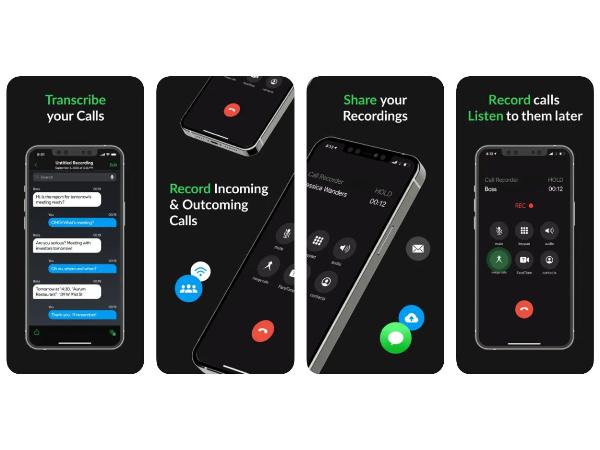
3. TapeACall
Hvis du ikke kan lide de to ovenstående applikationer, kan du prøve TapeACall som et alternativ. Denne app til optagelse af telefonopkald har en enkel grænseflade. Desuden understøtter den ubegrænset optagelse af opkald. Således kan du optage indgående og udgående opkald på iPhone, uden at de ved det.
Trin 1.Download TapeACall-appen fra App Store og start den på din iPhone. Du skal bare trykke på knappen Optag på hovedgrænsefladen og officielt ringe ind.
Trin 2.Når du modtager et opkald, skal du trykke på knappen "Flet opkald" på din iPhone-skærm. Så kan du forbinde opkaldet til denne app og optage et opkald på din iPhone.
Trin 3.Du kan afspille din optagelse ved at trykke på knappen "Afspil". Du kan trykke på knappen "Del", hvis du vil dele filen med andre.
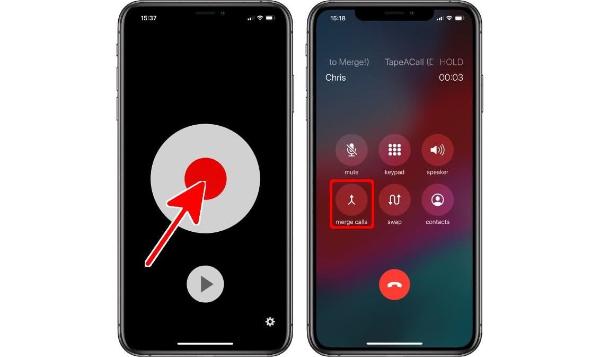
Del 3: Ofte stillede spørgsmål om optagelse af iPhone-opkald
-
1. Kan jeg bruge indbyggede skærmoptagelsesfunktioner til at optage iPhone-opkald?
Nej. Der er ingen indbygget funktion til optagelse af opkald på din iPhone. Du skal bruge et tredjepartsværktøj for at optage et opkald på din iPhone.
-
2. Er det lovligt at optage telefonsamtaler på iPhone?
Det kommer an på. Hvis du er part i denne samtale, kan du optage dette telefonopkald i de fleste lande på lovlig vis. Men hvis du er i Californien, skal du indhente samtykke fra den anden part i dette telefonopkald. Så det er ulovligt at optage private telefonopkald eller samtaler uden samtykke fra alle parter i Californien.
-
3. Kan jeg optage udgående opkald med Google Voice?
Nej, det kan du ikke. Google Voice understøtter kun optagelse af indgående opkald. Desuden vil der være advarsel, før du begynder at optage telefonopkald med Google Voice.
Konklusion
Nu har du lært fire metoder til at optage opkald på din iPhone. Du kan vælge en af de tre programmer til at optage direkte på din iPhone. Men hvis du vil redigere din lydoptagelse og konvertere den til andre formater, skal AnyRec Screen Recorder være det bedste valg for dig!
100% Sikker
100% Sikker
