Hed
AnyRec Video Converter
Konverter og rediger videoer/lydfiler i over 1000 formater.
Sikker download
Sådan vender du video i premiere - Hele eller dele af video
Det meste af tiden har de optagelser, du optager, en tendens til at vende en anden retning, selvom du vil spejle det eller vil have det på den anden side. Til dette besluttede du at bruge Premiere Pro og lære at spejlvende video i Premiere. Heldigvis er det virkelig en ligetil proces at gøre, men nogle begyndere kan have brug for hjælp til det. Derfor er dette indlæg her i dag for at guide dig ved at give detaljerede trin til at spejle og vende en video i Premiere. Læs videre nu!
Vejledningsliste
Sådan vender du hele videoen i Premiere Pro Vend den ønskede del af videoer i Premiere Bedste PR-alternativ til at vende en video [Windows/Mac] FAQsSådan vender du hele videoen i Premiere Pro
Som du ved, er Adobe Premiere Pro et velkendt redigeringsprogram, som alle, der søger efter utrolige muligheder for at skabe visuelt tiltalende videoer, kan bruge. Et af disse redigeringsværktøjer er vendeværktøjet, som har to forskellige applikationer. Se instruktionerne nedenfor for at lære, hvordan du spejlvender en film i Premiere.
1. Hurtig måde at vende video på
Trin 1.Åbn den video, du vil vende i Premiere Pro, ved at klikke på fanen "Filer" og vælge "Importer" fra rullemenuen. Træk den derefter til tidslinjen.
Trin 2.Når klippet er blevet tilføjet, skal du vælge det, du vil ændre, og derefter gå ind i panelet Effekter for at finde kategorien "Transformer". Klik på pilen, og vælg derefter enten "Lodret" eller "Horizontal" flip fra listen.
Trin 3.Træk det valgte flip over på din video. Og så har du succes med at vende din video i PR! Den retning, du har valgt for din video, anvendes. Nu kan du anvende flere funktioner som f.eks beskæring af videoer i PR.
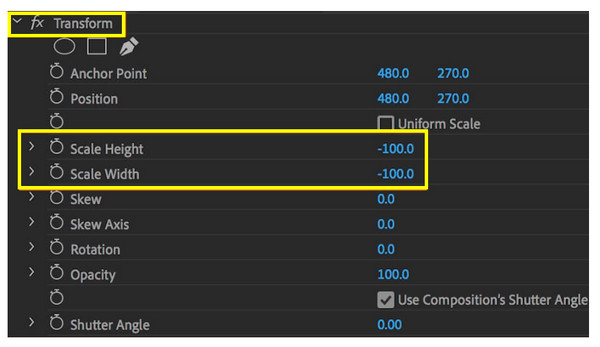
2. Manuel måde at vende video på
Trin 1.Når du har importeret den video, du vil vende på Premiere, skal du trække den til tidslinjen. Klik på den, gå derefter til "Effekter", vælg "Forvræng" og derefter "Transformer". Tegn effekterne på videoen.
Trin 2.Vælg senere "Effects Controls" og derefter "Transformer", og sørg for at fjerne markeringen i feltet "Uniform Scale".
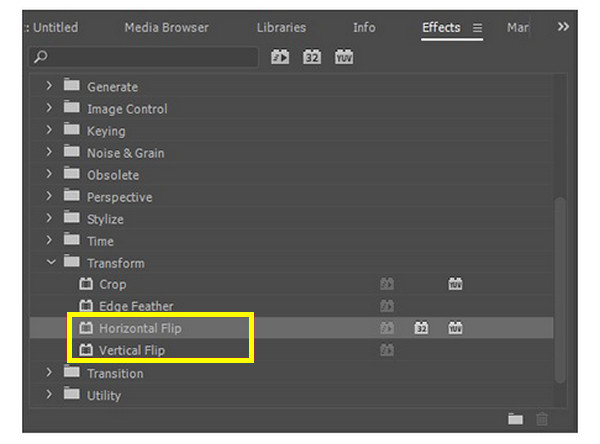
For at vende din video vandret skal du justere "Skalabredden" til -100. I mellemtiden skal du indstille "Skalhøjde" til -100 for at vende den lodret. Sådan vender du en hel video i Premiere manuelt!
Vend den ønskede del af videoer i Premiere
I stedet for at vide, hvordan du spejlvender hele videoen i Premiere, vil du måske kun vende en bestemt del af din video i Premiere Pro. Hvis du gør det, skal du bruge Razor-værktøjet, der vil skære i dine videoklip.
Trin 1.På hovedskærmen i Premiere Pro skal du vælge "Razor"-værktøjet eller trykke på "C"-tasten for at få adgang til "Razor"-værktøjet.
Trin 2.Marker derefter start- og slutpunktet for den videodel, du vil vende. Klik på "Start"-punktet, og fortsæt derefter til "Slut"-punktet.
Trin 3.Højreklik på den valgte del, og vælg derefter vend-indstillingen i kontekstmenuen; det er enten "Horizontal Flip" eller "Lodret Flip".
Trin 4.Se nu den vendte videodel på Premiere-skærmen for at bekræfte, at valget matcher dit ønskede resultat.
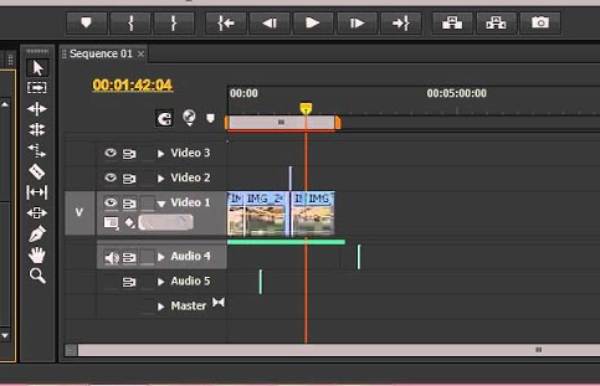
Bedste PR-alternativ til at vende en video [Windows/Mac]
Efter alle de måder, Premiere Pro giver til at vende videoer, kan du finde det svært for dig. Hvad med at lære en anden software at kende og lære at spejlvende video uden Premiere Pro? Hvis du stadig vil have mere, så brug AnyRec Video Converter! Det er din superhurtige og pålidelige videoredigeringssoftware med mange redigeringsværktøjer som f.eks. flipper, cropper, rotator, færdiglavede skabeloner, temaer, effekter, filtre og mere. Sammenlignet med konkurrenter kan den opskalere videoer fra op til 8K med høj fremragende kvalitet. Selvom nogle begyndere kan finde Premiere Pro svært, behøver du ikke bekymre dig om dette 4K video editor da det ikke giver nogen stejl indlæringskurve gennem hele processen.

Et-klik måde at vende videoer vandret eller lodret uden Premiere.
Understøttelse af eksport af 480p, 720p, 4K og endda 8K videoer med høj kvalitet.
Specifikationer, der kan tilpasses, såsom kvalitet, opløsning, format og andre.
Tilbyd en forhåndsvisning i realtid, der viser dig alt i detaljer.
Sikker download
Sikker download
Trin 1.Ved løb AnyRec Video Converter, åbn din tiltænkte video ved at klikke på knappen "Tilføj filer".
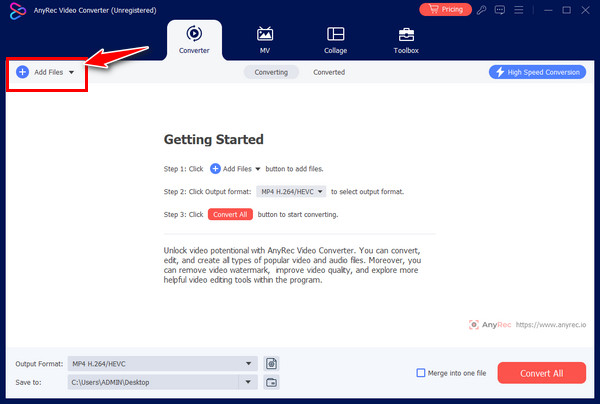
Trin 2.Når filen er blevet tilføjet, skal du klikke på "Redigere"-knappen og gå til menuen "Roter & Beskær". Vælg mellem lodret og vandret rotation, og se det anvendte vendevalg i højre vinduesrude.
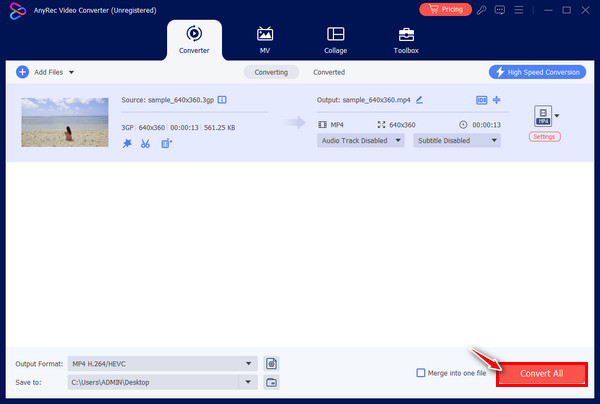
Trin 3.Bestem senere filplaceringen og vælg det ønskede format, før du klikker på knappen "Konverter alle". Nu har du vendt en video uden Premiere Pro.
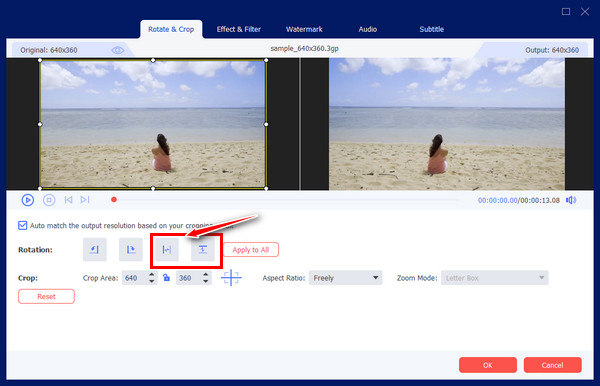
FAQs
-
Hvordan roterer du video i Premiere Pro?
Klik på fanen "Filer", og gå til "Importer" for at uploade dine videooptagelser. Klik på det på tidslinjen, åbn derefter "Effektkontrolpanelet", og sørg for at kontrollere fanen "Master". Gå derefter til funktionen "Transformer" i panelet "Effekter" for at rotere videoer.
-
Hvordan inverterer man video i Premiere?
Det er enkelt, som at vende en video, gå til fanen Effekter og vælge Transformer. Der skal du vælge enten Lodret eller Vandret Flip fra menuen.
-
Er der online værktøjer til at hjælpe med at vende videoer?
Ja. Hvis du ikke ønsker at downloade software, kan du bruge onlineværktøjer som Clideo, Kapwing, Online Video Cutter, Media.io, Flixier, VEED.IO og flere andre. Disse online svømmefødder er effektive til at vende videoer vandret eller lodret.
-
Hvad er nogle tips til at følge om, hvordan man spejlvender en video i Premiere?
1. Hvis du ønsker at vende en bestemt del, skal du bruge Razor-værktøjet.
2. For at skabe en spejleffekt skal du bruge Spejleffekter til at opnå den, derefter trække eller slippe den ind i dit klip og justere den til Refleksionscentret.
3. Kontroller altid de omvendte bogstaver eller tal, hvis du spejlvender eller roterer videoen.
4. Du kan enten maskere eller bruge sporingsfunktionen for at undgå at påvirke disse områder. -
Er Adobe Premiere gratis at bruge til at vende video?
Det tilbyder en syv-dages gratis prøveperiode, men når den slutter, skal du abonnere på en plan for at vende, rotere, beskære og foretage flere redigeringer af din video. Til dette vil folk have software, der er gratis og enkel nok til at vende video.
Konklusion
Det var alt for i dag! Du kan her se, hvordan du spejlvender video i Premiere Pro på tre nemme måder: du kan opnå det manuelt, hurtigt eller kun spejlvende en bestemt videodel. Det er en ubesværet opgave at udføre i Premiere Pro, men du kan finde det komplekst og høje omkostninger, hvilket gør AnyRec Video Converter et bedre valg. Det er et budgetvenligt, brugervenligt redigeringssoftware, der kan hjælpe dig med at vende, beskære, anvende effekter og filtre og gøre mere uden at påvirke kvaliteten. Så download den i dag og få din video spejlet, som du vil have den.
Sikker download
Sikker download
