Sådan rettes slørede videoer sendt til mig med 4 mulige årsager
Bliver du ofte frustreret på grund af de slørede videoer sendt på din iPhone eller Android-enhed? Hvis ja, er dette et typisk problem, som de fleste mennesker står over for, og det er helt sikkert irriterende, hvilket får dig til at spørge, hvordan du løser slørede videoer, der sendes til dig. Heldigvis har dette indlæg dig dækket med de leverede detaljerede 7 løsninger for at gøre din video ikke sløret længere, sammen med årsager til, at videoer, der sendes, er slørede. Uden at vente længere, fortsæt med at læse for at finde ud af, hvordan du gør en video ikke sløret.
Vejledningsliste
Hvorfor bliver videoer sendt til dig slørede på Android/iPhone? Den ultimative måde at ordne slørede videoer, der sendes til dig [Høj kvalitet] Brug gratis onlineværktøjer til at rette slørede videoer sendt til dig Juster indstillingerne for videoafspilning for at rette slørede videoer Modtag videoer via e-mail – Undgå overførselskomprimering Sådan rettes sendte slørede videoer via iCloud/Dropbox FAQsHvorfor bliver videoer sendt til dig slørede på Android/iPhone?
Hvorfor bliver videoer sendt til dig slørede? Inden du dykker ned i løsninger til at svare på, hvordan man løser slørede videoer sendt til dig, har du nogen idé om, hvad der ligger bag de videoer, der fik dem til at se dårlige ud, når de blev sendt på din iPhone eller Android-enhed? At lære de potentielle årsager til, at de bliver slørede, er afgørende for hurtigt at afgøre, hvilken løsning du skal anvende.
- Videoerne er optaget med lav opløsning, hvorfor iPhone eller Android kompenserer for den lave kvalitet ved at gøre videoen større, hvilket resulterer i, at den bliver sløret.
- Når videoer er optaget miljøer med lavt lys, balancerer kamerasensorerne ved at øge ISO, hvilket fører til slørede videoer.
- Ved, at iPhone og Android har forskellige pixeltætheder, og disse forskelle påvirker, hvordan videoer vises, hvilket gør videoen sløret. Android-enheder har 720p eller 780p videopixels, mens iPhone findes 1080p.
- Det video er komprimeret før det sendes til dig, f.eks. når det deles via e-mail eller sms. Under processen går nogle videodata tabt, hvilket forringer kvaliteten og resulterer i slørede videoer.
Den ultimative måde at ordne slørede videoer, der sendes til dig [Høj kvalitet]
Hvordan fjerner du sløring af en video, som nogen sendte dig? Begynd at besvare spørgsmålet med den ultimative måde at løse det på med AnyRec Video Enhancer løsning. Med klik kan du nemt opskalere opløsninger fra 720p til 4K. Sammen med andre forbedrende løsninger, såsom fjernelse af videostøj, optimering af lysstyrke og kontrast og minimering af rystelser i din video, kan du få din video til at skinne som aldrig før. Desuden giver softwaren dig mulighed for at foretage yderligere redigeringer af din video med cropper, rotator, flipper, trimmer, fusion og andre redigeringsværktøjer. Udforsk selv andre funktioner og se, hvilke fantastiske ting dette er videokvalitetsforbedrer kan gøre ved din video.

Kan opskalere opløsninger med et enkelt klik, såsom 1080p, 4K og endda 8K.
Skift din videos lysstyrke, kontrast, mætning osv. for bedre visning.
Flere eksportformater tilbydes, herunder MP4, MKV, MOV, AVI osv.
Fjern også rystelsen og videostøjen for at eksportere videoer i høj kvalitet.
100% Sikker
100% Sikker
Trin 1.Ved åbning af AnyRec Video Enhancer, klik på "Tilføj fil" for at importere din slørede videofil. Klik derefter på knappen "Forbedr" øverst.
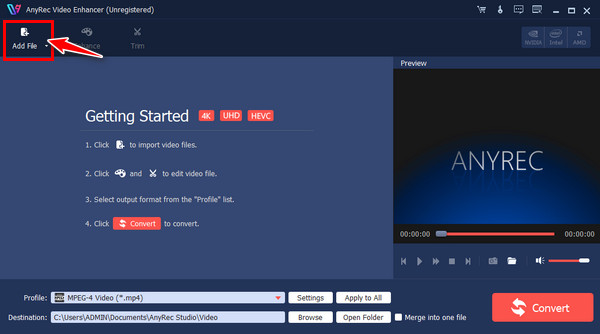
Trin 2."Forbedringsvinduet" åbnes, hvor du kan rette de slørede videoer, du har modtaget, ved at klikke på boksen "Opskaler opløsning". Klik på knappen "Anvend" for at gemme.
Hvis du vil, kan du foretage yderligere redigeringer ved at klikke på andre faner ovenfor, såsom Roter, Beskær, Effekter og andre.
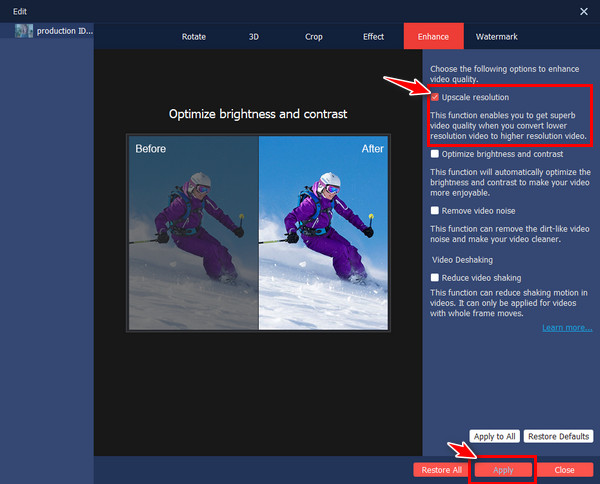
Trin 3.Indstil filnavnet og stien i hovedvinduet ved at klikke på rullemenuknappen angivet for hver. Til sidst skal du klikke på knappen "Konverter".
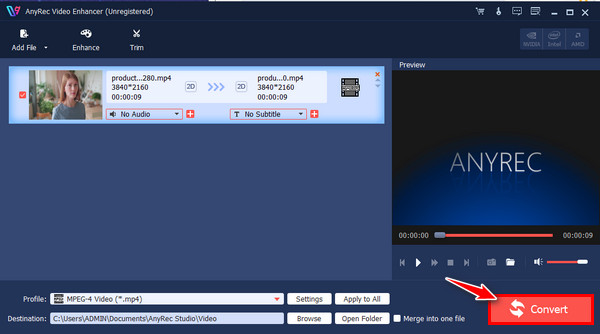
100% Sikker
100% Sikker
Brug gratis onlineværktøjer til at rette slørede videoer sendt til dig
Udover software er der intet, der slår et onlineværktøj, når det kommer til en nem proces til at rette dine slørede videoer. Her tilbydes du de tre bedste onlineværktøjer, der kan hjælpe dig med at svare "Hvordan løser du slørede videoer sendt til mig?"
1. Clideo
Et webbaseret værktøj, der kan hjælpe dig med at gøre videoer tydeligere online gratis. Uanset om din video er sløret eller har dårlig belysning, kan du stole på, at Clideo giver dig den løsning, du har brug for, for en bedre seeroplevelse.
Trin 1.Når du har søgt i Clideo Video Clearer i en webbrowser, skal du klikke på knappen "Vælg fil" for at importere din slørede video, der skal rettes.
Trin 2.Træk derefter skyderen for lysstyrke og kontrast for at fjerne sløring af videoen. Klik på "Eksporter"-knappen, når du er færdig.
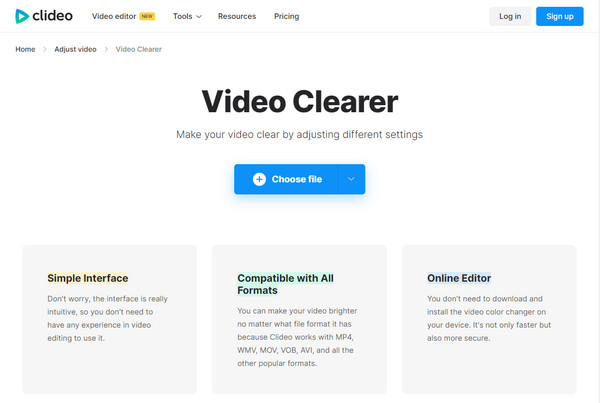
2. Flixier
Sådan gør du en sløret video klar? Med Flixier som dit onlineværktøj kan du rette op på sløretheden af den video, der sendes, med de letbetjente, bevægelige skydere. Tjek nedenfor de komplette trin til, hvordan dette onlineværktøj fungerer.
Trin 1.Søg i Flixier Video Clearer på din yndlingswebbrowser, og klik derefter på knappen "Vælg video" for at åbne din slørede video.
Trin 2.Træk det direkte til redigeringstidslinjen og gå til menuen "Farve", hvor du vil justere farven for at forbedre lysstyrken, kontrasten, nuancen osv. Til sidst skal du klikke på knappen "Eksporter" for at gemme de faste, slørede videoer.
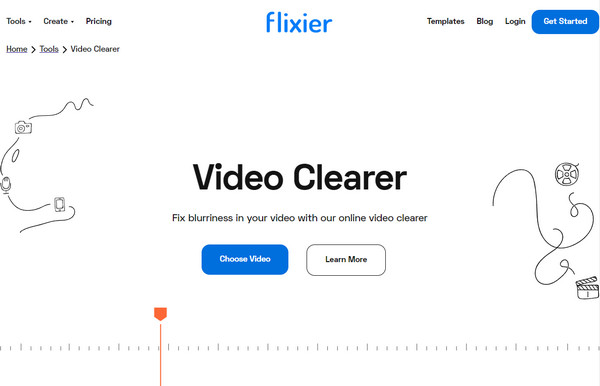
3. FlexClip
Med hensyn til dette online værktøj, giver FlexClip dig mulighed for at ændre videoindstillingerne og ændre effekter gennem skydere også for at fjerne sløring af din video og gøre den klarere. Den leveres med et komplet sæt værktøjer, der kan hjælpe videokvaliteten med at nå det næste niveau. Sådan gør du en video til ikke sløret med FlexClip:
Trin 1.Når du har åbnet FlexClip-editoren online, skal du uploade din video ved at klikke på en af uploadmetoderne; ellers skal du trække og slippe det lige.
Trin 2.Klik på fanen "Juster", og flyt hver skyder for videoeffekter, såsom kontrast, farvetone, eksponering osv., for at gøre tingene rigtigt i din video. Klik derefter på knappen "Eksporter".
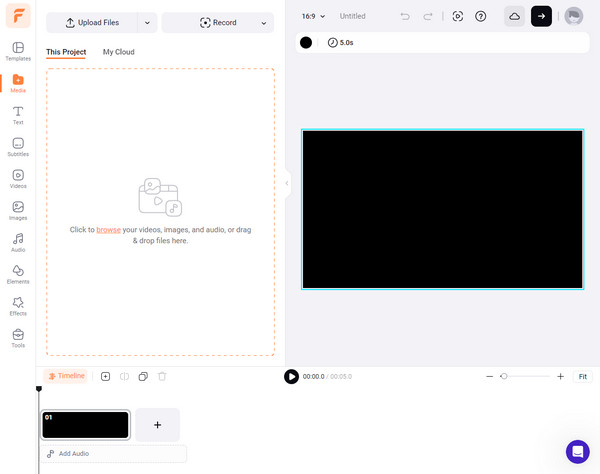
Juster indstillingerne for videoafspilning for at rette slørede videoer
Antag, at det ikke er din stærke side at bruge hjælpeværktøjer til at fjerne sløring af videoer; Du kan prøve at justere indstillingerne for videoafspilning på din enhed, hvilket kan hjælpe dig med at svare på, hvordan du løser slørede videoer, der er sendt til mig. Sådan gør du:
Til iPhone:
Gå ind i appen "Indstillinger", rul ned, og find "Fotos og kamera". Under den skal du trykke på "Optag video", og der skal du vælge en højere opløsning fra de anførte muligheder.
Til Android:
På appen Indstillinger skal du rulle ned og trykke på "Vis". Afhængigt af, hvad der vises på din enhed, skal du trykke på indstillingen "Avanceret" eller "Skærmopløsning". vælg den højeste fra de angivne opløsninger.
Modtag videoer via e-mail – Undgå overførselskomprimering
Hvis du modtog slørede videoer via tekstbeskeder, hvorfor så ikke bede dem om at sende videoer via e-mail? Denne metode er bedst til at hjælpe med at reducere komprimeringen på videoen, når den sendes til en tekstbesked; det kan også forbedre kvaliteten, især hvis du sender videoer fra iPhone til Android.
Trin 1.Start med at smutte ind i dit "Galleri/Billeder". Find derefter den video, du vil sende via e-mail. Når du har set det, skal du trykke på det.
Trin 2.Tryk på knappen "Del", og find indstillingen "Mail" fra pop-up-delingsmetoderne. Senere skal du udfylde bjælken med de korrekte oplysninger om modtageren.
Trin 3.Tryk på knappen "Send" ovenfor. Tjek venligst nu, om den video, du har sendt, er sløret; hvis ikke, har du svaret på, hvordan man gør en video ikke sløret.
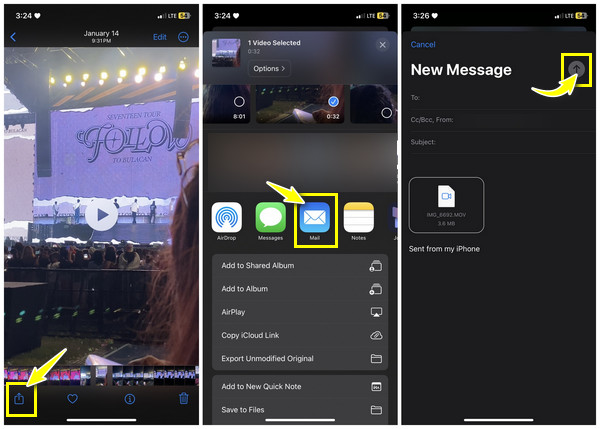
Sådan rettes sendte slørede videoer via iCloud/Dropbox
Bortset fra at bruge e-mail, er en anden bedste måde at forbedre den videokvalitet, du modtager og vil blive sendt i fremtiden, gennem cloud-tjenester som iCloud (til iPhone) og Dropbox. Hver har sine fordele, men én ting er sikker: begge kan minimere mængden af komprimering, der bruges til dine videoer. Se, hvilken cloud-tjenestemetode, der passer rigtigt til at svare på, hvordan du løser slørede videoer, der er sendt til mig.
Til iCloud:
Trin 1.Sørg for, at iCloud Photos er aktiveret i dine indstillinger. Gør dette ved at gå ind i "Indstillinger", trykke på dit "Apple ID" ovenfor, gå ind i "iCloud" sektionen og derefter gå til "Fotos".
Trin 2.Nu er hele dit bibliotek synkroniseret til iCloud. Du kan få adgang til den på enhver enhed, hvis du logger ind på din Apple ID-konto og får adgang til iCloud Photos. Derfra kan du downloade videoens sløring.
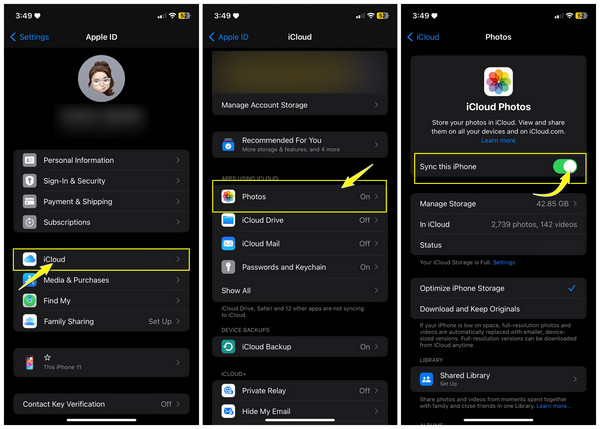
Til Dropbox:
Trin 1.Inde i Dropbox app, tryk på knappen "Tilføj" eller "Upload" for at gemme en video. Du kan gemme din video i en mappe eller ej. Tryk på knappen "Upload" for at gemme din video.
Trin 2.Senere skal du åbne Dropbox på en hvilken som helst enhed, logge ind på den nøjagtige konto og downloade videoens sløring til din enhed.
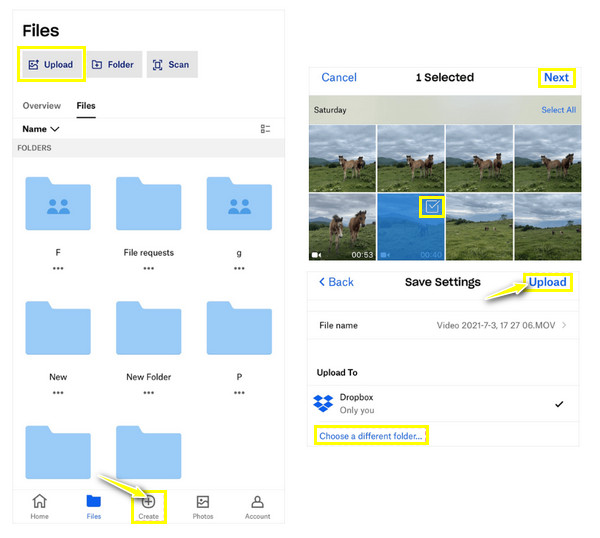
FAQs
-
Hvordan optimerer du videooptagelsesindstillinger for at rette op på slørede videoer?
Vælg en højere opløsning for at garantere bedre kvalitet; undgå at optage i omgivelser med lavt lys for at undgå sløring fra forhold med svagt lys. Sørg desuden for at holde din enhedsstrøm under optagelse for at reducere kameraets rystelser.
-
Hvorfor er videoer, der sendes til mig, slørede på Android?
Hvis videoen er fra et lavopløsningskamera, vil du helt sikkert modtage en sløret video, eller en iPhone-bruger har sendt videoen. En anden sandsynlig årsag er, at afsenderen bruger mobildata til at sende videoen, så videoen blev komprimeret for at reducere filstørrelsen.
-
Hvorfor er videoer, der sendes til mig, slørede på iPhone?
En almindelig årsag er, at videoen er for lav til at blive sendt via iMessage, så videoen bliver lille, hvorfor den ser sløret ud. En anden er, at der ikke er tilstrækkelig båndbredde til at afspille videoen. Ellers skyldes det komprimeringen af meddelelsesplatforme.
-
Hvad skal jeg anvende for at forhindre slørede videoer i fremtiden?
Overvej at bruge et kvalitetskamera; det kan være en iPhone- eller Android-enhed, men sørg for, at den giver bedre videokvalitet. Optag i godt oplyste omgivelser, og du kan bruge en stabiliseringsfunktion, der kan mindske sløringen fra kamerarystelser.
-
Hvordan løser man kompressionsproblemer for at rette sendte slørede videoer?
Overvej at bruge metoder, der bevarer den originale videokvalitet, f.eks. cloud storage-tjenester, hvor du har tilladelse til at dele video uden komprimering. Alternativt kan du bruge filoverførselsapps, der lader dig sende video direkte til modtageren uden kvalitetstab.
Konklusion
Det er alt for spørgsmålet om, hvordan man løser slørede videoer sendt til mig. Med de givne 7 løsninger, hvis alt går godt med en af hver, ser du ikke din video med fuld nydelse. Men for ikke at spilde din tid på at prøve alle metoder, gå direkte til AnyRec Video Enhancer, som kan garantere dig en problemfri video i høj kvalitet efter at have rettet de slørede videoer. Download den i dag, sig farvel til videoen i dårlig kvalitet, og begynd at nyde kvalitetsoptagelser på alle dine enheder.
100% Sikker
100% Sikker
