Sådan ændres standard videoafspiller på Android/Windows/Mac
Der er ingen måde, du ikke ønsker at ændre standardvideoafspilleren på din enhed, især hvis du oplever problemer, der forhindrer dig i at se. Derfor ønsker du at lære, hvordan du ændrer standard videoafspiller for ikke at stå over for problemer og udforske flere funktioner. Heldigvis, uanset om du bruger Windows- og Mac-computere eller Android-enheder, dækkede dette indlæg alle løsninger til dem. Uden noget at sige, her er, hvordan du ændrer og indstiller standard videoafspiller på din computer og telefon trin for trin.
Vejledningsliste
Download den bedste videoafspiller til at erstatte standardafspilleren Sådan ændres standardvideoafspilleren til Windows 11/10 Detaljeret måde at ændre standard videoafspiller på Mac Skift standard videoafspiller på Android 14/13/12 FAQsDownload den bedste videoafspiller til at erstatte standardafspilleren
Inden du dykker mere i dybden for at svare på, hvordan du ændrer standardvideoafspilleren, skal du se, hvilken afspiller der er den bedste som erstatning for din standardafspiller på Windows og Mac. Lære at kende AnyRec Blu-ray-afspiller. Ud over at afspille diske i enhver region, er det utroligt imponerende at afspille 4K, HD, UHD og flere videoer i MP4, AVI, MOV, M4V og andre formater. Med intet andet end en høj audiovisuel oplevelse og fantastiske funktionaliteter, vil du helt sikkert få en fornøjelig seeroplevelse i dette program. Download den nu for at erstatte standardvideoafspilleren.

Afspil alle populære video-/lydformater, såsom MP4, AVI, MKV, MP3. FLAC osv.
Anvend videoeffekter under afspilning, såsom kontrast, lysstyrke, nuance og mere.
Avancerede teknologier som TrueHD, DTS, AAC, Dolby og Apple Lossless.
I stand til at tage et hurtigt skærmbillede af en bestemt scene, mens du spiller med et enkelt klik.
100% Sikker
100% Sikker
Trin 1.Efter at have løbet AnyRec Blu-ray-afspiller på dit skrivebord skal du klikke på knappen "Åbn fil" på hovedskærmen. Hvis du har ændret den til standardvideoafspilleren, åbnes alle dine videoer med den.

Trin 2.Vent på, at programmet læser din video, og den begynder automatisk at spille. Under videoafspilningen kan du ændre lydstyrken, tage skærmbilleder og mere.

Trin 3.Antag, at din video har et undertekstspor; ændre det ved at klikke på fanen "Video" og vælge "Undertekstspor". Du kan også ændre størrelsen til halv, normal eller tilpasse den til din skærm.

Trin 4.Klik på "Beskær" eller "Billedforhold" for at ændre din videos billedforhold. Juster derefter din videos lysstyrke, mætning og mere gennem fanen "Værktøjer" og gå til "Effekter".

100% Sikker
100% Sikker
Sådan ændres standardvideoafspilleren til Windows 11/10
Nu hvor du har det bedste alternativ til din standardafspiller på Windows og Mac, er det tid til at se, hvordan du ændrer standard videoafspiller Windows 11/10! Som du ved, leveres Windows med Film & TV som standardafspiller; Derfor, hvis du ønsker at skifte til en bestemt videoafspillersoftware efter eget valg, skal du følge nedenstående trin.
Trin 1.Klik på menuen "Start Windows" og gå til "Indstillinger". Inde i den skal du vælge "System" fra skærmen. Vælg derefter "Standard apps" fra venstre rude.

Trin 2.Derfra skal du klikke på din standardvideoafspiller, som er "Film og tv", under afsnittet "Videoafspiller". Vælg derefter din nye videoafspiller fra mini-pop-up'en "Vælg en app".

Detaljeret måde at ændre standard videoafspiller på Mac
Der er 2 metoder til at ændre standardafspilleren på Mac: du kan anvende den til hele din video eller en specifik fil. Så hvis du står overfor QuickTime afspiller ikke MP4 problem, følg nedenstående trin:
Skift standard videoafspiller på Mac til alle videoer:
Trin 1.På din Mac skal du højreklikke på den video, du vil afspille, og derefter vælge "Få info" fra rullelisten for at åbne videoens formatdetaljer.
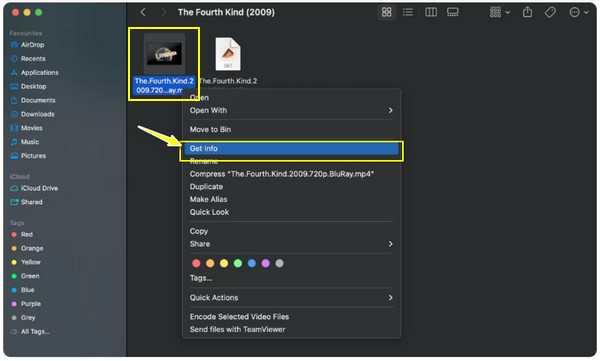
Trin 2.Klik derefter på "Åbn med"-pilen for at udvide menuen, og klik derefter på "QuickTime Player (standard)", som derefter vil præsentere listen over apps, der kan fungere som din standardafspiller.
Trin 3.Bestem den afspiller, du ville elske at bruge, fra listen. Klik derefter på knappen "Skift alle" for at anvende afspillervalget for alle dine filer. Klik på knappen "Fortsæt" for at ændre standardvideoafspilleren.

Erstat standardvideoafspilleren på Mac for en bestemt fil:
Trin 1.Når du søger efter din videofil, skal du højreklikke på den og vælge "Åbn med" fra listen. På sidemenuen skal du klikke på "Andet".

Trin 2.Vælg derefter din medieafspiller fra det åbnede vindue. Bemærk, at du skal klikke på boksen "Åbn altid med" for at anvende afspillervalget for den specifikke video.

Trin 3.Senere, efter at have klikket på knappen "Åbn", vil din Mac altid afspille videoen med din valgte medieafspiller.
Sådan ændres standardvideoafspilleren på Android 14/13/12
På den anden side, med hensyn til, hvordan man ændrer standard videoafspiller på en Android-enhed, er der ingen nem måde, i modsætning til på Windows og Mac. På grund af links og begrænsninger har du kun tilladelse til at ændre standard hjemmeapp, browserapp, SMS-app og telefonapp. Desuden er der stadig måder at gøre brug af en videoafspiller efter eget valg, hvis du ønsker at ændre standardvideoafspilleren, gør du sådan her:
Måde 1: Gå til din foretrukne videoafspiller.
For eksempel bruger du VLC medieafspiller til Android, gennemse alle dine mediefiler efter liste eller mapper, og vælg derefter en, du vil afspille.

Måde 2: Åbn appen Filer.
Med denne metode skal du finde den video, du ønsker at afspille, trykke på knappen "Mere" ovenfor og vælge Åbn med. Fra den mulighed skal du vælge din ønskede afspiller fra pop op-vinduet nedenfor.

Måde 3: Brug appen Bedre Åbn med.
Endelig er der dette kaldet Better Open With, en tredjepartsapp, der kan hjælpe dig med at ændre standardvideoafspilleren til den ønskede. Overvej at bruge denne app, især hvis du bruger Android 12 og nyere.

FAQs
-
Hvilken afspiller kan jeg bruge, når jeg ændrer standardafspilleren på min Android-enhed?
Når du beslutter dig for at ændre din standardafspiller på din Android-enhed, kan du regne med VLC til Android, Lark Player, KmPlayer, PlayerXtreme og mere.
-
Hvad betyder det at ændre standardvideoafspilleren på Mac til en bestemt fil?
Med hensyn til, hvordan du indstiller standard videoafspiller på Mac, har du set, at det kunne være for alle videoer eller en bestemt fil. Når du har ændret afspilleren for én fil, vil den altid spille på den valgte afspiller i stedet for QuickTime. I mellemtiden forbliver andre videofiler med QuickTime Player.
-
Er Elmedia Player effektiv som erstatning for QuickTime Player på Mac?
Ja. Nu hvor du har vidst, hvordan du ændrer standard videoafspiller på Mac, kan du stole på Elmedia Player, da den tilbyder bred filformatunderstøttelse, så kompatibilitet ikke vil være et problem. Den kommer også med lydjusteringer, undertekstsøgning og mange flere fremragende funktioner.
-
Er VLC den bedste mulighed, hvis jeg ændrer Mac-standardvideoafspilleren?
VLC fungerer godt til Mac og giver fantastiske funktioner, herunder grundlæggende redigering, konvertering, optagelse og mere. Det er også en af de pålidelige videoafspillere, der har været på jobbet i lang tid, hvilket gør den til blandt de gode alternativer til Mac'ens standardafspiller.
-
Hvordan ændres standardvideoafspilleren på iPhone/iPad?
På grund af strenge regler kan du desværre ikke ændre standardappen, der bruges til film og musik på disse Apple-enheder uden at jailbreake. Hvis du ønsker at bruge en anden afspiller, kan du overveje at have VLC til iOS.
Konklusion
For at opsummere det hele, fandt du her måder, hvordan du ændrer standard videoafspiller, til både computer og mobil. Bortset fra det er det vigtigste, at det giver dig den bedste videoafspiller, du kan bruge, et alternativ til standardafspilleren, AnyRec Blu-ray-afspiller. Ikke kun håndterer den diske effektivt, men den afspiller også 4K, UHD, HD og flere videoer i flere formater, som MP4, AVI, M4V osv. Prøv dette gerne på din Windows- og Mac-computer og få det biograf -som seeroplevelse. Skift standardvideoafspilleren til AnyRec nu.
100% Sikker
100% Sikker
