Sådan sikkerhedskopieres tekst/billede/lydbeskeder på iPhone 16
I mange tilfælde, som tab, ødelagt eller stjålet iPhone, kan dine data blive udsat for fare, såsom tekstbeskeder. Beskeder-appen rummer alle skattede øjeblikke såvel som vitale oplysninger, der skal opbevares, og derfor skal du sikkerhedskopiere tekstbeskeder på iPhone. Når du har sikkerhedskopieret data, kan du gendanne de eliminerede tekstbeskeder, når datatab sker. Derfor vil dette indlæg dele de enkleste metoder til at lære, hvordan du starter iCloud-sikkerhedskopi på iPhone. Lad os begynde!
Vejledningsliste
Metode 1: Den hurtigste måde at sikkerhedskopiere alle beskeder på iPhone Metode 2: Sådan sikkerhedskopieres meddelelser på iPhone med iCloud Metode 3: Sådan sikkerhedskopieres beskeder på iPhone via iTunes/Finder Metode 4: Sådan sikkerhedskopieres iPhone-beskeder med Gmail Ofte stillede spørgsmål om iPhone Message Backup| Sammenligning | AnyRec PhoneMover | iCloud | iTunes/Finder | Gmail |
| Backup Type | Selektiv | Låst | Låst | Låst |
| Få adgang til sikkerhedskopierede filer på en computer | √ | × | × | √ |
| Backup og genskab | √ | √ | √ | × |
| Backup placering | Lokal opbevaring | Sky | Lokal opbevaring | Sky |
| Beskedtyper sikkerhedskopieret | SMS, MMS og iMessage. | SMS, MMS, iMessage, WhatsApp og LINE | SMS, MMS, iMessage og WhatsApp. | SMS, MMS og iMessage. |
| Eksporter formater | HTML, CSV og TXT | PDF, CSV, Excel-fil og TXT. | PDF og CSV | |
| Udskriv beskeder | √ | × | × | × |
Metode 1: Den hurtigste måde at sikkerhedskopiere alle beskeder på iPhone
Hvis du vil sikkerhedskopiere iPhone-beskeder, vil det ikke give dig irriterende problemer som tidskrævende, komplekse operationer og iTunes-begrænsninger. I det tilfælde, AnyRec PhoneMover er det værktøj, der bedst definerer det. Denne software anbefales stærkt, da den nemt kan dele tekstbeskeder mellem iOS-enheder og computere. Med det kan du sikkerhedskopiere iMessages på iPhone samt eksportere beskeder i HTML-, CSV- eller TXT-formater. Den kan også lokalisere en specifik besked fra et stort antal ved hjælp af en indbygget søgefunktion. Hvad mere er, kan den administrere, redigere og slette data som tekstbeskeder og vedhæftede filer.

Et-klik sikkerhedskopiering af tekst/billede/lydbeskeder med høj hastighed; ikke længere ventetid.
I stand til at sikkerhedskopiere og udskrive tekstbeskeder og vedhæftede meddelelser.
Eksporter alle iPhone-beskeder i HTML-, CSV- eller TXT-formater til computer/mobil.
Se forhåndsvisning, administrer, tilføj og fjern dine beskeddata før sikkerhedskopiering.
Sikker download
Trin 1.For at undgå tab af data skal du begynde at sikkerhedskopiere dine iPhone-beskeder ved at få et brugbart kabel. Tilslut den derefter til din computer. Start AnyRec PhoneMover på dit skrivebord.

Trin 2.Overfør derefter beskeder ved at klikke på "Beskeder" fra fanen i venstre side; vent på, at alle dine iPhone-beskeder indlæses på din skærm. Når du er færdig, skal du klikke på hver beskeds boks eller "afkrydsningsfeltet" ovenfor for at vælge alle.

Trin 3.Er du færdig med at vælge? Hvis det er tilfældet, skal du klikke på knappen "Eksporter til pc" for at vælge en placering, hvor disse meddelelser skal gemmes. Derefter vil alle iPhone-beskeder blive sikkerhedskopieret til din computer. Herefter kan du vælge at overføre beskeder til ny iPhone eller andre enheder nemt.
Metode 2: Sådan sikkerhedskopieres meddelelser på iPhone med iCloud
Den anden metode er gennem iCloud. Til denne kan du synkronisere dine iPhone-beskeder med en Wi-Fi-forbindelse, hvilket er en bekvem måde at sikkerhedskopiere iPhone-beskeder på. Når du har synkroniseret til iCloud, kan du desuden hurtigt få adgang til det med andre iDevices, såsom Mac og iPad. iCloud tilbyder dog begrænset lagerplads, så snart alt er brugt op, kan du ikke sikkerhedskopiere andre eksisterende filer. Derudover er det rart at bemærke, at proceduren for sikkerhedskopiering via iCloud afhænger af den iOS-version, din iPhone kører. Sådan gør du:
Sådan sikkerhedskopieres beskeder på iPhone til iOS 11.3 og tidligere:
1. Opret forbindelse til et stabilt Wi-Fi-netværk, og gå derefter til "Indstillinger".
2. Tryk på "iCloud", og vælg "Backup".
3. Aktiver venligst "iCloud Backup", og tryk på "Sikkerhedskopiér nu" for at sikkerhedskopiere iPhone-beskeder.
Sådan sikkerhedskopieres beskeder på iPhone til iOS 11.4/12:
1. Opret forbindelse til en stærk internetforbindelse først. Kør derefter appen Indstillinger og tryk på dit "Navn" ovenfor.
2. Rul ned og tryk på iPhones navn.
3. Derfra skal du trykke på "Sikkerhedskopiér nu", og derefter vente på, at processen slutter.
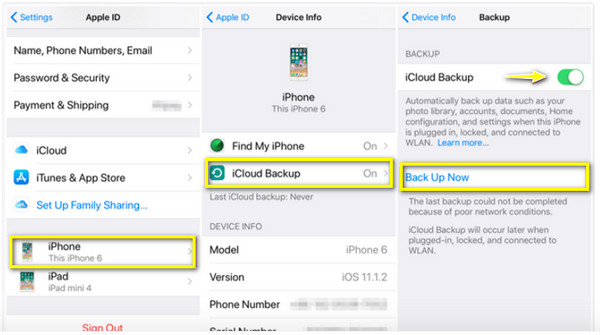
Sådan sikkerhedskopieres beskeder på iPhone fra iOS 13 til iOS 18:
1. Igen er en stabil internetforbindelse nødvendig for at sikkerhedskopiere iPhone-beskeder.
2. Gå derefter til "Indstillinger", og tryk derefter på dit "Navn" eller "Apple ID" ovenfor.
3. Tryk på "iCloud" fra indstillingerne, og gå derefter til "Beskeder" for at aktivere dens switch-knap.
4. Gå nu tilbage til "iCloud", og tryk derefter på "Backup" eller "iCloud Backup". Hvis du kan se, at iCloud Backup er aktiveret, skal du trykke på "Sikkerhedskopiér nu".
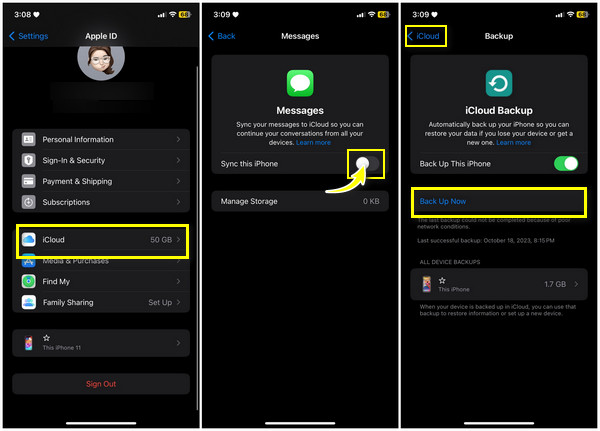
Metode 3: Sådan sikkerhedskopieres beskeder på iPhone via iTunes/Finder
iTunes eller Finder er følgende, der giver dig mulighed for at sikkerhedskopiere hele iPhone til din Windows- eller Mac-computer. Ved at bruge denne løsning er du i stand til at gemme backup-filen på din pc. Det anbefales også til dem, der ønsker at skifte til en ny iPhone eller ikke har tilstrækkelig iCLoud-lagerplads, da den laver en fuld iphone-backup. For at sikkerhedskopiere iPhone-beskeder skal du bruge iTunes, der kører 10.14 til Windows- og Mac-computere, eller Finder, der kører macOS Catalina eller nyere til Mac-computere. Hvis du er klar, kan du her se, hvordan du sikkerhedskopierer og gemmer beskeder på iPhone via iTunes/Finder:
Trin 1.Når du starter "iTunes/Finder", skal du forberede et kabel til at forbinde din iPhone med din Windows- eller Mac-computer. Klik derefter på din "iPhone"-knap ovenfor.
Trin 2.Gå til fanen "Oversigt" og sørg for, at indstillingen "Denne computer" eller "Denne Mac" under "Sikkerhedskopier" er markeret.
Trin 3.Til sidst skal du klikke på "Sikkerhedskopiér nu", og din enhed skal forblive forbundet, indtil sikkerhedskopieringsprocessen er fuldført. Det vil det også reparere iMessage, der ikke synkroniseres på Mac.
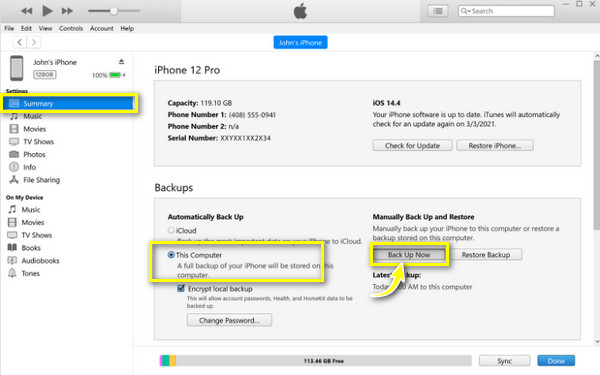
Metode 4: Sådan sikkerhedskopieres iPhone-beskeder med Gmail
Glem ikke, at du også kan sikkerhedskopiere iPhone-beskeder gratis med Gmail. Denne metode er en tjeneste fra Google, der giver tilstrækkelig plads til at gemme beskeder og andre mediefiler. Men dens måde at sikkerhedskopiere tekstbeskeder på er at gemme eller gemme i stedet for at sikkerhedskopiere dem, hvilket er relativt pålideligt i tilfælde af datatab. Så her er trinene til, hvordan du sikkerhedskopierer tekstbeskeder på iPhone med Gmail.
Trin 1.Åbn iPhones "Indstillinger"-app, og rul dig ned til "Beskeder"-indstillingen.
Trin 2.Derfra skal du vælge "Videresendelse af tekstmeddelelser".
Trin 3.Indtast derefter dine korrekte Gmail-kontooplysninger.
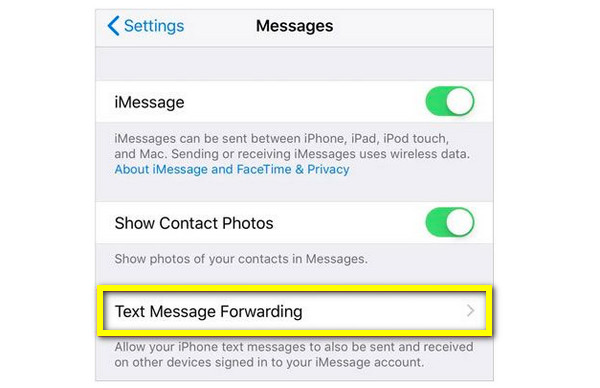
Ofte stillede spørgsmål om iPhone Message Backup
-
Hvor meget lagerplads tilbyder iCloud gratis?
iCloud lader dig gemme og sikkerhedskopiere filer til en lagerplads på 5 Gb gratis. Når dette indlæses, kan du ikke længere sikkerhedskopiere dine eksisterende data; overveje at opgradere dit lager.
-
Kan jeg sikkerhedskopiere iPhone-beskeder med Gmail via appen Beskeder?
Ja. Hvis din iPhone kører en iOS 9, skal du starte appen Beskeder og vælge den samtale, du vil overføre. Tryk længe på den for at se indstillingen Mere, og vælg derefter pilen. Til sidst skal du indtaste dine kontooplysninger i feltet Til.
-
Kan jeg få min iMessage-historik?
Nej. Der er ingen historik over iMessages gemt på din iPhone. Men iMessages gemmes på iPhone-sikkerhedskopien og vil blive vist, hvis du gendanner den.
-
Kan jeg sikkerhedskopiere iPhone-beskeder uden at bruge iCloud?
Ja. Hvis du henviser til metoden ovenfor, kan du bruge iTunes eller Finder til at sikkerhedskopiere iPhone-beskeder uden problemer. Denne metode lader dig dog lave en fuld iPhone-sikkerhedskopi; du kan overveje en anden løsning.
-
Hvorfor kan jeg ikke bruge min iCloud-sikkerhedskopi til at synkronisere iPhone-beskeder?
Hvis du støder på dette problem, skal du kontrollere, om du har den opdaterede version af iOS installeret på din iOS-enhed eller logget ind med den samme Apple ID-konto mellem iDevices.
Konklusion
Det var alt for i dag! Du ser alle de nævnte måder angående, hvordan du sikkerhedskopierer beskeder på iPhone. Du kan stole på Gmail, iCloud og iTunes. Men sammenlignet med alle disse, ved at bruge den første, den AnyRec PhoneMover, vil være en meget mere ligetil proces til at sikkerhedskopiere iPhone-beskeder. Ved at bruge dette program kan du dele vigtige data selektivt eller på én gang uden problemer. Så tøv ikke med at downloade det i dag og nyd selv overførsel og administration af funktioner.
Sikker download
