En komplet guide til at rette 0xc00d3e8c-fejl med MKV på Windows
Har du for nylig fået fejlkoden 0xc00d3e8c, mens du spiller MKV på Windows Media Player? Hvis ja, kan det være meget frustrerende at modtage sådan en fejlkode, og måske er du her for at lede efter løsninger til at rette 0xc00d3e8c, ikke? Nogle brugere foretager en konvertering for at komme ud af problemet, men der er flere rettelser ud over det, da problemet opstår på grund af forskellige årsager. Således viser dette indlæg, hvordan man løser fejlen, og hvorfor den opstår i første omgang. Læs videre nu!
Vejledningsliste
Hvad er 0xc00d3e8c-fejl, og hvorfor opstår det? 4 almindelige løsninger til at rette 0xc00d3e8c-fejl på Windows Sådan rettes 0xc00d3e8c-fejl ved beskadigede videoer FAQsHvad er 0xc00d3e8c-fejl, og hvorfor opstår det?
Som forberedelse til at lære måderne at rette 0xc00d3e8c på, skal du først igennem, hvad fejlkoden handler om. 0xc00d3e8c-fejlkoden opstår typisk på WMP eller Films & TV-appen på Windows, når der afspilles MKV-videofiler - kendt for at være i stand til at indeholde et stort antal spor i en enkelt fil.
I Windows' tidligere versioner installerede folk codec-pakker til at afspille MKV-filer i medieafspillere med filtre. Selvom Windows 10 i dag understøtter MKV-filer, vil du modtage fejlkoden 0xc00d3e8c, når du afinstallerer disse filtre og spiller MKV.
Hvorfor dukker den op? Se de sandsynlige årsager nedenfor, før du går til den følgende del for at rette fejlkoden.
- Dit system kan ikke finde de nødvendige codecs i dine filer.
- Formatet er inkompatibelt med medieafspillersoftwaren.
- Der sker fejl i Film & TV-appen eller WMP.
- Dine videoer kan være beskadiget eller beskadiget, så fejlen dukker op.
4 almindelige løsninger til at rette 0xc00d3e8c-fejl på Windows
Selvom fejlkoden 0xc00d3e8c kommer ud på din skærm, skal du ikke miste håbet, da du stadig kan løse det. Som tidligere nævnt kan forskellige årsager føre til fejlkoden, så der er også flere løsninger at prøve.
Løsning 1. Afspil MKV-filerne på en anden afspiller.
Hvis 0xc00d3e8c-fejlkoden normalt vises i MKV-filer, når du afspiller dem på WMP eller Films & TV-appen, kan du vælge mellem mange hjælpsomme tredjepartsafspillere, der understøtter MKV-filer. Du behøver ikke nødvendigvis at afspille MKV-filerne på Windows-standardafspilleren. Med hensyn til tredjepartsværktøjer er VLC blandt de ideelle MKV-afspiller for en sådan ydeevne, da den dækker en række multimedieformater, der kan afspilles fra enhver kilde.
Løsning 2. Opdater dit systems driver.
Windows 10 mangler muligvis de nødvendige codecs til afspilning af MKV-videoer, hvilket gør chancerne for at afspille MKV-filer på WMP eller Film & TV-appen lavere. Så antag, at du for nylig har lavet en opdatering på dit system; sørg for også at opdatere din videodriver for at rette 0xc00d3e8c. At gøre dette løser ikke kun problemet, men påvirker også din computers generelle ydeevne.
Trin 1.Tryk på "Windows + R" tasterne for at få adgang til "Kør" kommandoprompten. Skriv devmgmt. msc og hold "Enter"-tasten nede eller klik på knappen "OK" for at blive flyttet til vinduet "Enhedshåndtering".
Trin 2.Find kategorien "Skærmadaptere", og klik på dens sidepil for at udvide og se dit grafikkort. Højreklik på den og vælg "Opdater driver" fra rullelisten.
Trin 3.Fra det nye vindue skal du vælge "Søg automatisk efter opdateret driversoftware". Dit system vil øjeblikkeligt scanne og opdatere driveren til din computer.

Løsning 3. Konverter til et andet kompatibelt format.
En typisk løsning fra Microsoft-fællesskabet til at rette fejlkoder som 0xc00d3e8c er at ændre filen til et andet kompatibelt format. Hvis du bruger Windows Media Player, ville WMV være et godt valg! For at gøre det bør du anskaffe dig en konvertersoftware, der dækker konvertering af MKV til WMV eller et andet format efter eget valg, men hvis du ikke vil overveje sådan noget, så brug VLC Media Player.
Trin 1.Når VLC'en er lanceret, skal du under fanen "Media" vælge "Konverter/Gem". Tilføj nu din MKV-fil ved at klikke på knappen "Tilføj", og klik derefter på knappen "Konverter/Gem".
Trin 2.I "Konverter"-vinduet skal du holde markøren til menuen "Profil", klik på den og vælg det format, du ønsker. Klik også på knappen "Indstillinger" for at redigere specifik profil.
Trin 3.Til sidst skal du klikke på knappen "Gennemse" for at indstille filens destination, og klik derefter på knappen "Start" for at starte konvertere MKV til MP4 og rette 0xc00d3e8c fejlkode.
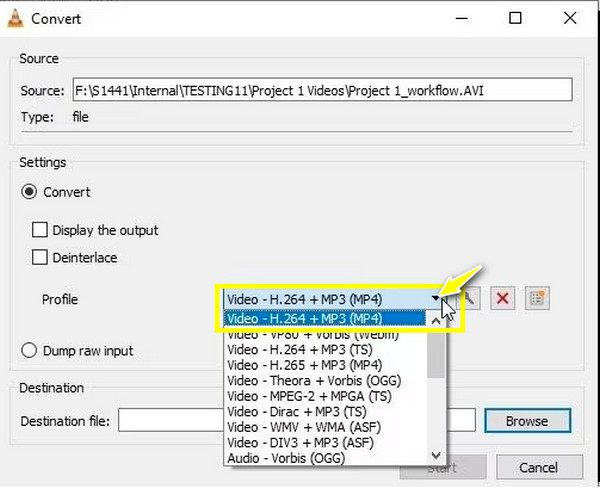
Løsning 4. Nulstil appen Film og TV.
Som tidligere nævnt kan der ske fejl på din afspiller, der resulterer i 0xc00d3e8c fejlkode. Hvis Film & TV-appen nægter at afspille videoen, selv efter at have konverteret eller opdateret driveren, skal du løse problemet ved at nulstille appen for at fjerne problemer på grund af en korrupt cache, der forhindrer afspilleren i at fungere normalt.
Trin 1.Brug "Windows + I"-tasterne til at åbne Windows-indstillingerne. Gå til sektionen "Apps", og vælg "Apps og funktioner" fra venstre panel.
Trin 2.Rul ned og opdag appen "Film & TV" (Film & TV), klik på den, og vælg derefter "Avancerede indstillinger".
Trin 3.Klik på knappen "Nulstil" under afsnittet "Nulstil". Bekræft handlingen ved at klikke på "Nulstil" igen for at begynde processen med at rette 0xc00d3e8c gennem nulstilling.
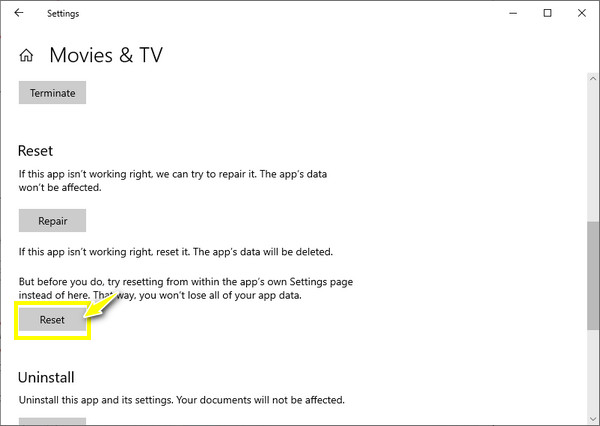
Sådan rettes 0xc00d3e8c-fejl ved beskadigede videoer
En anden ting, der resulterer i 0xc00d3e8c-fejlkoden, er, at din videofil bliver beskadiget eller ødelagt. Hertil en løsning fra AnyRec Video Reparation er hvad du har brug for! Reparationssoftwaren kan reparere uafspilbare eller beskadigede videofiler fra kameraer, droner, optagere, telefoner og computere. Det retter også afspilningsfejlkoder som 0xc00d3e8c og andre koder, der forhindrer dig i at afspille videoer. Der vil heller ikke ske noget kompromis med kvaliteten, uanset hvor korrupt din video er. Efter at have tilføjet din korrupte video, skal du kun levere en prøvevideo, og den vil begynde at gøre sin magi!

Ret afspilningsfejlkoder og beskadigede og beskadigede videofiler på få sekunder.
Gendan HD-videoer fra kameraer, computere, dashcams, droner og mere.
Gå ikke på kompromis med kvaliteten, filstrukturen og integriteten af dine videofiler.
I stand til at ændre format, billedformat og opløsning til de ønskede.
100% Sikker
100% Sikker
Trin 1.Når du har startet AnyRec Video Repair, skal du åbne din korrupte video ved at klikke på den venstre "Tilføj" knap. Importer derefter din prøvevideo ved at klikke på den højre "Tilføj"-knap.

Trin 2.Klik på knappen "Reparer" for at starte 0xc00d3e8c-fejlkodefixingsprocessen. Vent, indtil det er færdigt, og tjek derefter, hvordan det ser ud ved at klikke på knappen "Preview".

Trin 3.Bekræft, om parametrene, såsom opløsning, bitrate, varighed og andre nedenfor, er velindstillede og fremragende til dig, og klik derefter på knappen "Gem".

100% Sikker
100% Sikker
FAQs
-
Er der online værktøjer til at hjælpe med at rette 0xc00d3e8c gennem konvertering?
Ja. Du kan stole på onlinekonverteringsværktøjer som FreeCONvert, VEED.IO, Kapwing, Online Converter, Zamzar, CloudConvert, Media.io og mere.
-
Hvor kan jeg finde codec-pakker, hvis jeg ikke har de nødvendige codecs til MKV-videoer?
Heldigvis er mange video-codec-pakker online, inklusive K-Lite Codec Pack, FFmpeg, Media Player Codec-pakke, Xiph.Org Foundation og mere. Du bør afspille dine MKV-filer uden problemer, når du har downloadet den kompatible codec-pakke.
-
Udover VLC, hvilken anden konvertersoftware kan jeg bruge til at rette 0xc00d3e8c?
Hvis du foretrækker et andet værktøj til at konvertere andre MKV-filer end VLC, kan du bruge Any Video Converter, Freemake Video Converter, VideoProc og andre.
-
Hvordan retter jeg ikke-understøttede indstillinger i WMP for at afspille MKV-filer?
Når du har startet Windows Media Player, skal du gå til fanen Værktøjer og vælge Indstillinger. Klik på Afspiller og tjek Download codecs automatisk. Afslut afspilleren, genstart den, og se, om den løser fejlen.
-
Hvordan forhindrer vi at have 0xc00d3e8c fejlkoden?
Du skal undgå at afinstallere filtre, der understøtter afspilning af MKV-filer. Udover WMP eller Film & TV-appen bør du have en ekstra medieafspiller som VLC klar. Foretag også en opdatering regelmæssigt for både dit system og driver.
Konklusion
Det lukker emnet om fixing 0xc00d3e8c! Som du kan se, kan mange aspekter føre til en sådan fejl, men med de ovennævnte løsninger kan du rette 0xc00d3e8c på ingen tid. Hvis fejlen kommer ud igen, kan du skifte til en anden afspiller, konvertere filen eller reparere den korrupte fil med det samme AnyRec Video Reparation. Brug denne software til at løse uafspilbare videoer, afspilningsfejlkoder og korrupte videoer. Med den kan du sikre resultater af høj kvalitet og en hurtig og sikker reparationsproces.
100% Sikker
100% Sikker
