Sådan laver du Velocity på CapCut med effekt for en fantastisk overgang
At følge tendenserne betyder, at du skal lære de nye videoredigeringer, der cirkulerer på internettet. Og laver Velocity på CapCut er en ny trend på internettet. En af dem er brugen af velocity edit, en videoteknik, der giver dig mulighed for at fremskynde eller bremse bestemte punkter i et videoklip. For at skabe den bedste video ved at lave Velocity på CapCut-redigering og få flere følgere på TikTok eller andre sociale medier, indeholder denne artikel den viden, du har brug for til effektive redigeringer.
Vejledningsliste
Del 1: Hvad er hastighedseffekten Del 2: Sådan laver du en Velocity Edit på CapCut Del 3: Sådan laver du en Velocity Edit på CapCut med Flash Del 4: Alternativ for CapCut til at redigere hastighed Del 5: Ofte stillede spørgsmål om CapCut VelocityDel 1: Hvad er hastighedseffekten
CapCut introducerede oprindeligt Velocity-effekten, som også er tilknyttet TikTok. Videoeditoren har forskellige redigeringsfunktioner, herunder effekter, filtre, overgange og mere. Indholdsskabere kan lide Capcut, ikke kun fordi det er gratis, men også fordi dets effektive funktioner. Velocity-effekten er den overgang, du kan anvende på en hvilken som helst del af videovarigheden, hvilket giver et mere interaktivt udseende, når du skifter fra et billede til et andet. Den næste del viser dig den bedste måde at lave en Velocity-redigering på CapCut.
Del 2: Sådan laver du en Velocity Edit på CapCut
Efter at have lært betydningen af Velocity, er det tid til at lave Velocity på CapCut. Demonstrationen giver dig mulighed for at udføre de grundlæggende trin og betyder kun at lære dig, hvordan du starter. Yderligere forbedring af dine videoredigeringsevner kan opnås gennem mere øvelse.
Trin 1.Åbn appen for at begynde at redigere. Tryk på knappen "Nyt projekt" for at importere videoklippet fra dit galleri. Tryk på knappen "Tilføj" for at bekræfte dit valg.
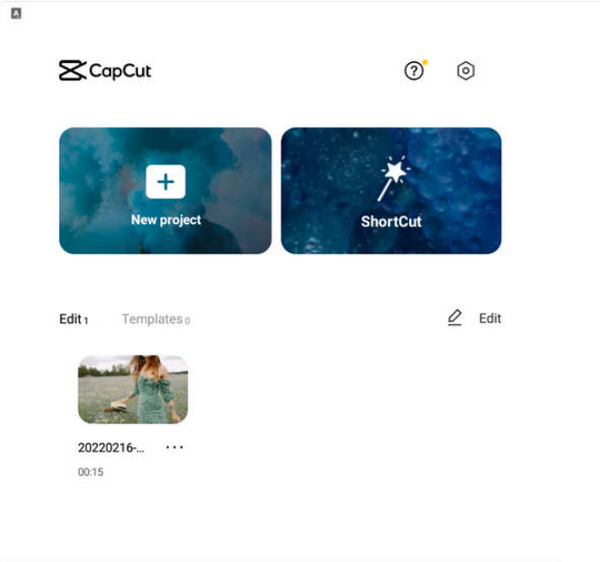
Trin 2.Gå til menuen Hastighed fra værktøjslinjen nedenfor for at oprette hastighedsredigeringen. Tryk på "Kurve" fra bunden for en jævn "Velocity"-overgang. Du vil se flere effektmuligheder.
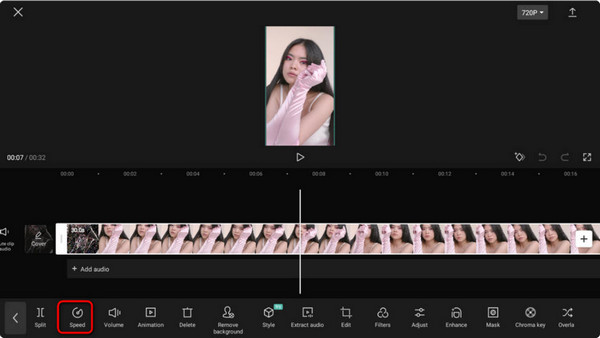
Trin 3.Du kan også tilpasse hastigheden fra 0,1x til 10x. Tryk på "Eksporter" for at dele det redigerede klip på TikTok, Facebook, Instagram og andre sociale mediekonti.
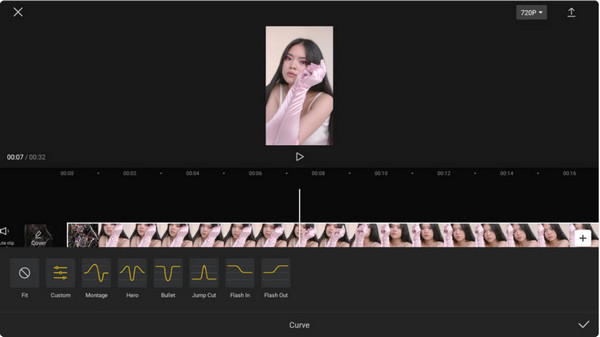
Del 3: Sådan laver du en Velocity Edit på CapCut med Flash
Der er mange CapCut skabeloner du kan ansøge. For eksempel kan du anvende hvide flash-effekter på videoklippet for at give dig en anden idé til at lave en Velocity-redigering på CapCut. Det vil hjælpe med at udjævne det visuelle, så du kan få de bedste overgange. Men husk på, at denne metode bruger for meget af din tid, især for en nybegynder. Alligevel er det en cool tilføjelse til dine redigeringer.
Trin 1.Når du har uploadet videoen til appen, skal du gå til menuen "Rediger" og trykke på "Opdel". Når videoen er opdelt, skal du få adgang til overgangsikonet mellem de to klip. Det vil afsløre "Transition"-biblioteket.
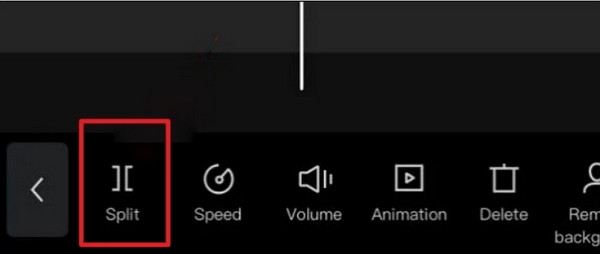
Trin 2.Rul gennem effekterne, indtil du ser "White Flash"-effekten. Tryk på den og foretag justeringer efter din smag. Se et eksempel på dit arbejde, og tryk på "Eksporter" for at dele det på sociale medier.
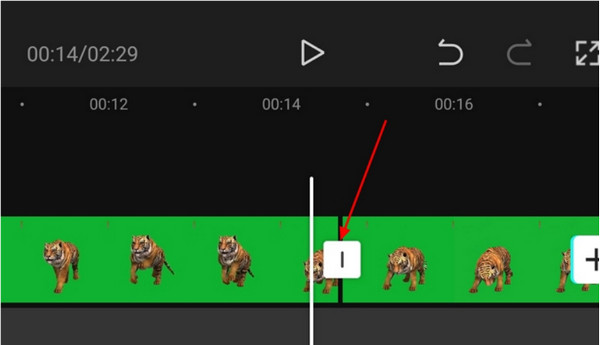
Del 4: Alternativ for CapCut til at redigere hastighed
Hvordan laver man en hastighedsredigering uden CapCut? Dette kan forekomme når som helst, så det er bedst at bruge et alternativ til videoredigering. AnyRec Video Converter har alle de redigeringsfunktioner, du har brug for til de bedste overgange. I modsætning til at lave hastighed på CapCut, vil Video Converter anvende effekter til det, videoen har brug for, med konfigurerbare indstillinger til at ændre farvetonen, overgangen og andre elementer. Dens eksportindstillinger giver dig mulighed for at ændre videoenkoder, opløsning, billedhastighed og endda lydindstillingerne. Download den bedste videoeditor på Windows og macOS i dag!

Har redigeringsfunktioner med indbyggede overgange, temaer, effekter og mere.
Understøtter alle videoformater og giver indstillinger til at ændre outputtet.
Eksporter og gem redigerede videoer i ultra-opløsning, såsom 1080p og 4K.
Del Velocity-videoen til sociale medier direkte på softwaren.
100% Sikker
100% Sikker
Trin 1.Gå til AnyRecs officielle hjemmeside og klik på knappen "Download" for videokonverteren. Gå til menuen "MV" og klik på knappen "Tilføj" for at uploade videoen. Importer en anden video ved at klikke på den samme knap.
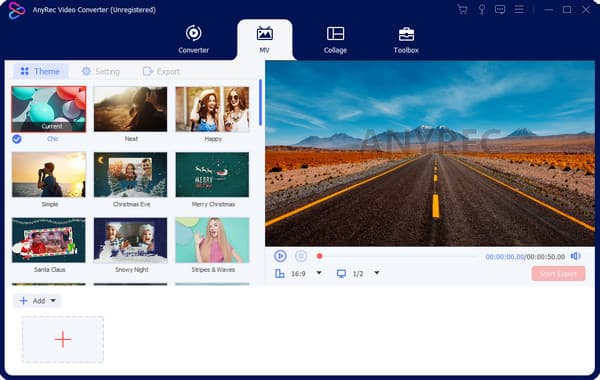
Trin 2.Trim videoen ved at klikke på knappen "Klip". Klik på knapperne "Fade ind" og "Fade ud" for en enkel overgang. Klik derefter på knappen "OK". Gå derefter til menuen Effekter og vælg det ønskede filter.
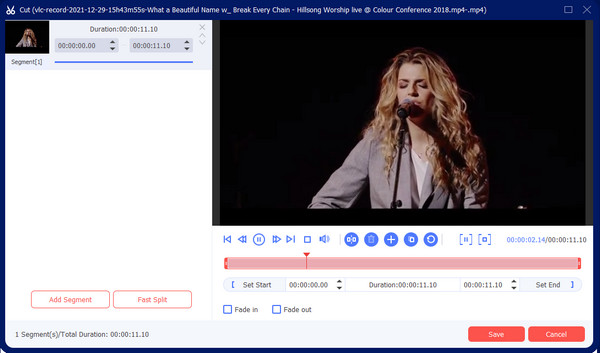
Trin 3.Fortsæt til eksportmenuen for at redigere outputindstillingerne. Træk listen ned for format, opløsning og mere. Vælg også destinationsmappen ved at klikke på knappen "Gem til". Klik til sidst på knappen "Start eksport".
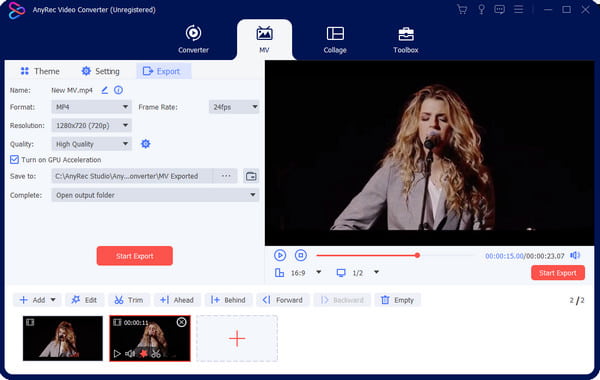
Del 5: Ofte stillede spørgsmål om CapCut Velocity
-
Skal jeg betale for at bruge CapCuts Velocity-redigering?
Nej. Heldigvis er Capcut et gratis videoredigeringsprogram, du kan bruge på Android og iOS. Selv gratis giver det dig mulighed for at redigere videoklip for at ændre hastighed, anvende filtre og foretage mere fantastiske videoredigeringer. Du kan også bruge CapCut på bærbare eller pc'er.
-
Muliggør CapCut redigering af videoer uden tidsbegrænsning?
Nej. Selvom appen er gratis og for det meste ikke begrænser brugerne, kan du kun maksimere op til 15 minutter. Alligevel understøtter den flere videoer til at redigere og flette, så længe du ikke overskrider varigheden.
-
Kan jeg gemme Velocity edit i 1080p opløsning?
Ja. Når du har foretaget hastighedsredigeringen, skal du trykke på Eksport med den opadgående pil. Det følgende vindue viser videoopløsning, som du kan justere fra 480p til 1080p. Du kan også justere billedhastigheden fra 24FPS til 60FPS. Tryk på Eksport for at afslutte og gemme outputtet på din enhed.
Konklusion
Som konklusion introducerede CapCut Velocity-redigeringen og blev en af de bedste videoredigerere. Udfører hastighedseffekt på CapCut er stadig en trend på mange sociale platforme, herunder TikTok og Instagram. Selvom appen er enkel, kræver det mere øvelse at anvende Velocity-effekter for at udglatte videoen. Men hvis du vil have en enklere måde at redigere video på, tilbyder AnyRec Video Converter sin MV-producent til at skabe videoer i høj kvalitet med temaer, filtre og elementer. Du kan også bruge denne software til konvertere videoer til Twitter, Facebook og Reddit til at sende. Gratis download den bedste videoeditor på Windows og macOS!
100% Sikker
100% Sikker
