Nikdy nezmeškáte okamžik: Pořiďte a najděte snímky obrazovky Minecraft
Během svého dobrodružství v Minecraftu jste našli jedinečné impérium, které může zajímat ostatní hráče. Pořizování snímků obrazovky z Minecraftu vám dává čas předvést se svým spoluhráčům, abyste dokázali, že jste to našli. Jediným problémem je, kde najít uložené snímky obrazovky Minecraft. Tento příspěvek vám pomůže najít složku a jak pořídit snímky obrazovky ve hře na Windows a macOS.
Seznam průvodců
Část 1: Nejlepší způsob, jak pořídit snímek obrazovky Minecraft na Windows a Mac Část 2: Jak pořídit snímek Minecraftu pomocí zkratek na Windows/Mac Část 3: Kde najít snímky obrazovky Minecraft na Windows a Mac Část 4: Nejčastější dotazy týkající se snímků obrazovky MinecraftSeznam průvodců: Část 1: Nejlepší způsob, jak pořídit snímek obrazovky Minecraft na Windows a Mac
Pokud se potýkáte s problémem pořízení snímku obrazovky Minecraft na vašem počítači, je navržena alternativa. AnyRec Screen Recorder je desktopový nástroj s výkonnými video, audio a herními rekordéry. Má další nástroj SnapShot, který můžete použít k zachycení aktivit na obrazovce při online schůzce, hraní her a další. Umožňuje také uživatelům změnit formát exportu na PNG, JPEG, TIFF, BMP, GIFF atd. AnyRec Screen Recorder je multiplatformní nástroj pro pořizování snímků obrazovky na Windows a Mac.

Pořizujte snímky obrazovky Minecraft v nejlepší kvalitě s exportními formáty.
Poskytněte kreslicí efekty, které se použijí na snímky obrazovky před exportem.
Povolit připínání snímků obrazovky a posouvání oken pro dlouhý snímek obrazovky.
Vhodné pro nahrávání hry nebo tutoriál pro hru Minecraft.
Bezpečné stahování
Bezpečné stahování
Krok 1.Přejděte na oficiální webovou stránku AnyRec a stáhněte si Screen Recorder. Spusťte jej a začněte pořizovat snímky obrazovky Minecraft. Klikněte na tlačítko SnapShot v hlavním rozhraní.
Bezpečné stahování
Bezpečné stahování
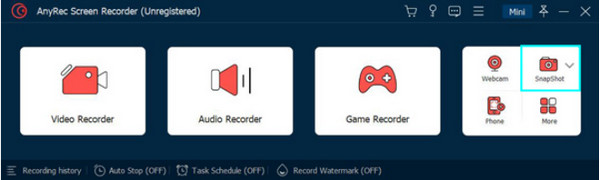
Krok 2.Jakmile se kurzor změní na mřížku podobnou kříži, klikněte na otevřenou kartu nebo vyberte oblast na obrazovce. Po uvolnění tlačítka myši aplikace pořídí fotografii.
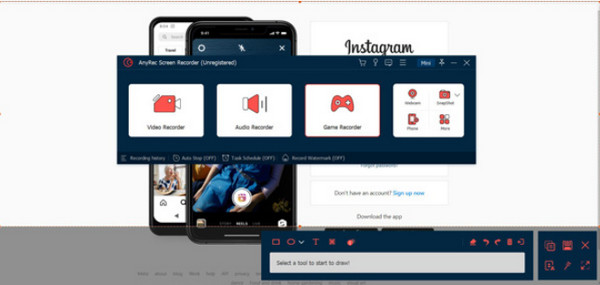
Krok 3Uvnitř zvýrazněné části použijte k aplikaci na fotografii prvky, jako jsou čáry, tvary, čísla a štětce. Po dokončení klikněte na tlačítko Uložit s ikonou diskety.
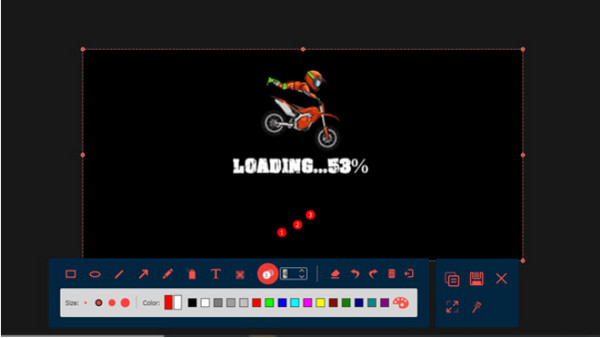
Bezpečné stahování
Bezpečné stahování
Část 2: Jak pořídit snímek Minecraftu pomocí zkratek na Windows/Mac
Všechna stolní zařízení mají funkci snímku obrazovky pro jakoukoli aktivitu. I když hrajete Minecraft, vyfotit jej bude snadné. Zde je návod, jak pořídit snímky obrazovky Minecraft na Windows a macOS.
Jak pořídit snímek obrazovky ve Windows:
Krok 1.Většina počítačů se systémem Windows dokáže pořizovat snímky obrazovky stisknutím klávesy "F2" na klávesnici. Pokud ale používáte Windows 10, existuje více způsobů, jak zachytit aktivity na obrazovce. Stiskněte současně logo "Windows" a tlačítko "PrintScreen".
Krok 2.Druhým krokem k pořízení snímku obrazovky je stisknutí „Window + Alt + PrintScreen“. Xbox Game Bar zachytí obrazovku. K fotografii se dostanete stisknutím klávesy "Windows" a G.
Jak udělat snímek obrazovky na Macu:
Krok 1.Otevřete Minecraft a vyhledejte místo nebo položku, ze které chcete pořídit snímek obrazovky. Po dokončení stiskněte "Command + Shift + 4" pro zachycení obrazovky.
Krok 2.Stisknutím Command + Shift + 5 otevřete další možnosti snímku obrazovky. Screenshoty z Knihovny najdete pod Aplikací.
Část 3: Kde najít snímky obrazovky Minecraft na Windows a Mac
Pořízení snímku obrazovky je snazší pro jakýkoli počítač, ale možná budete potřebovat pomoc s hledáním snímků obrazovky ve stovkách složek v systému. Ať už používáte Windows nebo Mac, tato část ukáže nejjednodušší způsob, jak najít složku Minecraft na vašem počítači po použití Záznamníky obrazovky Minecraft sdílet s přáteli online.
Najděte snímek obrazovky ve Windows:
Krok 1.Po zachycení obrázku z Minecraftu uložte svůj postup a ukončete hru. Stisknutím klávesy "Windows" a "S" na klávesnici otevřete vyhledávací lištu. Zadejte %"appdata"% pro otevření složky. Případně můžete najít složku s aplikací Run. Stisknutím loga "Windows" a R otevřete aplikaci, poté zadejte %"appdata"% a vyhledejte složku.
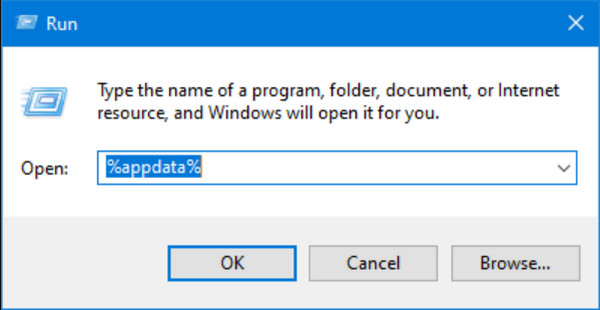
Krok 2.Otevřete složku Roaming pro přístup k adresáři Minecraft. V rámci Roamingu najdete složku .minecraft, kde jsou uloženy všechny screenshoty. Pro zobrazení klikněte na jeden z obrázků. Zvažte vytvoření zástupce na vašem zařízení, abyste k nim příště měli snadný přístup.
Najděte snímek obrazovky na Macu:
Krok 1.Postup je téměř stejný jako ve Windows. Rozdíl bude v terminologii a umístění složky. Otevřete Finder na ploše a vložte '"Macintosh HD'/'Uživatelé'/'Vaše uživatelské jméno'/'Knihovna'/'Podpora aplikací'/'minecraft'/'snímky obrazovky'' pro přístup k cestě.
Krok 2.Protože je složka ve výchozím nastavení skrytá, musíte ji v nastavení odkrýt. Otevřete aplikaci Terminál a zadejte „defaults write com.apple.finder AppleShowAllFiles TRUE“. Aplikace zavře Finder, aby změnila nastavení. Možná budete muset restartovat Finder a znovu zadat přístupovou cestu.
Část 4: Nejčastější dotazy týkající se snímků obrazovky Minecraft
-
1. Jak pořídit snímky obrazovky Minecraft na Androidu a iPhone?
Současným stisknutím tlačítek napájení a snížení hlasitosti pořídíte snímky obrazovky v systému Android. V levé dolní části obrazovky se zobrazí miniatura. Pokud má váš iPhone tlačítko Domů, stisknutím tlačítka Zámek pořídíte snímky obrazovky. Případně stiskněte tlačítko Uzamknout a zvýšit hlasitost a pořiďte snímek obrazovky do telefonu.
-
2. Má Minecraft vestavěnou funkci screenshotu?
Ne. Hra neposkytuje vestavěné nastavení snímku obrazovky pro zachycení herních aktivit. To ale poskytují všechna zařízení, takže zachycení vašich epických her nebude problém. Pro snadnější pořizování snímků obrazovky můžete také použít aplikaci třetí strany.
-
3. Jak používat Game Bar na Minecraftu?
První věc, kterou musíte udělat, je aktivovat aplikaci z nastavení. Prohledejte herní panel z vyhledávacího pole v Nastavení. Poté zapněte možnost Povolit herní panel. Po dokončení stiskněte klávesu Windows a G. Klepnutím na tlačítko Fotoaparát zachyťte obrazovku. Snímek obrazovky najdete v nabídce widgetů.
Závěr
Minecraft je perfektní místo pro vytvoření vašeho světa a nabízí to nejlepší dobrodružství pro všechny věkové kategorie. Epické bitvy a místa jsou k zapamatování, takže se naučte, jak na to pořiďte snímky obrazovky z Minecraftu a kde najít jejich polohu na vašem zařízení je zásadní. Pro nejlepší řešení má AnyRec Screen Recorder nástroj SnapShot, který snímá všechny aktivity na obrazovce ve vysoké kvalitě obrazu. Můžete dokonce záznam Minecraftu hratelnost s tímto nástrojem. Vyzkoušejte bezplatnou zkušební verzi, abyste viděli výkonnější funkce.
Bezpečné stahování
Bezpečné stahování
