Jak pořídit snímek obrazovky na notebooku Toshiba [Windows 11]
Jak pořídit snímek obrazovky na notebooku Toshiba? Tato otázka vás může velmi obtěžovat, zejména pokud aktualizujete z Windows 10 na 11. Dochází k některým triviálním změnám a dovednosti pořizování snímků obrazovky jsou velmi důležité, když se snažíte zachytit cenné zprávy na svém notebooku Toshiba. Ale už se nemusíte bát, protože tento příspěvek vám poskytne podrobné kroky, jak pořídit snímek obrazovky na Toshibě pomocí 3 rychlých metod. A můžete také přidat nějaké poznámky nebo rozmazat soukromé zprávy při pořizování snímků obrazovky první metodou níže.
Seznam průvodců
Snímek obrazovky Toshiba s ilustrativními poznámkami Pořiďte snímek obrazovky společnosti Toshiba prostřednictvím vestavěných funkcí Časté dotazy o snímku obrazovky na ToshiběSnímek obrazovky Toshiba s ilustrativní poznámkou
Bez ohledu na to, zda pořizujete snímek obrazovky na notebooku Toshiba nebo na jakémkoli jiném notebooku, dobrá aplikace pro snímání obrazovky vám vždy pomůže. Jako jedna z nejlepších aplikací pro snímání obrazovky AnyRec Screen Recorder vám může ušetřit oříznutí snímků po zachycení obrazovky. Mezitím je vaše soukromí dobře chráněno pomocí nástroje pro rozmazání v této aplikaci a rychlé klávesové zkratky vám umožní aktivovat snímek obrazovky na Toshibě během pouhé sekundy.

Přizpůsobte si oblast snímání na obrazovce.
Po pořízení snímku obrazovky nabídněte několik nástrojů pro úpravy.
Zachyťte zvuk i obraz na svém zařízení.
Snadno pořiďte dlouhý úplný snímek obrazovky dokumentu.
100% Secure
100% Secure
Jak pořídit snímek obrazovky na notebooku Toshiba pomocí Screen Recorder
Krok 1.Získejte bezplatné stažení a instalaci programu. Spusťte jej na svém notebooku Toshiba a kliknutím na tlačítko „SnapShot“ vyberte režim snímku obrazovky. Nebo můžete stisknout klávesy "Ctrl, Shift a C" pro zachycení.

Krok 2.Poté použijte vyskakovací kurzor a pohybem myši vyberte oblast, kterou chcete na obrazovce zachytit. Po výběru můžete oblast také přesunout, abyste se ujistili, že v ní jsou všechny požadované informace.

Krok 3Po pořízení můžete přidat text, rozmazat informace, udělat značky a připnout jej na obrazovku. Nakonec můžete kliknout na tlačítko „Uložit“ a vybrat cílovou složku pro uložení tohoto snímku obrazovky na vašem notebooku.

Pořiďte snímek obrazovky na Toshibě pomocí vestavěných nástrojů
Ne všechny notebooky se systémy Windows mají stejný způsob snímání obrazovky. Pokud právě přecházíte z jiného počítače se systémem Windows na notebook Toshiba, pořízení snímku obrazovky na Toshibě pro vás může být nové pole, protože se mírně liší od způsobu, jakým používáte jiné notebooky. Naštěstí je stále snadné pořídit snímek obrazovky na notebooku Toshiba pomocí vestavěných funkcí, jako jsou klávesové zkratky a předinstalovaná aplikace Snipping Tool. Podívejte se na níže uvedené kroky a učte se.
1. Pořiďte snímek obrazovky Toshiba s kombinacemi kláves
Výchozí nastavení kombinací kláves vám možná neposkytuje příliš mnoho pokročilých funkcí, ale umožňuje vám získat snímek obrazovky společnosti Toshiba co nejrychleji. Ať už se jedná o letmý moment ve filmu nebo základní informace na obrazovce, naučení se klávesových zkratek vám pomůže je všechny rychle zachytit.
Jak pořídit snímek celé obrazovky na Toshibě

Krok 1.Chcete-li zachytit celý snímek obrazovky na notebooku Toshiba, můžete přímo stisknout klávesy "Fn a PrtScr". U některých notebooků možná budete muset stisknout pouze tlačítko klíč PrtScr zachytit.
Krok 2.Poté bude snímek obrazovky odeslán do schránky, stisknutím kláves „Ctrl a V“ jej vložíte do libovolné aplikace pro úpravy nebo dokumenty.
Krok 3Chcete-li najít snímek obrazovky, otevřete "Průzkumník souborů" a přejděte na "Tento počítač". Poté otevřete složku "Pictures>Screenshots".
Jak zachytit část obrazovky na Toshibě
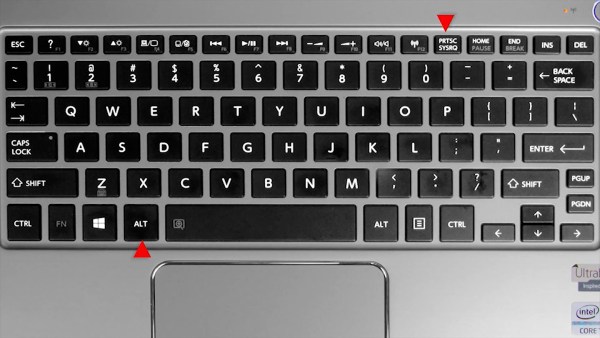
Krok 1.Stisknutím kláves "Alt a PrtScr" na klávesnici můžete zachytit pouze aktivní okno na ploše.
Krok 2.Snímek obrazovky se také přesune do vaší schránky a můžete jej vložit do "Malování" a upravit nebo oříznout.
2. Pořiďte snímek obrazovky Toshiba pomocí nástroje Snipping Tool
Výše uvedené metody jsou užitečné a účinné pro snímky obrazovky ve Windows 11. Ale pokud má váš notebook Toshiba méně pokročilou verzi Windows, jako je 8 nebo 7, možná budete muset podle níže uvedených kroků ručně spustit aplikaci Snipping Tool na vašem počítači a pořídit snímek obrazovky na Toshibě.
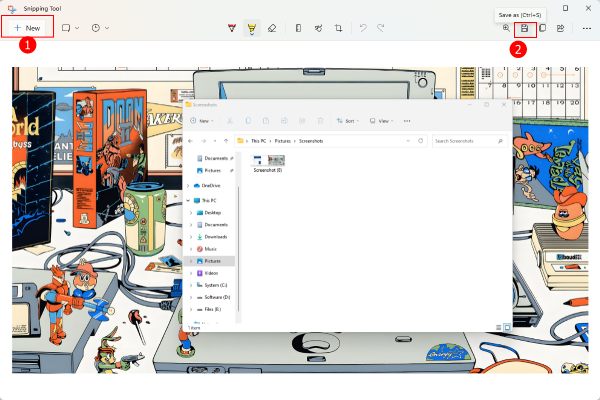
Krok 1.V systému Windows 11 klikněte na tlačítko "Hledat" na hlavním panelu nebo stiskněte klávesu "WIN" a aktivujte vyhledávací panel na nižší verzi systému Windows.
Krok 2.Vyhledejte Nástroj na vystřihování a otevřete tuto aplikaci. Klikněte na tlačítko "Nový" ve vyskakovacím okně.
Krok 3Nyní můžete pomocí myši zakroužkovat oblast, kterou chcete na svém notebooku Toshiba zachytit.
Krok 4.Jakmile uvolníte myš, snímek obrazovky se zobrazí v okně nástroje pro vystřihování a můžete jej upravit nebo oříznout.
Krok 5.Poté kliknutím na tlačítko „Uložit jako“ uložte tento snímek obrazovky do svého zařízení.
Časté dotazy o snímku obrazovky na Toshibě
-
Můžete udělat snímek obrazovky na televizoru Toshiba?
Ano, pokud má váš televizor Toshiba funkci snímku obrazovky, můžete televizor otevřít a stisknout společně tlačítka „Napájení a Hlasitost -“ na dálkovém ovladači televizoru. Poté bude zachycena a uložena obrazovka, kterou vidíte na TV.
-
Jak pořídit snímek obrazovky na Chromebooku Toshiba?
Klávesové zkratky na Chromebooku Toshiba se liší od běžného notebooku Toshiba. Chcete-li například pořídit celou obrazovku, musíte stisknout klávesy "Ctrl a Zobrazit Windows". Chcete-li zachytit část obrazovky, stiskněte klávesy "Ctrl, Shift a Zobrazit Windows".
-
Kde jsou snímky obrazovky notebooku Toshiba?
Pokud použijete výchozí klávesové zkratky k pořízení snímku obrazovky na Toshibě, jako jsou klávesy „Fn a PrtSrc“ nebo klávesy „Alt a PrtSrc“, bude snímek obrazovky uložen ve schránce, abyste jej mohli zkopírovat a vložit. Pokud však stisknete klávesy "WIN a PrtSrc" pro zachycení, snímek obrazovky se přesune do složky "Screenshots" pod "Pictures" na "My PC".
Závěr
Abychom vyvodili závěr, všechny výše uvedené 3 metody jsou velmi rychlé a můžete s nimi snadno pořídit snímek obrazovky na notebooku Toshiba. Ale pokud si chcete udělat nějaké poznámky nebo značky přímo na snímek obrazovky, pak AnyRec Screen Recorder je pro vás tím nejlepším řešením.
