Jak pořizovat snímky obrazovky na Chromebooku s celou nebo konkrétní oblastí [zdarma]
Jak pořídit snímek obrazovky na Chromebooku? Vzhledem k tomu, že Chromebook má jinou klávesnici než počítač v operačních systémech Windows a Mac, nemůžete k zachycení obrazovky na Chromebooku používat stejné zkratky. Ale nebojte se. Přestože Chromebook nepodporuje instalaci žádného softwaru, není obtížné pořizovat snímky obrazovky na Chromebooku pomocí klávesových zkratek na klávesnici. Navíc můžete použít Stylus a rozšíření Google k pořizování snímků na Chromeboocích s více funkcemi. Ať už chcete zachytit celou obrazovku nebo konkrétní oblast, v tomto článku můžete použít následující 4 metody.
Seznam průvodců
Jak pořizovat snímky obrazovky na Chromebooku s celou obrazovkou 2 způsoby, jak pořídit snímek obrazovky s konkrétní oblastí na Chromebooku Jak pořizovat snímky obrazovky na Chromebooku prostřednictvím rozšíření Bonusové tipy: Nejlepší způsob, jak pořizovat snímky obrazovky na Windows/Mac Časté dotazy týkající se snadného pořizování snímků obrazovky na ChromebookuJak pořizovat snímky obrazovky na Chromebooku s celou obrazovkou
Ačkoli na Chromebooku není žádné tlačítko Print Screen pro zachycení obrazovky, poskytuje také klávesové zkratky pro pořizování snímků obrazovky na Chromebooku. Je to nejjednodušší způsob, jak rychle pořizovat snímky, kdykoli potřebujete. Postupujte podle následujících kroků:
Krok 1.Najděte tlačítko „Zobrazit Windows“ s obdélníkem a dvěma svislými čarami v horní části Chromebooku. Nyní můžete stisknout tlačítko „Ctrl“ a poté stisknout tlačítko „Zobrazit Windows“ a pořídit tak na Chromebooku celé snímky obrazovky.
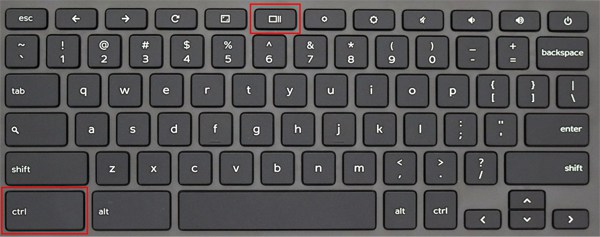
Krok 2.Vaše snímky obrazovky se automaticky uloží do místních souborů. Klikněte na tlačítko "Windows" v levé dolní části počítače a otevřete aplikaci Soubory. Poté klikněte na tlačítko "Moje soubory" a klikněte na tlačítko "Stahování" v levém podokně. Můžete také stisknout tlačítka "Alt+Shift+M" pro rychlé otevření staženého souboru.
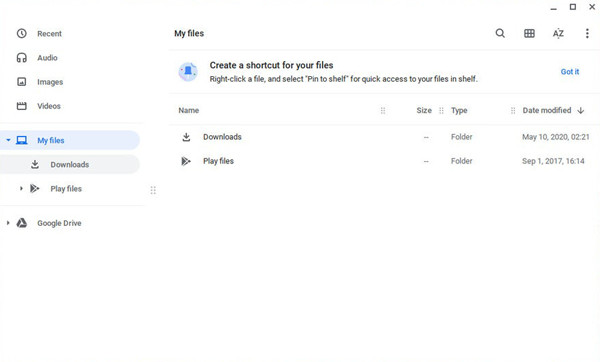
Tipy
Pokud jste své soubory synchronizovali s Diskem Google, můžete také sledovat a šířit snímky obrazovky pořízené na Chromebooku na jiných zařízeních.
Další čtení
2 způsoby, jak pořídit snímek obrazovky s konkrétní oblastí na Chromebooku
1. Klávesové zkratky pro pořizování částečných snímků obrazovky na Chromebooku
Stiskněte tlačítko "Ctrl+Shift" a poté stiskněte tlačítko "Zobrazit Windows" na klávesnici. Poté můžete kliknout a přetáhnout kurzor a vybrat požadovanou část, kterou chcete zachytit. Poté můžete také změnit oblast s různým rozlišením úpravou hranic. Nakonec klikněte na tlačítko „Zachytit“ uprostřed a pořiďte snímek obrazovky na Chromebooku.
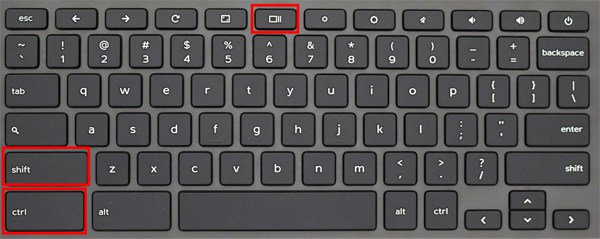
Kromě zmíněné zkratky můžete také pořizovat snímky obrazovky okna na Chromebooku pomocí tlačítek „Ctrl+Alt+Zobrazit okna“. Po stisknutí tlačítek můžete snadno kliknout na požadované okno a vybrat si pro zachycení. A poté kliknutím na tlačítko "Fotoaparát" uložte snímky obrazovky.
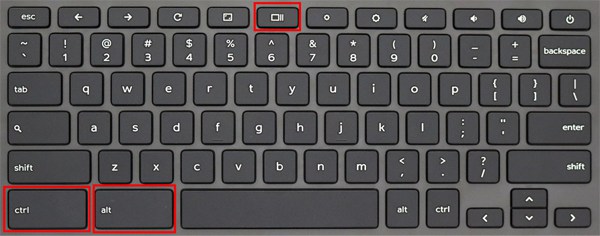
Tímto způsobem budou vaše snímky obrazovky zkopírovány do schránky a prostřednictvím vyskakovacího okna v pravém dolním rohu je můžete upravit nebo odstranit.
2. Použijte Stylus Tool k pořízení snímků obrazovky na Chromebooku
Stylus je velmi výkonný vestavěný nástroj pro pořizování snímků obrazovky na Chromebooku s celou obrazovkou, částečnou oblastí a vybraným oknem. Nejprve byste však měli zkontrolovat, zda váš Chromebook má nástroj Stylus. Zde jsou podrobné kroky:
Krok 1.Nejprve musíte k Chromebooku připojit pero. Klikněte na tlačítko "Stylus" s tvarem pera v pravém dolním rohu počítače. Poté kliknutím na tlačítko „Snímání obrazovky“ otevřete nástroj pro vystřižení.
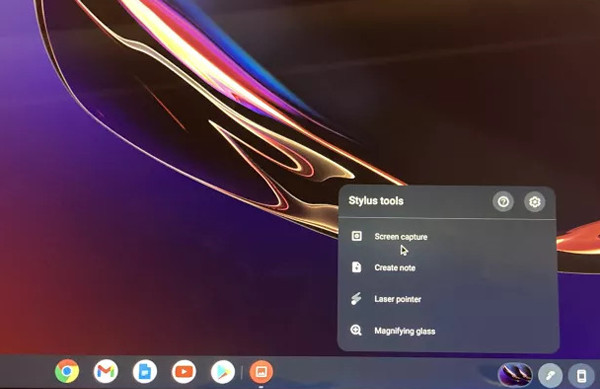
Krok 2.V dolní části obrazovky se objeví malý panel nástrojů. Máte na výběr ze tří možností snímání. Tyto tři ikony znamenají celou obrazovku, částečnou oblast a vybrané okno v pořadí zleva doprava. Můžete si vybrat ten vhodný a pořídit požadované snímky obrazovky na Chromebooku podle svých potřeb.
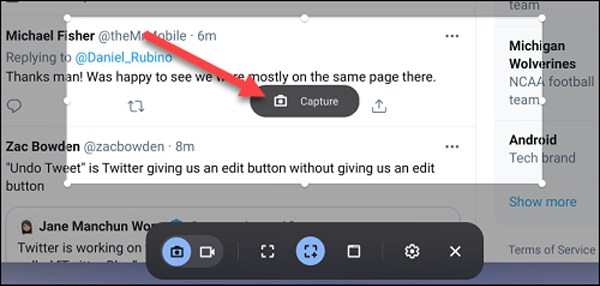
Jak pořizovat snímky obrazovky na Chromebooku prostřednictvím rozšíření
Zmíněné tři oficiální způsoby jsou snadno použitelné, které slouží především k rychlému pořízení screenshotů na Chromebooku kdykoli. Pokud však chcete zachytit obrazovku pomocí pokročilejších funkcí, měli byste se spolehnout na rozšíření Chrome bez stahování jakéhokoli softwaru.
Krok 1.Přejděte na Rozšíření Chrome
Otevřete v Chromebooku Google Chrome. Klikněte na tlačítko "Další" v pravém horním rohu a klikněte na tlačítko "Rozšíření" u možnosti Další nástroje. Poté můžete na vyhledávací liště najít a přidat libovolné snímky obrazovky.
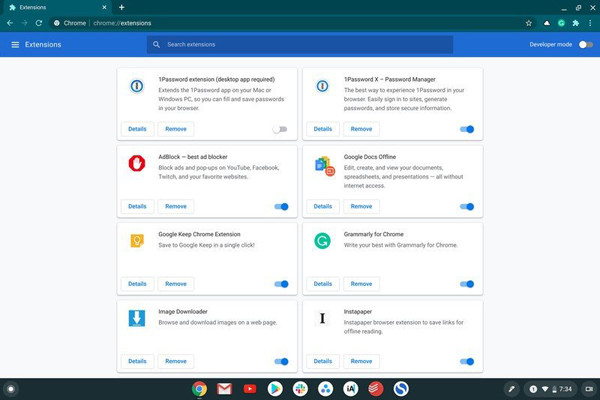
Krok 2.Vyhledejte nástroje pro vystřihování
V prohlížeči Google Chrome je mnoho výkonných nástrojů pro rozšíření snímků obrazovky. Zde jsou 3 doporučené nástroje pro vystřihování pro pořizování snímků obrazovky na Chromebooku s různými funkcemi.
Lightshot: Je to jeden z nejjednodušších nástrojů pro pořizování snímků obrazovky na Chromebooku s funkcemi úprav. K zachyceným snímkům můžete volně přidávat čáry, tvary a texty. Poté lze snímky obrazovky uložit na Disk Google a do místních souborů.
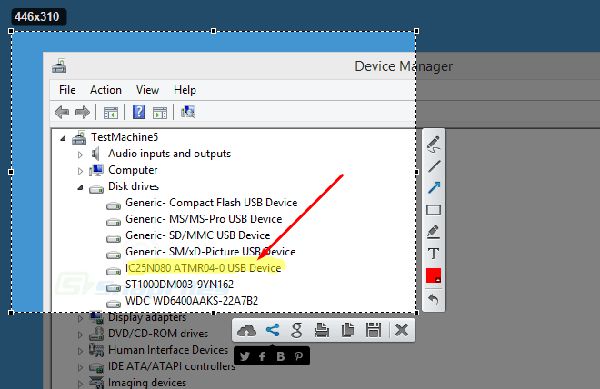
Značkovací hrdina: S Markup Hero můžete na Chromebooku snadno pořizovat snímky obrazovky s poznámkami a obrázky. Kromě toho můžete přímo sdílet snímky obrazovky s přáteli nebo jinými zařízeními prostřednictvím jedinečných odkazů.
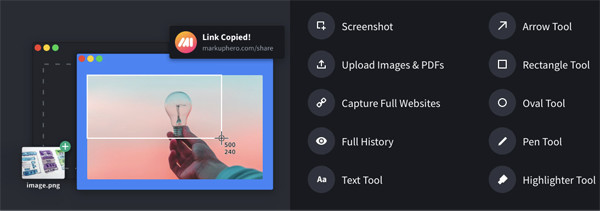
Zachycení nimbu: Není to jen nástroj pro stříhání, ale také online záznam obrazovky. Poskytuje tři režimy, včetně vybrané oblasti, celé stránky a okna procházení. Pomocí výkonných nástrojů pro úpravy můžete oříznout snímky obrazovky, rozmazat citlivé informace atd.
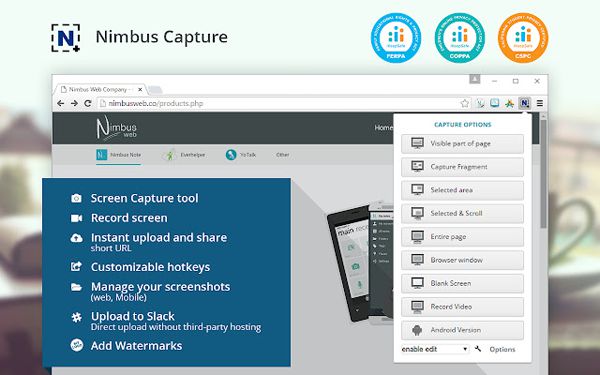
Bonusové tipy: Nejlepší způsob, jak pořizovat snímky obrazovky na Windows/Mac
Pokud jste uživatelem Windows nebo Mac, můžete také rychle pořizovat snímky obrazovky na svém počítači pomocí klávesových zkratek na klávesnici. Stejně jako pořizování snímků obrazovky na Chromebooku vám neposkytuje žádné další funkce pro oříznutí, úpravu a přidání značek k zachyceným snímkům. Takto, AnyRec Screen Recorder bude vaší nejlepší volbou.

Pořizujte snímky obrazovky na Windows/Mac jednoduchým kliknutím.
Poskytněte celou obrazovku, přizpůsobenou oblast a vyberte možnost okna.
Schopnost upravovat snímky obrazovky pomocí tvarů, čar, popisků atd.
Snadno použitelné klávesové zkratky pro pořizování snímků obrazovky kdykoli.
100% Secure
100% Secure
Časté dotazy týkající se snadného pořizování snímků obrazovky na Chromebooku
-
1. Mohu změnit složku souborů tak, aby se ukládaly snímky obrazovky pořízené v Chromebooku?
Ne, nemůžeš. Vzhledem k tomu, že Chromebook obsahuje pouze aplikaci Soubor k ukládání veškerého staženého obsahu, můžete v Chromebooku pořizovat pouze snímky obrazovky a ukládat je do složky Moje soubory.
-
2. Jak pořídit úplné snímky obrazovky na Chromebooku SamSung?
Na Chromebooku SamSung můžete jednoduše zachytit celou obrazovku stisknutím tlačítka „Crtl+Zobrazit Windows“. Tímto způsobem nemůžete snímky obrazovky dále ořezávat ani upravovat. Můžete se tedy také spolehnout na rozšíření Chrome, která pořídí celé snímky obrazovky a upraví je pomocí dalších funkcí úprav.
-
3. Jak pořídit snímek obrazovky na Chromebooku v režimu tabletu?
Tato metoda je k dispozici pouze v případě, že používáte tablet dva v jednom se systémem Chrome OS, což znamená, že váš tablet má externí tlačítko hlasitosti. Poté můžete jednoduše stisknout tlačítka "Napájení" a "Snížit hlasitost" a zachytit celou obrazovku.
Závěr
Pomocí kterékoli z uvedených metod můžete na Chromebooku snadno pořizovat snímky obrazovky. K rychlému snímání můžete použít klávesové zkratky na klávesnici. Pomocí stylusu si můžete vybrat požadovaný režim z celé obrazovky, vybrané oblasti a určitých oken podle svých potřeb. Kromě toho existuje mnoho výkonných nástrojů pro vystřihování, které lze nainstalovat jako rozšíření v Internetovém obchodě Chrome.
 Jak nahrávat video na Chromebook s vestavěným, online a rozšířením
Jak nahrávat video na Chromebook s vestavěným, online a rozšířením