Jak vytisknout obrazovku na notebooku Dell s požadovanou oblastí
Když budete chtít tisk obrazovky na vašem notebooku Dell Chcete-li zachytit vzácné okamžiky videohovoru, nejdůležitější body ze hry a další, můžete snadno použít zkratky systému Windows. Bez ohledu na to, zda chcete zachytit celou obrazovku, vybrané okno nebo vybranou oblast, existují pro vás různé výchozí klávesové zkratky a nástroj pro vystřihování. Pokračujte ve čtení a dozvíte se podrobné kroky pro tisk obrazovky na notebooku Dell. A existují i alternativy pro vás!
Seznam průvodců
3 způsoby tisku obrazovky na notebooku Dell (s omezeními) Nejlepší alternativa k Print Screen na Dell (Windows 11/10/8/7) FAQs3 způsoby tisku obrazovky na notebooku Dell (s omezeními)
Existuje několik způsobů, jak vytisknout obrazovku na notebooku Dell pomocí klávesnice a vestavěných nástrojů systému Windows. To platí pro všechny modely a řady notebooků Dell s Windows 11/10/8/7. Použití klávesy Print Screen na klávesnici notebooku Dell je nejjednodušší a nejrychlejší způsob, jak pořídit snímek obrazovky. Tato část článku bude znát různé kombinace kláves a výchozí aplikace pro tisk obrazovky na noteboocích Dell.
1. Klávesové zkratky pro tisk obrazovky
Klávesové zkratky jsou rychlé způsoby, jak získat požadované snímky obrazovky. Pokud jde o tisk obrazovky, můžete provést několik kombinací kláves, které zkrátí proces snímání obrazovky.
1. Klíč PrtSc. Pro okamžité snímky obrazovky můžete použít tento vyhrazený klíč pro tisk obrazovky - PrtScn pro tisk obrazovky na notebooku Dell. Tento klíč je k dispozici na všech počítačích se systémem Windows, včetně Windows 11, 10, 8 a 7.
2. Klávesy Fn + F10. Jedná se o specifickou kombinaci pro notebooky Dell, které nemají samostatnou klávesu pro tiskovou obrazovku a jsou spojeny s F klávesami. Chcete-li aktivovat nástroj Print Screen na Dell, musíte stisknout tlačítka "Fn" a "F10".
3. Windows + Print Screen. Toto je kombinace klávesnice, která automaticky ukládá snímky obrazovky do složky „Snímek obrazovky“. To vám ušetří čas, když jej budete uchovávat jako obrázek, protože jej nemusíte vkládat do nástroje pro úpravy.
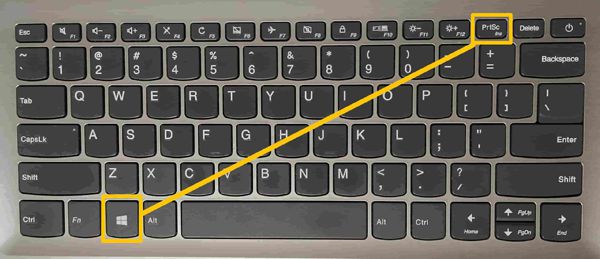
2. Vystřihovací nástroj na notebooku Dell
Pokud chcete vědět, jak tisknout obrazovku na notebooku Dell staromódním způsobem, použijte Nástroj pro vystřihování. Tento nástroj byl poprvé představen na Windows Vista, ale nyní je funkční pouze na Windows 11 a 10.
Krok 1.Nejprve byste měli spustit nástroj pro vystřihování na svém notebooku Dell tak, že jej vyhledáte na vyhledávacím panelu systému Windows. Odtud můžete kliknout na tlačítko „Nový“ a začít pořizovat snímky obrazovky na notebooku Dell
Krok 2.Poté si můžete vybrat režim snímání z Obdélníkový výstřižek, Volný výstřižek, Výstřižek okna a Výstřižek na celou obrazovku podle potřeby. Obdélníkový výstřižek je výchozí možností.
Krok 3Kliknutím na tlačítko „Nový“ nebo stisknutím kláves „Ctrl“ a „N“ vytisknete obrazovku na notebooku Dell. Poté pomocí kurzoru myši klikněte a přetáhněte udělat vlastní snímek obrazovky oblasti.
Krok 4.Jakmile vytisknete obrazovku na notebooku Dell, stiskněte "Ctrl" + "S" pro uložení obrázku do požadované složky. Nebo se můžete dozvědět více o Zástupci nástroje pro vystřihování systému Windows 11/10 tady.

3. Tisk obrazovky na notebooku Dell pomocí funkce Snip & Sketch
Snip & Sketch je nový nástroj Print Screen systému Windows. Výhodou tohoto nástroje je lepší možnost úprav a specifická klávesová zkratka.
Krok 1.Použijte funkci vyhledávání na hlavním panelu a zadejte Snip & Sketch. Případně stiskněte kombinaci kláves "Windows" + "Shift" + "S" pro tisk obrazovky na notebooku Dell.
Krok 2.Podržte levé tlačítko myši a přetáhněte jej po obrazovce. Uvolněním tlačítka spustíte tisk obrazovky na notebooku Dell. Poté můžete otevřít nástroj pro úpravy, vložit snímek obrazovky a uložit jej jako obrázek.
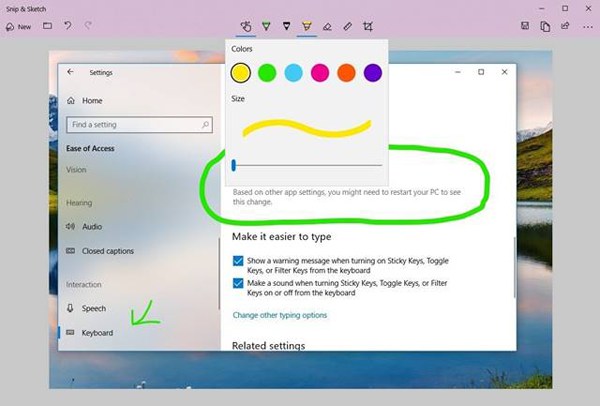
Nejlepší alternativa k Print Screen na Dell (Windows 11/10/8/7)
Někdy máte pocit, že výchozí aplikace pro tisk obrazovky na vašem notebooku Dell jsou nedostatečné. Hlavním problémem jsou omezené funkce při úpravách, které vás omezují v dalších úpravách fotografie. Jedním z nejpopulárnějších softwarů, který splňuje uvedená kritéria, je AnyRec Screen Recorder. Tento software zaznamenává aktivitu obrazovky vašeho počítače s doplňkovou funkcí screenshotu. Obrazovku na notebooku Dell můžete vytisknout při sledování filmu, během hraní a procházení webu.

Navržený nástroj pro vytváření snímků pro tisk obrazovky na notebooku Dell ve vysoké kvalitě.
Volně pořizujte snímky celé obrazovky nebo vybraných oblastí.
Přidejte poznámky a poznámky pomocí tvarů, čar, zvýraznění, textu atd.
Přizpůsobitelné klávesové zkratky, které vám pomohou kdykoli vytisknout obrazovku na notebooku Dell.
Bezpečné stahování
Bezpečné stahování
Krok 1.Nejprve spusťte software a klikněte na tlačítko "Video Recorder" na rozhraní. Poté klikněte na tlačítko „Snímání obrazovky“ v pravém horním rohu a začněte pořizovat snímky obrazovky na notebooku Dell.

Krok 2.Kurzor myši se změní na zaměřovací kříž, což vám umožní tisknout obrazovku na notebooku Dell s požadovanou oblastí. Pomocí myši vyberte požadovanou oblast a uvolněním myši pořiďte snímek obrazovky.

Krok 3Po přijetí a snímek obrazovky ve Windows 11/10/8/7, objeví se plovoucí panel nástrojů, který umožňuje přidávat text, anotace, tvary a barevné efekty.

Zaznamenávejte a pořizujte snímky obrazovky na jakémkoli notebooku Dell v původní kvalitě. Vše, co na Dell vidíte/slyšíte, můžete převést na digitální soubory.
Bezpečné stahování
Bezpečné stahování
FAQs
-
Jak rychle vytisknout obrazovku na notebooku Dell pomocí nástroje pro vystřihování?
Chcete-li jej volně používat, můžete použít zkratky nástroje pro vystřihování systému Windows. Stačí stisknout Alt + N klávesy pro pořízení snímků obrazovky v posledním režimu.
-
Jaký režim mám zvolit pro tisk obrazovky na Dell s požadovanou oblastí?
Pro snadné zachycení požadované obrazovky můžete použít režimy Obdélníkový výstřižek nebo Výstřižek volného tvaru v nástroji Výstřižek a skica. Stačí si vybrat požadovaný v okně Capture.
-
Kde najít snímky obrazovky zachycené PrtSc?
Pokud použijete klávesu PrtSn k tisku obrazovky na notebooku Dell, snímky obrazovky se uloží pouze do schránky. A musíte spustit aplikaci Print a uložit snímek obrazovky.
Závěr
Znáte 4 efektivní způsoby tisku obrazovky na notebooku Dell, včetně všech verzí. Výchozí nástroje nezaberou více místa, existují však omezení režimu snímání a nástroje pro úpravy. Můžete si tedy také vyzkoušet AnyRec Screen Recorder, nejvýkonnější nástroj pro vystřihování na Windows/Mac.
Bezpečné stahování
Bezpečné stahování
 Jak opravit nefunkčnost Print Screen v systému Windows 11/10
Jak opravit nefunkčnost Print Screen v systému Windows 11/10