Podrobný průvodce vytvořením průhledného fotografického pozadí v GIMPu
GIMP je dnes výkonná alternativa k drahému editačnímu softwaru. Může to být váš nástroj pro úpravy pro vytvoření průhledného pozadí. Odstranění pozadí je typickým postupem pro editory; možná budete chtít nahradit pozadí jiným obrázkem nebo raději nemáte žádné pozadí. Pokud nemáte žádnou představu o tom, jak vytvořit průhledné pozadí GIMPu, naštěstí tento příspěvek bude sdílet různé způsoby, které poskytuje GIMP, jak dosáhnout průhledného pozadí, které se vám líbí. Ponořte se hned teď, abyste během okamžiku vytvořili průhledné fotografické pozadí ve vysoké kvalitě!
Podrobné kroky k vytvoření průhledného pozadí v GIMPu
GIMP je výkonný bezplatný software pro úpravu obrázků, který pokrývá rozsáhlé nástroje a funkce a nabízí velké množství možností úprav, jako je odstraňování pozadí z obrázků. Ať už chcete, aby váš obrázek byl bez pozadí, nebo chcete přidat další obrázek, software nabízí tři způsoby, jak vytvořit průhledné pozadí v GIMPu.
Způsob 1: Odstraňte pozadí a zprůhledněte jej v GIMPu pomocí Fuzzy Select
S Fuzzy Select, můžete vybrat oblasti obrázku na základě podobnosti barev. Toto řešení je nejvhodnější použít, pokud má obrázek, se kterým budete pracovat, pozadí plné barev a struktur, které potřebujete odstranit.
Krok 1.Importujte svůj obrázek do „GIMPu“, přejděte do pravé dolní části obrazovky a vyberte vrstvu. Klikněte na něj pravým tlačítkem myši a ze seznamu vyberte „Přidat alfa kanál“, čímž zajistíte, že pozadí bude průhledné a nebude v GIMPu barevné.
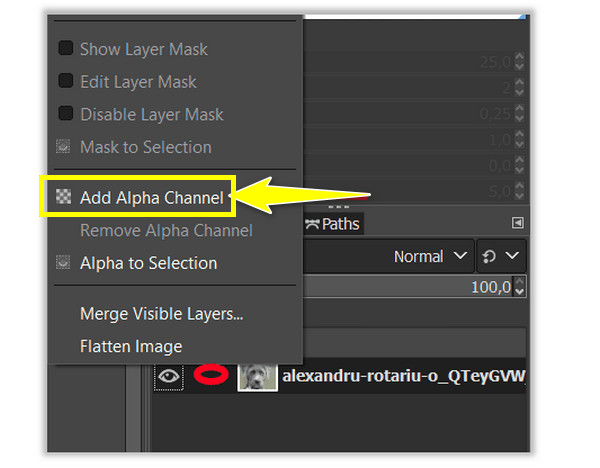
Krok 2.Klikněte na nástroj "Fuzzy Select" na panelu nástrojů vpravo nahoře. Poté vytvořte oblast výběru, buď pozadí nebo předmět. Klikněte a přetáhněte ji kolem oblasti a GIMP udělá práci.
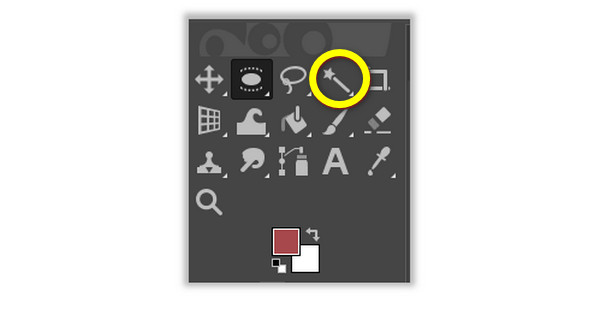
Krok 3Předpokládejme, že vyberete pozadí; klikněte na "Odstranit" pro Windows, klikněte na "Upravit" a poté na "Vymazat" pro Mac, abyste se zbavili pozadí obrázku. Mezitím, pokud jste vybrali předmět, klikněte na „Vybrat“ a poté na „Invertovat“ a pokračujte v odstranění pozadí obrázku v GIMPu.
Způsob 2: Vytvořte průhledné pozadí v GIMPu pomocí Výběr podle barvy
Toto řešení je perfektní, pokud váš obrázek obsahuje plné pozadí pouze s jednou barvou; nástroj používá inteligentní výběr, který vám pomůže odstranit nežádoucí pozadí pomocí GIMPu během několika sekund.
Krok 1.Otevřete svůj obrázek v "GIMPu" a poté přejděte do pravé dolní části obrazovky a vyberte vrstvu obrázku. Klikněte na něj pravým tlačítkem myši a klikněte na „Přidat alfa kanál“.
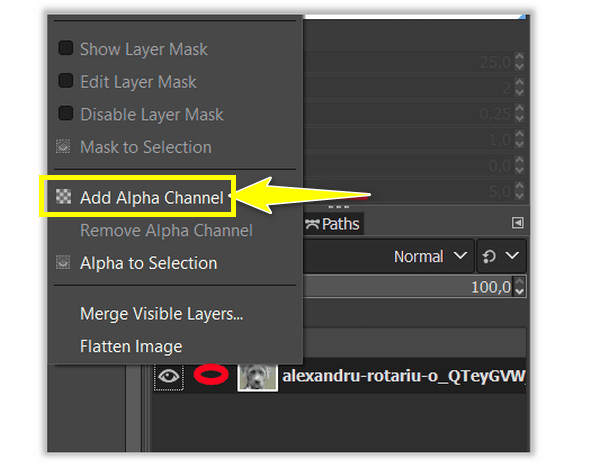
Krok 2.Z panelu nástrojů vyberte nástroj "Select by Color", klikněte pravým tlačítkem na "Fuzzy Select" a podívejte se na nástroj "Select by Color". Nebo stiskněte klávesy "Shift" + "O" pro vytvoření průhledného pozadí v GIMPu s požadovanou oblastí.
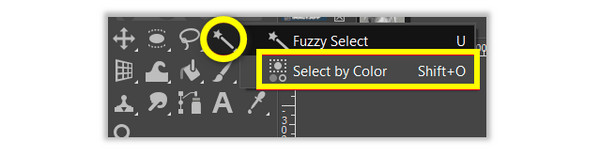
Krok 3Vyberte oblast pozadí obrázku, kterou chcete odstranit, kliknutím na ni. Klikněte a přetáhněte ji, dokud nezískáte požadovaný výběr oblasti. Pokud jste s výběrem spokojeni, klikněte na „Odstranit“ pro Windows nebo „Upravit“ a „Vymazat“ pro Mac.
Způsob 3: Vytvořte průhledné pozadí v GIMPu s výběrem popředí
Pokud tyto dva nástroje nedosáhly dokonalého výsledku, raději použijte nástroj Výběr popředí pro vytvoření průhledného pozadí v GIMPu. Tento nástroj je nejlepší použít u obrázků, které mají předmět s malými detaily, jako jsou prameny vlasů, nitě na oblečení, které nechcete vystřihnout, nebo něco jiného.
Krok 1.Přejděte na "GIMP" a otevřete svůj obrázek. Přejděte do pravé dolní části obrazovky a vyberte vrstvu obrázku. Klikněte na něj pravým tlačítkem a vyberte možnost „Přidat alfa kanál“.
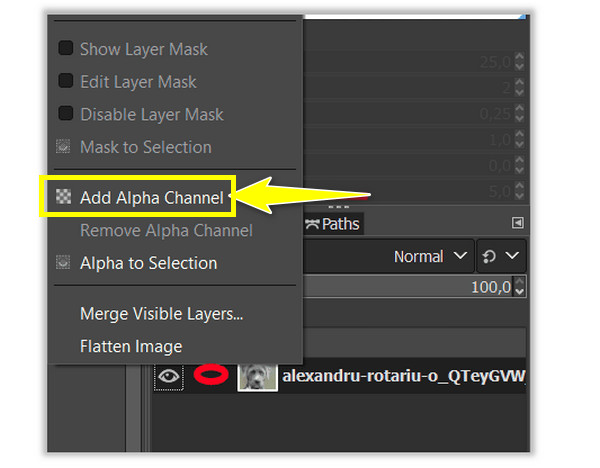
Krok 2.Přejděte na nástroj "Výběr popředí" nebo klikněte pravým tlačítkem na nástroj "Volný výběr" a vyhledejte potřebný nástroj. Tentokrát vyberte oblast vašeho předmětu tak, že ji nastíníte; jasný obrys není vyžadován.
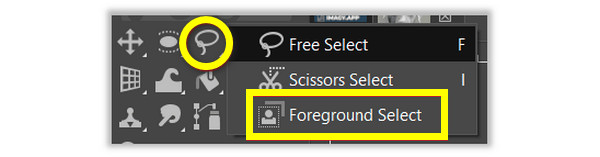
Krok 3Podržením klávesy "Enter" vytvoříte masku, kde obrázek zmodrá. Pokud si přejete přesný obrys, použijte nástroj štětec k malování. Můžete také upravit jeho velikost v "Šířka tahu", aby bylo pozadí v GIMPu průhledné.
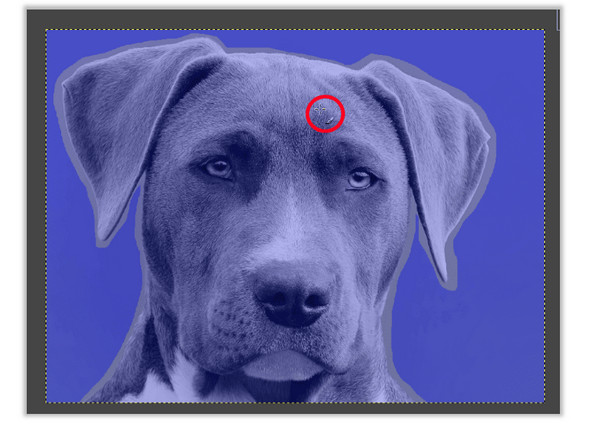
Krok 4.Chcete-li zkontrolovat výběr, klikněte na "Maska náhledu", abyste viděli vzhled vašeho předmětu. Pokud jste spokojeni, přejděte na „Vybrat“, poté „Invertovat“, klikněte na „Odstranit“ pro Windows a klikněte na „Upravit“ a poté na „Vymazat“ pro Mac.
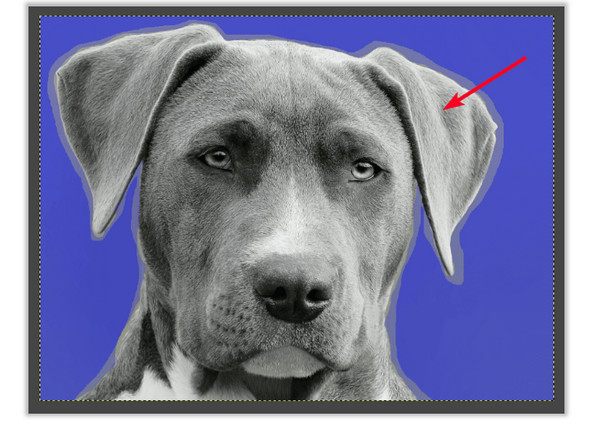
To je vše pro tři nástroje pro vytvoření průhledného pozadí v GIMPu! I když je tento proces velmi přímočarý, není osvobozen od některých problémů. Pokud se tedy někdy během cesty setkáte s problémy, zde jsou triky, které můžete udělat.
Alfa kanál nelze přidat.
Možná již existoval nebo je obrázek v indexovaném režimu. Změňte jej tedy na režim RGB, přejděte na Obraz, poté Režim a vyberte RGB.
Výběr není přesný.
Pokud máte problém s jasným výběrem oblasti, použijte ke zvětšení obrázku nástroj Lupa.
Průhledné oblasti nejsou dostatečně jasné.
Skryjte nebo odstraňte nepotřebné vrstvy, které by mohly ovlivnit vrstvu obrazu, se kterou pracujete.
Nejlepší alternativa k GIMPu pro vytvoření průhledného pozadí online
Takto vytvoříte průhledné pozadí v GIMPu! Pokud však zjistíte, že GIMP nesplňuje vaše přání a potřeby vašich odstraněných výsledků na pozadí, proč to nezkusit AnyRec Free Background Remover. Jakmile dokončíte nahrávání obrázku, tento online odstraňovač pozadí detekuje pozadí a pomocí technologie AI ho během několika sekund odstraní. Kromě toho můžete jediným kliknutím zaručit neposkvrněné konečky vlasů, jemné okraje a další detaily. Také podporuje odstranění emotikonů, loga produktu a dalších z obrázků.
Funkce:
- Zjistěte a odstraňte pozadí obrázku pomocí štětce.
- Změňte barvu pozadí obrázku nebo přidejte jiný obrázek jako nový.
- Vyřízněte nechtěné okraje obrázku pomocí vestavěného editoru fotografií.
- 100% zdarma a bezpečné použití.
Krok 1.Navštivte AnyRec Free Background Remover vedoucí stránky. Poté otevřete svůj obrázek kliknutím na velké tlačítko „Nahrát obrázek“ nebo přetažením obrázku na stránku.
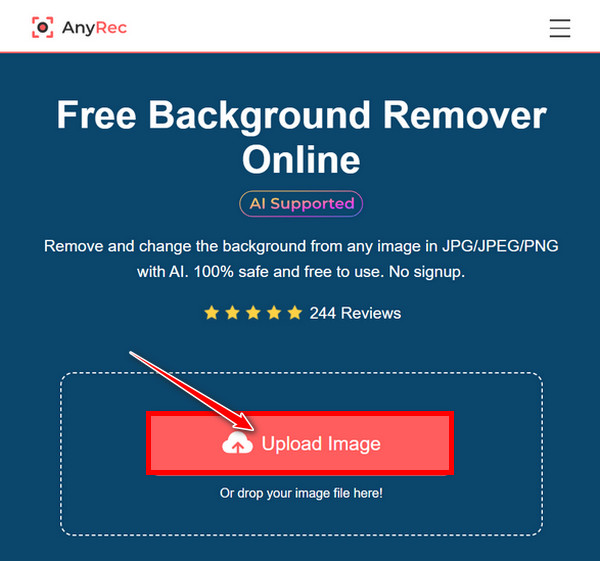
Krok 2.Stránka automaticky zpracuje obrázek a výsledek budete moci zkontrolovat během několika sekund. Na obrazovce je vidět původní fotografie i výsledky.
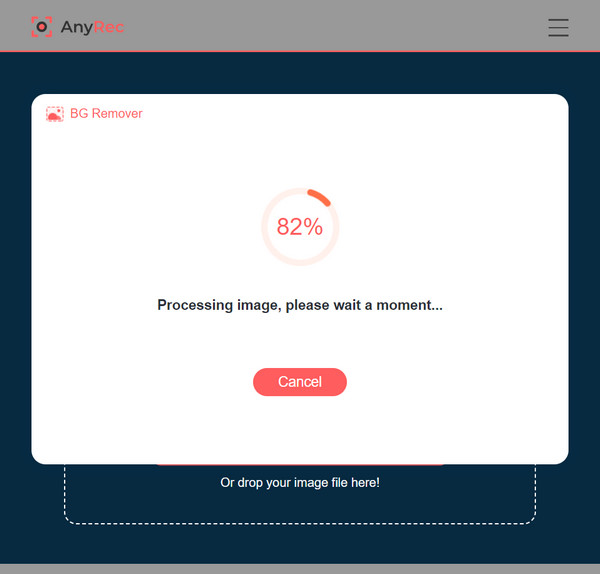
Pro další čištění po stranách předmětu můžete použít nástroj "Štětec" a upravit jeho velikost, pokud si přejete. Poté přibližte fotografii pro lepší zobrazení při čištění.
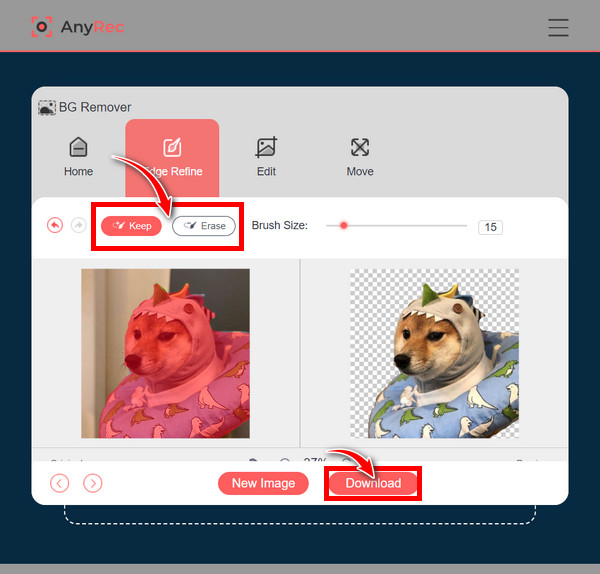
Krok 3Po získání splnění klikněte na tlačítko "Stáhnout" a uložte odstraněný obrázek na pozadí bez GIMPu do počítače.
Časté dotazy o tom, jak vytvořit průhledné pozadí v GIMPu
-
Jak zprůhlednit pozadí v GIMPu?
GIMP nabízí různé nástroje k provedení postupu zprůhlednění pozadí. Tento příspěvek zmiňuje nástroje Fuzzy Select, Solid by Color a Foreground Select. Tyto tři se nejlépe používají v závislosti na tom, jaký typ pozadí máte na obrázku.
-
Jak odstraníte oblast z výběru pomocí Fuzzy Select?
V systému Windows podržením klávesy Ctrl a stisknutí klávesy Command na Macu vymažete oblasti z výběru při tažení myši po předmětu.
-
Mohu si vybrat předmět pomocí nástroje Solid by Color, aby bylo pozadí GIMPu průhledné?
Ano. Stejně jako u nástroje Fuzzy Select si můžete vybrat předmět nebo pozadí pomocí nástroje Select by Color. Poté přejděte na Vybrat, klikněte na Invertovat a pokračujte v odstraňování kliknutím na Odstranit pro Windows, poté na Upravit a poté na Vymazat pro Mac.
-
Jaký formát mám použít k vytvoření průhledného pozadí v GIMPu?
Použijte formát PNG k zajištění průhledného pozadí, protože jiné typy obrázků průhlednost nepodporují.
-
Proč musím přidat alfa kanál, než GIMP zprůhlední pozadí?
Alfa kanál je nutný k tomu, aby byl obrázek průhledný. Pokud váš obrázek nepřidá alfa kanál, odstranění pozadí bude nahrazeno plnou barvou, místo aby bylo průhledné.
Závěr
Abych to shrnul, tento příspěvek s vámi sdílel způsoby, jak vytvořit průhledné pozadí v GIMPu. Zpočátku to může být složité, ale bude snadné se to naučit a stojí za to vyzkoušet, pokud chcete odstranit nežádoucí pozadí vašich obrázků. Jedna důležitá věc, kterou byste měli z tohoto příspěvku vzít na vědomí, je AnyRec Free Background Remover. Na rozdíl od odstranění pozadí ve Photoshopu, je velmi snadno použitelný, detekuje pozadí a umožňuje ruční čištění pomocí nástroje s nastavitelným kartáčem. Můžete zaručit, že tento online nástroj poskytuje kvalitní práci, tak co teď? Vyzkoušejte si sami vytvořit průhledné pozadí bez GIMPu.
