Horký

AnyRec Screen Recorder
Pořiďte snímek obrazovky na iPadu bez tlačítka Domů.
Bezpečné stahování
Jak pořídit snímek obrazovky na iPadu s/bez tlačítka Domů
Když budete chtít pořizovat snímky obrazovky na iPadu, můžete snadno použít výchozí funkci k zachycení důležitých informací a zábavných obrázků a jejich sdílení na sociálních sítích nebo jiných zařízeních. Bez ohledu na to, že máte iPad Pro, Air, Mini a další modely, tento příspěvek vám ukáže podrobné kroky jak pořídit snímek obrazovky na iPadu . Na různých modelech iPadu s tlačítkem Home nebo bez něj jsou k dispozici různé způsoby. Pokračujte ve čtení, abyste viděli níže uvedené metody.
Seznam průvodců
Pořizujte snímky obrazovky na standardním modelu iPadu pomocí tlačítka Domů Podrobné kroky k pořizování snímků obrazovky na iPadu bez tlačítka Domů Snímek obrazovky na iPadu Pro, Air, Mini a všech modelech přes Assistive TouchPořizujte snímky obrazovky na standardním modelu iPadu pomocí tlačítka Domů
V současné době zůstávají domovským tlačítkem pouze standardní modely iPadu, včetně iPadu 1 až 9. Mnoho modelů iPadu před rokem 2018 má však také domovské tlačítko, jako iPad Pro 2 a starší, iPad Air 3 a starší, iPad Mini 5 a ealier atd. Poté můžete postupovat podle následujících kroků:
Krok 1.Stiskněte současně tlačítka "Home" a "Top". Uvolněte obě tlačítka. Uvidíte miniaturu, která se dočasně zobrazí v levé dolní části obrazovky.
Krok 2.Klepnutím na něj zobrazíte náhled snímku obrazovky nebo jej přejetím doleva zrušíte. Snímky obrazovky najdete v aplikaci „Fotografie“; pod "Album" klepnutím na tlačítko "Snímky obrazovky" zobrazíte všechny snímky obrazovky.
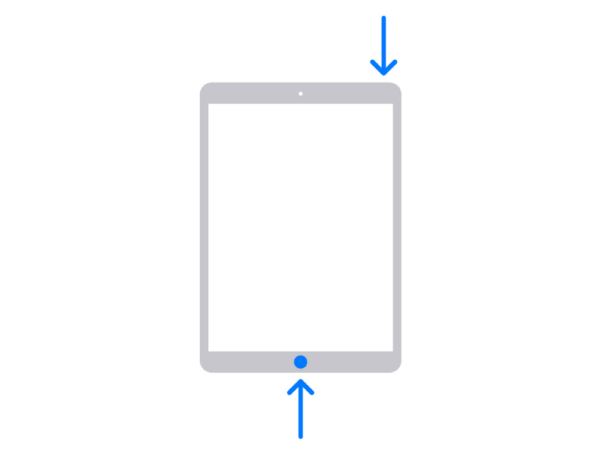 h2 anchor=”2″ h2=”Podrobné kroky k pořízení snímků obrazovky na iPadu bez tlačítka Domů” /]
h2 anchor=”2″ h2=”Podrobné kroky k pořízení snímků obrazovky na iPadu bez tlačítka Domů” /] Většina nových iPadů nemá tlačítko Domů, zejména iPad Pro. Od iPadu Pro 3 neuvidíte na obrazovce žádné domovské tlačítko. Nejnovější iPad 10 se navíc změnil na model bez domovského tlačítka. Jak tedy pořídit snímky obrazovky na iPadu s novými kombinacemi?
Krok 1.Najděte tlačítka "Top" a "Volume" a stiskněte je současně. Rychle uvolněte tlačítka.
Krok 2.Klepněte na miniaturu, která se zobrazí v levé dolní části obrazovky. Můžete jej také zavřít přejetím prstem doleva. Další metodou je dlouhým stisknutím miniatury přímo sdílet na sociálních sítích.

Další čtení
Snímek obrazovky na iPadu Pro, Air, Mini a všech modelech přes Assistive Touch
Zatímco na iPadu můžete rychle pořídit snímek obrazovky pomocí tlačítek, můžete také použít Assistive Touch k pořízení snímku obrazovky na iPadu. Pokud neradi sundáváte iPad ze stolu kvůli mačkání tlačítek, je pro vás vhodný Assistive Touch. Nabízí obrazovkovou nabídku s různými funkcemi a je dokonce k dispozici pro všechny iOS a iPad iOS. Podívejme se, jak pořídit snímek obrazovky na iPadu pomocí funkce Assistive Touch.
Krok 1.Pokud na obrazovce stále nemáte Assistive Touch, přejděte do „Nastavení“ a klepněte na tlačítko Obecné. V části „Přístupnost“ klepněte na tlačítko „Assistive Touch“.
Krok 2.Po aktivaci Assistive Touch se dotkněte a začněte pořizovat snímek obrazovky na iPadu. Klepněte na tlačítko "Zařízení" a poté na tlačítko "Více".
Krok 3Klepněte na tlačítko "Snímek obrazovky" a uvidíte, jak obrazovka rychle bliká a uslyšíte slabý zvuk závěrky. Snímky obrazovky se automaticky uloží do aplikace „Fotografie“.
Krok 4.Přejděte do aplikace „Fotky“ a poté přejetím prstem ve spodní části obrazovky zobrazte poslední snímky obrazovky. Tuto metodu můžete použít k pořizovat snímky obrazovky v Minecraftu.

Doporučeno: Jak snadno pořizovat snímky obrazovky iPadu na Windows/Mac
Pokud spíše používáte notebook nebo PC a chcete pořídit snímek obrazovky iPadu s požadovanou oblastí, AnyRec Screen Recorder je pro vás tím nejlepším řešením. Software je nabitý všemi funkcemi, které potřebujete k hladkému průběhu práce. Oblast si můžete přizpůsobit a pořizovat snímky obrazovky pomocí zkratek nebo přímo kliknout na tlačítko „Snímek“ z intuitivního rozhraní. Pro zachycení iPadu můžete dokonce kdykoli nahrávat videa a zároveň pořizovat snímky obrazovky na iPadu.

Rychle pořiďte snímek obrazovky iPadu v různých formátech, jako jsou PNG, BMP, JPEG, GIF a TIFF.
Poskytněte vestavěné kreslicí efekty pro použití, text, číslo, malbu a další prvky pro úpravu obrázků.
Pořizujte snímky obrazovky iPadu pomocí přizpůsobených klávesových zkratek, které lze kdykoli snadno zachytit.
Vlastní oblast obrazovky pro pořízení snímku obrazovky pomocí intuitivního kurzoru s mřížkou pro větší přesnost.
Bezpečné stahování
Bezpečné stahování
Krok 1.Zdarma ke stažení a spuštění AnyRec Screen Recorder. Poté klikněte na tlačítko „Telefon“ v hlavním rozhraní a kliknutím na tlačítko „iOS“ začněte pořizovat snímky obrazovky na iPadu.

Krok 2.Nyní byste měli propojit iPad a počítač pomocí funkce zrcadlení obrazovky podle pokynů. Také byste se měli ujistit, že jsou připojeni ke stejné Wi-Fi.

Krok 3Jakmile budete hotovi, můžete nyní začít nahrávat videa z iPadu. Během nahrávání můžete pomocí klávesových zkratek pořizovat snímky obrazovky na iPadu Mini, Air, Pro a dalších modelech.
Bezpečné stahování
Bezpečné stahování
FAQs
-
1. Mohu pořídit snímek obrazovky na iPadu pomocí Apple Pencil?
Určitě ano. Vše, co musíte udělat, je přejet Apple Pencil ze spodní části obrazovky iPadu. Označte snímek obrazovky pomocí Apple Pencil a nakreslete jej. Pro změnu nástrojů pro kreslení můžete také použít panel nástrojů Markup. Poté klepněte na ikonu Exportovat a sdílejte snímek obrazovky s ostatními.
-
2. Jak pořídit snímek obrazovky na iPodu touch?
Snímek obrazovky na iPodu touch můžete pořídit současným stisknutím tlačítek Top a Home. Uvolněte obě tlačítka a uvidíte zachycený snímek obrazovky v levé dolní části obrazovky.
-
3. Nemohu používat funkci screenshot na mém iPadu, co mám dělat?
Pokud máte problém s používáním funkce obrazovky na vašem iPadu, nejlepší způsob, jak jej vyřešit, je restartovat zařízení. Můžete také vynutit restart funkce v nastavení. K tomuto problému obvykle dochází po upgradu systému nebo v zařízení nemáte dostatek úložného prostoru.
Závěr
Poté, co se naučíte pořídit snímek obrazovky na iPadu, můžete tuto funkci použít k zachycení toho podstatného, co vidíte na sociálních sítích. Naštěstí vestavěná funkce umožňuje uživatelům přímo sdílet snímky obrazovky s ostatními. Pokud potřebujete profesionálnější nástroj k pořízení snímku obrazovky na vašem počítači nebo notebooku, AnyRec Screen Recorder je software doporučený mnoha uživateli. Vyzkoušejte jeho bezplatnou zkušební verzi kliknutím na tlačítko Stáhnout zdarma!
Bezpečné stahování
Bezpečné stahování
 Oprava nefunkčního snímku obrazovky na iPhonu a iPadu
Oprava nefunkčního snímku obrazovky na iPhonu a iPadu