5 způsobů záznamu obrazovky na notebooku HP (Windows a Chrome)
Ať už si chcete vytvořit digitální kopii online schůzek nebo uložit nejdůležitější body ze hry, nahrávání obrazovky je vždy prvním a nejjednodušším řešením. Pokud jde o uživatele notebooků HP, věci se trochu liší. Většina modelů HP (ENVY, Pavilion, OMEN, EliteBook, ZBook atd.) používá operační systémy Windows. Záznam obrazovky na notebooku HP se systémem Windows 11/10/8/7 můžete provádět pomocí výchozích nástrojů a nástrojů třetích stran. Notebooky HP Chromebook však používají systém Chrome OS, což znamená, že většina rekordérů není k dispozici. Žádné starosti. V následující tabulce můžete rychle najít nejlepší řešení.
Seznam průvodců
AnyRec Screen Recorder Výchozí záznamník obrazovky (Xbox Game Bar) OBS Zdarma Online Screen Recorder Rozšíření prohlížeče| HP Screen Recorder | Podporovaný OS na HP | Nejlepší pro |
| AnyRec Screen Recorder | Windows 11/10/8/7 | Plně ovládejte nahrávání obrazovky s jednoduchými možnostmi. |
| Herní lišta Xbox | Windows 10/11 | Nahrajte jedno okno na HP se systémem Windows 10/11. Celý záznam by měl být kratší než 30 minut. |
| Shift + Control + Zobrazit okna | Chrome OS | Rychlý způsob záznamu nebo snímku obrazovky na notebookech HP Chromebook. Žádné další nástroje pro úpravy. |
| OBS | Windows, Linux | Za poplatek nahrávejte video a zvuk na nových modelech HP s odpovídajícím GPU, CPU, RAM a aktualizovanými ovladači. |
| Zdarma Screen Recorder | Windows 11/10/8/7 | Snímání obrazovky HP video a audio do MP4 a WMV zdarma. |
| Rozšíření prohlížeče | Všechno | Zdarma záznam videa z prohlížeče ne déle než 5 minut (možná déle). |
Jak nahrávat video se zvukem na obrazovce notebooku HP
AnyRec Screen Recorder je speciálně navržen pro začátečníky, kteří chtějí flexibilně nahrávat veškerý obraz a zvuk. Můžete získat několik rekordérů pro práci, hraní, studium a každodenní život. A co víc, existují různé možnosti, které můžete použít během nahrávání obrazovky a po něm. Během nahrávání obrazovky můžete například ukázat myš a klávesnici. Důrazně doporučovaný Window Recorder vám může pomoci selektivně vybrat, který prohlížeč nebo okno programu chcete nahrávat.

Nahrávejte video se systémovým zvukem a hlasem z mikrofonu.
Přidejte do videozáznamu text, šipky, čáry a poznámky.
Obrazovka zaznamenává video ve 4K až 60 FPS bez zpoždění.
Ořízněte, slučujte, komprimujte, zesilujte hlasitost a upravujte metadata.
Bezpečné stahování
Bezpečné stahování
- 1. Otevřete AnyRec Screen Recorder. Videorekordér je výchozím rekordérem obrazovky. Zde můžete nastavit oblast snímání obrazovky a aktivovat možnosti Systémový zvuk a Mikrofon.

- 2. Klepnutím na tlačítko „REC“ spustíte nahrávání obrazovky HP. Pomocí plovoucího pruhu můžete pořizovat snímky obrazovky HP a přidávat poznámky.

- 3. Klepnutím na tlačítko "Stop" ukončíte nahrávání. V okně Náhled můžete oříznout, komprimovat, sloučit, převést, zvýšit hlasitost zvuku a upravit metadata. Nakonec kliknutím na tlačítko "Exportovat" uložte soubor záznamu.
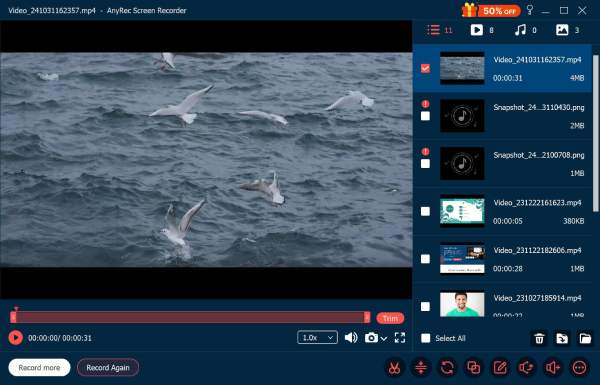
Bezpečné stahování
Bezpečné stahování
Použijte Xbox Game Bar (nebo ChromeOS Screen Recorder) k záznamu obrazovky na HP
Na vašem notebooku HP je také výchozí program pro nahrávání obrazovky. Xbox Game Bar může nahrávat video a zvuk na obrazovce zdarma. Herní panel však nedokáže zaznamenat celou plochu a Průzkumníka souborů. Není to vaše správná volba, pokud chcete na HP nahrávat více oken.
- 1. Podržte a stiskněte klávesy „Windows“ a „G“ na klávesnici (zástupce pro nahrávání obrazovky HP), čímž otevřete herní panel Xbox.
- 2. V překryvné nabídce klikněte na widget „Zachytit“.
- 3. Klepnutím na tlačítko "Nahrát" spustíte a zastavíte nahrávání obrazovky na HP.
- 4. Po nahrání můžete video najít ve složce „Captures“ v adresáři „Videos“.
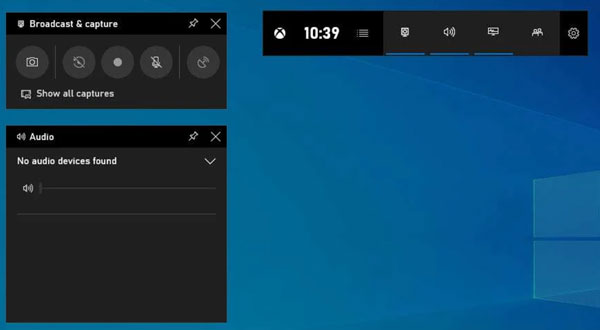
Chcete-li záznam obrazovky na Chromebooku HP, musíte pro přístup k jeho záznamníku použít různé zkratky. Zde jsou kroky, které je třeba dodržet.
- 1. Stiskněte klávesy "Control", "Shift" a "Show Windows" na klávesnici.
- 2. Vyberte typ záznamu z celé obrazovky, části obrazovky a konkrétního okna.
- 3. Klikněte na tlačítko "Nastavení". Povolte tlačítko „Nahrát mikrofon“ pro záznam obrazovky na HP se zvukem.
- 4. Klepnutím na tlačítko "Nahrát" spustíte nahrávání obrazovky.
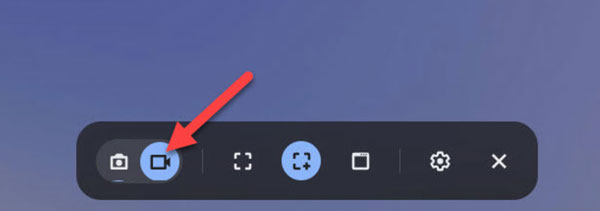
Nahrávejte video na obrazovce na notebook HP s OBS
OBS může fungovat jako váš bezplatný záznamník obrazovky a streamer na noteboocích HP se systémem Windows a Linux. Můžete nahrávat celou obrazovku, konkrétní okno a dokonce i streamy s přizpůsobitelným nastavením. OBS však sází na špičkové modely. Abyste dosáhli vysokého výkonu OBS, musíte zajistit dostatek úložného prostoru, aktuální procesory, nové ovladače GPU a zvuku. V opačném případě se OBS zhroutí nebo bude v konfliktu s jinými programy na vašich noteboocích HP.
- 1. Po instalaci otevřete OBS. V "Výstup" v "Nastavení" můžete nastavit záznamovou cestu, výstupní formát, kodér videa, kvalitu záznamu a další nastavení výstupu.
- 2. Klikněte na tlačítko „+“ ve spodním poli „Zdroje“. Nyní klikněte na tlačítko "Display Capture" nebo "Window Capture" pro konfiguraci snímání obrazovky.
- 3. Zkontrolujte, zda jsou v části "Směšovač zvuku" vybrány položky "mikrofon" a "zvuk ze stolního počítače".
- 4. Klepnutím na tlačítko „Spustit nahrávání“ zahájíte nahrávání na obrazovce notebooku HP.
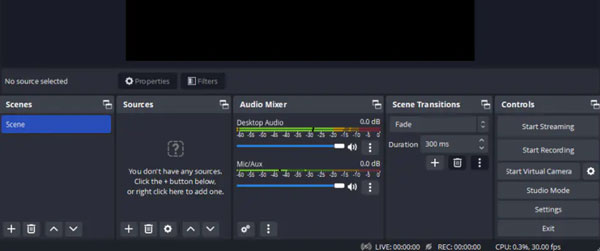
Zdarma záznam obrazovky notebooku s online nástrojem
Další bezplatný záznamník obrazovky pro notebook HP, který byste si neměli nechat ujít, je AnyRec Free Screen Recorder. Je to bezplatný online rekordér 100% pro všechny uživatele Windows. Na přenosných počítačích HP můžete promítat záznam se zvukem z interních a externích zdrojů. Pokud chcete zaznamenat obrazovku notebooku HP ve formátu MP4 nebo WMV, je to správná volba.
- 1. Otevřete ve svém prohlížeči https://www.anyrec.io/free-online-screen-recorder/.
- 2. Klikněte na tlačítko "Spustit nahrávání". Rychle nainstalujte launcher v KB.
- 3. Nastavte oblast nahrávání a zdroj zvuku na vašem notebooku.
- 4. Klepnutím na tlačítko „Rec“ zaznamenáte video na obrazovce HP.
- 5. Jakmile zastavíte nahrávání, můžete toto video volně uložit nebo sdílet.
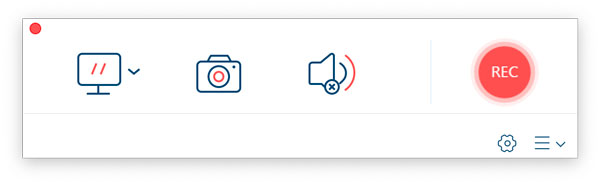
Vyberte Rozšíření prohlížeče pro rychlé nahrávání z prohlížeče na HP
Nezapomeňte použít rozšíření prohlížeče jako bezplatný videorekordér. Mnoho rozšíření vám může pomoci nahrávat videa na webové stránky zdarma. Většina rozšíření však může k nahranému videu připojit vodoznak. Běžný limit maximální velikosti souboru je 5 minut, např. ScreenPal (dříve Screencast-O-Matic), Screencastify atd. Pokud chcete obejít limity a získat nahrávané video jako odkaz, můžete použít Loom. Postupujte podle níže uvedených kroků.
- 1. Otevřete rozšíření Loom screen recorder. Klikněte na tlačítko „Přidat do Chromu“.
- 2. Až se připravíte na záznam obrazovky na notebooku HP, klikněte na ikonu Loom.
- 3. Vyberte možnosti obrazovky, kamery a zdrojů zvuku.
- 4. Klepnutím na tlačítko „Nahrát“ zaznamenáte video a kameru se zvukem na HP.
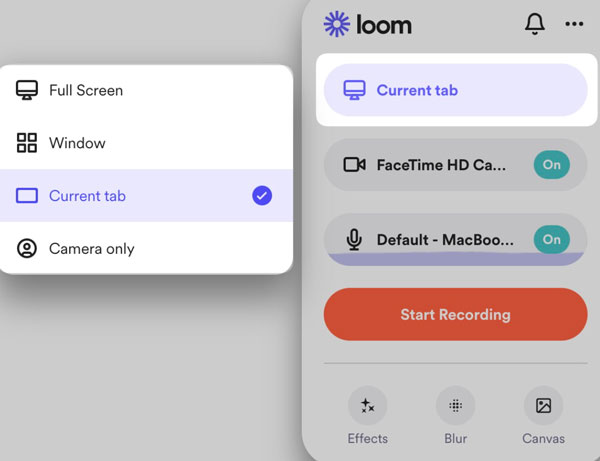
Závěr
Všechny výše uvedené rekordéry dokážou zachytit aktivity na ploše. Pokud jde o nejlepší rekordér obrazovky notebooku, záleží na mnoha faktorech, včetně výkonu počítače (high-end nebo low-end), funkcí (jen nahrávání nebo více), rozhraní (snadno použitelné nebo komplikované), ceny (zdarma nebo placené) a další. Pokud netušíte, který nástroj si vybrat, AnyRec Screen Recorder stojí za vyzkoušení. Záznam obrazovky můžete na notebooku HP bez klíče Windows pro všechny činnosti. Stačí kliknout na Stažení zdarma a mít zkušební verzi zdarma!
Bezpečné stahování
Bezpečné stahování
