Jak změnit výchozí přehrávač videa na Android/Windows/Mac
Neexistuje žádný způsob, jak byste nechtěli změnit výchozí přehrávač videa na svém zařízení, zvláště pokud máte problémy, které vám brání ve sledování. Proto se chcete naučit, jak změnit výchozí přehrávač videa, abyste nečelili problémům, a prozkoumat další funkce. Naštěstí, ať už používáte počítače se systémem Windows a Mac nebo zařízení Android, tento příspěvek pro ně pokryl všechna řešení. Aniž bych cokoli říkal, zde je postup, jak změnit a nastavit výchozí přehrávač videa v počítači a telefonu krok za krokem.
Seznam průvodců
Stáhněte si nejlepší přehrávač videa, který nahradí výchozí Jak změnit výchozí přehrávač videa pro Windows 11/10 Podrobný způsob, jak změnit výchozí přehrávač videa na Macu Změňte výchozí přehrávač videa v systému Android 14/13/12 FAQsStáhněte si nejlepší přehrávač videa, který nahradí výchozí
Než se ponoříte hlouběji do odpovědi na to, jak změnit výchozí přehrávač videa, podívejte se, který přehrávač je nejlepší jako náhrada vašeho výchozího přehrávače ve Windows a Mac. Poznat Blu-ray přehrávač AnyRec. Kromě přehrávání disků v jakémkoli regionu je neuvěřitelně působivý při přehrávání 4K, HD, UHD a dalších videí ve formátech MP4, AVI, MOV, M4V a dalších. Nenabízí nic jiného než vysoký audiovizuální zážitek a skvělé funkce, takže si v tomto programu jistě užijete příjemný zážitek ze sledování. Stáhněte si ji nyní, abyste nahradili výchozí přehrávač videa.

Přehrávejte všechny populární video/audio formáty, jako jsou MP4, AVI, MKV, MP3. FLAC atd.
Aplikujte video efekty během přehrávání, jako je kontrast, jas, odstín a další.
Pokročilé technologie, jako TrueHD, DTS, AAC, Dolby a Apple Lossless.
Schopnost pořídit rychlý snímek obrazovky určité scény během přehrávání jedním kliknutím.
100% Secure
100% Secure
Krok 1.Po běhu Blu-ray přehrávač AnyRec na ploše klikněte na tlačítko "Otevřít soubor" na hlavní obrazovce. Pokud jste jej změnili na výchozí přehrávač videa, všechna vaše videa se otevřou pomocí něj.

Krok 2.Počkejte, až program přečte vaše video a začne se automaticky přehrávat. Během přehrávání videa můžete upravit hlasitost zvuku, pořizovat snímky obrazovky a další.

Krok 3Předpokládejme, že vaše video má stopu titulků; změňte jej kliknutím na kartu „Video“ a výběrem možnosti „Stopa titulků“. Velikost můžete také změnit na poloviční, normální nebo se vejde na obrazovku.

Krok 4.Kliknutím na možnost „Oříznout“ nebo „Poměr stran“ změňte poměr obrazu videa. Poté na kartě „Nástroje“ upravte jas, sytost a další parametry videa a přejděte na „Efekty“.

100% Secure
100% Secure
Jak změnit výchozí přehrávač videa pro Windows 11/10
Nyní, když máte nejlepší alternativu k výchozímu přehrávači ve Windows a Mac, je čas podívat se, jak změnit výchozí přehrávač videa Windows 11/10! Jak víte, Windows je dodáván s Filmy a TV jako výchozím přehrávačem; pokud tedy chcete přejít na konkrétní software přehrávače videa podle svého výběru, postupujte podle níže uvedených kroků.
Krok 1.Klikněte na nabídku "Start Windows" a přejděte na "Nastavení". Uvnitř vyberte z obrazovky "Systém". Poté v levém podokně vyberte „Výchozí aplikace“.

Krok 2.Odtud klikněte na svůj výchozí přehrávač videa, což je Filmy a TV, v části Přehrávač videa. Poté z mini vyskakovacího okna „Vyberte aplikaci“ vyberte svůj nový přehrávač videa.

Podrobný způsob, jak změnit výchozí přehrávač videa na Macu
Existují 2 způsoby, jak změnit výchozí přehrávač na Macu: můžete jej použít pro všechna vaše videa nebo jeden konkrétní soubor. Takže pokud čelíte QuickTime nepřehrává MP4 problém, postupujte podle následujících kroků:
Změna výchozího přehrávače videa na Macu pro všechna videa:
Krok 1.Na počítači Mac klikněte pravým tlačítkem na video, které chcete přehrát, a poté z rozevíracího seznamu vyberte možnost „Získat informace“, čímž otevřete podrobnosti o formátu videa.
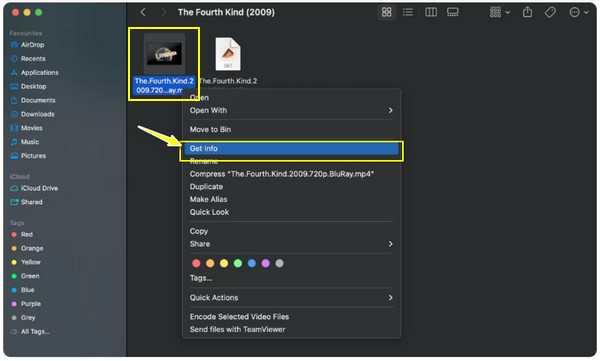
Krok 2.Poté kliknutím na šipku „Otevřít pomocí“ rozbalte nabídku a poté klikněte na „QuickTime Player (výchozí)“, který zobrazí seznam aplikací, které mohou fungovat jako váš výchozí přehrávač.
Krok 3Ze seznamu určete přehrávač, kterého byste rádi použili. Poté klikněte na tlačítko „Změnit vše“, abyste použili výběr přehrávače pro všechny soubory. Kliknutím na tlačítko "Pokračovat" změníte výchozí přehrávač videa.

Nahraďte výchozí přehrávač videa na Macu za konkrétní soubor:
Krok 1.Po vyhledání souboru videa na něj klikněte pravým tlačítkem myši a ze seznamu vyberte možnost „Otevřít v programu“. V postranní nabídce klikněte na možnost „Jiné“.

Krok 2.Poté v otevřeném okně vyberte svůj přehrávač médií. Chcete-li použít výběr přehrávače pro konkrétní video, musíte kliknout na políčko „Vždy otevřít v programu“.

Krok 3Později, po kliknutí na tlačítko „Otevřít“, váš Mac vždy přehraje video s vámi zvoleným přehrávačem médií.
Jak změnit výchozí přehrávač videa v systému Android 14/13/12
Na druhou stranu, pokud jde o to, jak změnit výchozí přehrávač videa na zařízení Android, neexistuje žádný snadný možný způsob, na rozdíl od Windows a Mac. Kvůli odkazům a omezením můžete změnit pouze výchozí domácí aplikaci, aplikaci prohlížeče, aplikaci pro SMS a aplikaci pro telefon. Kromě toho stále existují způsoby, jak použít přehrávač videa podle vašeho výběru. Pokud chcete změnit výchozí přehrávač videa, postupujte takto:
Způsob 1: Přejděte do svého preferovaného přehrávače videa.
Například použijete Přehrávač médií VLC pro Android procházejte všechny své mediální soubory podle seznamu nebo složek a poté vyberte ten, který chcete přehrát.

Způsob 2: Otevřete aplikaci Soubory.
Pomocí této metody vyhledejte video, které chcete přehrát, klepněte na tlačítko „Více“ výše a zvolte Otevřít pomocí. Z této příležitosti vyberte požadovaného hráče z vyskakovacího okna níže.

Způsob 3: Použijte aplikaci Better Open With.
Nakonec je tu tato aplikace s názvem Better Open With, aplikace třetí strany, která vám může pomoci změnit výchozí přehrávač videa na požadovaný. Zvažte použití této aplikace, zejména pokud používáte Android 12 a vyšší.

FAQs
-
Jaký přehrávač mohu použít, jakmile změním výchozí přehrávač na svém zařízení Android?
Jakmile se rozhodnete změnit výchozí přehrávač na svém zařízení Android, můžete se spolehnout na VLC pro Android, Lark Player, KmPlayer, PlayerXtreme a další.
-
Co znamená změna výchozího přehrávače videa na Macu pro konkrétní soubor?
Pokud jde o to, jak nastavit výchozí přehrávač videa na Macu, viděli jste, že to může být pro všechna videa nebo jeden konkrétní soubor. Jakmile změníte přehrávač pro jeden soubor, bude se vždy přehrávat na zvoleném přehrávači namísto QuickTime. Mezitím ostatní video soubory zůstanou v přehrávači QuickTime Player.
-
Je Elmedia Player účinný jako náhrada za QuickTime Player na Macu?
Ano. Nyní, když víte, jak změnit výchozí přehrávač videa na Macu, můžete se spolehnout na Elmedia Player, protože nabízí širokou podporu formátů souborů, takže s kompatibilitou nebude problém. Také přichází s úpravami zvuku, vyhledáváním titulků a mnoha dalšími vynikajícími funkcemi.
-
Je VLC nejlepší volbou, pokud změním výchozí přehrávač videa Mac?
VLC funguje dobře pro Mac a poskytuje skvělé funkce, včetně základních úprav, převodu, nahrávání a dalších. Je to také jeden ze spolehlivých přehrávačů videa, který funguje již dlouhou dobu, díky čemuž patří mezi skvělé alternativy výchozího přehrávače Mac.
-
Jak změnit výchozí přehrávač videa na iPhone/iPad?
Bohužel kvůli přísným předpisům nemůžete změnit výchozí aplikaci používanou pro filmy a hudbu na těchto zařízeních Apple bez útěku z vězení. Pokud chcete, aby jej používal jiný přehrávač, zvažte použití VLC pro iOS.
Závěr
Abych to všechno shrnul, našli jste zde způsoby, jak změnit výchozí přehrávač videa pro počítač i mobil. Kromě toho je nejdůležitější, že vám poskytuje nejlepší přehrávač videa, který můžete použít, alternativu k výchozímu přehrávači, Blu-ray přehrávač AnyRec. Nejen, že efektivně zachází s disky, ale také přehrává 4K, UHD, HD a další videa v různých formátech, jako jsou MP4, AVI, M4V atd. Neváhejte a vyzkoušejte to na svém počítači se systémem Windows a Mac a získejte toto kino. - jako zážitek ze sledování. Nyní změňte výchozí přehrávač videa na AnyRec.
100% Secure
100% Secure
