Převádějte, upravujte a komprimujte videa/audia ve více než 1000 formátech.
Dokonalý průvodce povolením akcelerace GPU na softwaru AnyRec
Zasekne se váš počítač vždy, když upravujete nebo převádíte videa? Musí být velmi nepříjemné nedělat nic jiného, než jen čekat na vyrovnávací paměť. V tomto případě musíte povolit akceleraci GPU, abyste zvýšili rychlost zpracování obrázků a načítání softwaru. V tomto článku se dozvíte o seznamu modelů GPU podporovaných softwarem AnyRec a o podrobných krocích pro aktivaci akcelerace GPU.
Seznam průvodců
Část 1: Úplný úvod do akcelerace GPU Část 2: Modely GPU podporující akceleraci GPU na softwaru AnyRec Část 3: Jak povolit akceleraci GPU na Windows/MacČást 1: Úplný úvod do akcelerace GPU
GPU neboli Graphic Processing Unit je vizuální procesor, který se zabývá zobrazováním obrázků na vašich počítačích, mobilních telefonech, herních konzolách atd. Pomáhá vašemu zařízení manipulovat a měnit paměť, aby se urychlilo vytváření obrázků. Vždy se používá k zobrazení 3D vykreslování ve hrách, ale také hraje zásadní roli při zpracování videa a obrazového softwaru, jako je AnyRec Video Converter.
Použití akcelerace GPU pomůže vašemu zařízení urychlit práci s paralelním zpracováním a rychlejšími spouštěcími algoritmy, jako je vykreslování a násobení matic. S ním získáte nadstandardní uživatelský zážitek, kdykoli budete upravovat svá videa, hrát hry, popř nahrávat videa. Nyní si můžete prohlédnout seznam modelů GPU, které podporují akceleraci GPU na vašem počítači.
Část 2: Modely GPU podporující akceleraci GPU na softwaru AnyRec
Než se naučíte povolit akceleraci GPU v počítači, měli byste nejprve zkontrolovat, zda váš model GPU tuto funkci podporuje. Chcete-li zkontrolovat model GPU v systému Windows, přejděte do aplikace Nastavení a vyberte panel Zobrazení. Přejděte dolů a klikněte na tlačítko Upřesnit nastavení zobrazení a poté můžete zkontrolovat všechny informace o zobrazení v počítači.
Zde je seznam podporovaných modelů GPU od tří hlavních značek GPU, včetně Intel, NVIDIA a AMD.
| Značka | Série | Modelové číslo |
Intel  | HD grafika | 0 Grafika Intel HD Graphics 510, 515, 520, 530, 610, 615, 620, 630, 2000, 2500, 3000, 4000, 4200, 4400, 4600, 5300, 560, 50, 60. |
| Iris Graphics | Intel Iris Graphics 540, 550, 5100, 6100; Grafika Intel Iris Pro Graphics 580, 5200, 6200; Grafika Intel Iris Plus Graphics 640, 650. | |
NVIDIA NVENC/CUDA  | GeForce | GeForce GT 430, 440, 520, 610, 620, 630, 640, 705, 730, 740; GeForce GTX 460, 465, 470, 480, 570, 580, 590, 650, 660, 670, 680, 690, 750, 760, 770, 780, 950, 7,1, 91, 05 01, 01, 05 05 GeForce RTX 2060, 2070, 2080, 3060, 3070, 3080, 3090. |
| Tesla | Tesla K10, K20, K40, K80, M40, M60, P4, P40, P100, C2075, C2050, C2070. | |
| Quadro | Quadro RTX 4000, 5000, 6000, 8000; Quadro P400, P600, P620, P1000, P2000, P2200, P5000, P6000. | |
AMD APP  | Radeon | Radeon HD 6990, 6970, 6950, 6870, 6850, 6790, 6770, 6750, 6450. |
| ATI Radeon | ATI Radeon HD 890, 4870 X2, 4870, 4850, 4830, 4770, 4600 řada (4670/4650), 4550, 4300 řada, 5970, 5870 5,5,5870 Eyefinity 6, 5,750,5,575070,5,570,300,5,575070,5 5450. | |
| AMD Radeon | Řada AMD Radeon HD 6900M, řada 6800M, 6700M, řada HD 6600M, řada 6500M, řada 6400M, řada 6300M. | |
| ATI Mobility Radeon | ATI Mobility Radeon HD 5870, 5850, 5830, 5770, 5750, 5730, 5650, 5400 řada (5430/5450/5470), 5450, 5430, 5430, 5165, 4487, 4487, 4487, 4487, 4487 4300, 560v série, 550v série, 540v série, 530v série. |
Modely akcelerace GPU můžete také zkontrolovat na oficiálních stránkách vašeho GPU. Kromě modelů s akcelerací GPU se také musíte ujistit, že váš počítačový systém splňuje minimální požadavky uvedené níže:
| OS | Verze OS | Procesor | Volné místo na pevném disku | RAM |
| Windows | Windows 10/8/7/Vista/XP | > 750 MHz procesor Intel nebo AMD | > 100 MB | > 256 MB |
| Mac | Mac OS 11, 10.15, 10.14, 10.13, 10.12, 10.11, 10.10, 10.9, 10.8, 10.7. | > 1GHz procesor Intel nebo vyšší | > 100 MB | > 512 MB |
Část 3: Jak povolit akceleraci GPU na Windows/Mac
Pokud váš počítačový systém a modely GPU splňují výše uvedené požadavky, můžete podle níže uvedených kroků povolit akceleraci GPU a získat plynulejší uživatelský zážitek.
1. Pro Intel Quick Sync Video v systému Windows
Pro uživatele Windows tento příspěvek nastaví Intel Quick Sync Video jako příklad:
Krok 1.Přejděte na oficiální stránku společnosti Microsoft a stáhněte si nejnovější ovladače grafiky Intel do počítače. Poté klikněte pravým tlačítkem myši na prázdné místo na ploše a vyberte Rozlišení obrazovky možnost a klepněte na Vymazat tlačítko pro smazání neaktivních video výstupů.
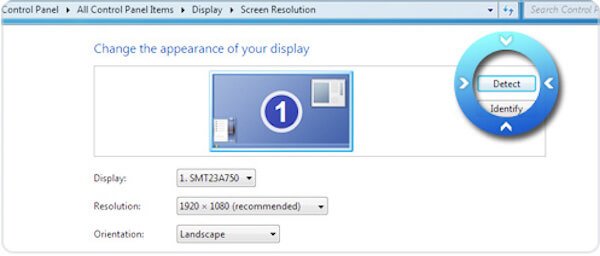
Uživatelé Windows 10 mohou kliknout pravým tlačítkem myši na plochu a vybrat možnost Nastavení zobrazení. Poté přejděte dolů, vyberte tlačítko Advanced Display Settings a klepněte na Smazat výše knoflík.
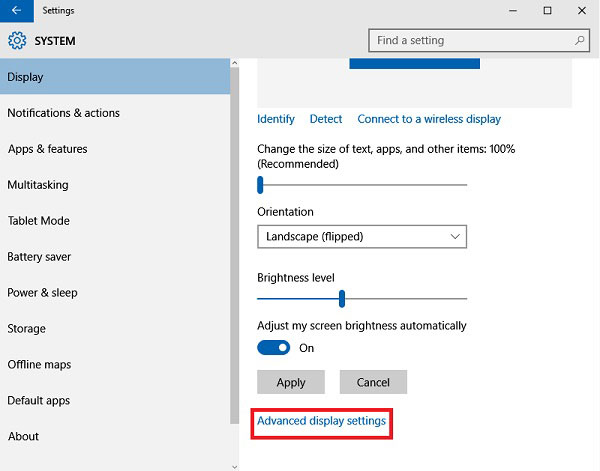
Krok 2.V nabídce Zobrazení můžete vybrat smazaný výstup zobrazení pro Grafika Intel (R) HD výstup. Poté vyberte Zkuste se přesto připojit na: VGA možnost v Více displejů Jídelní lístek. Poté klikněte na Aplikovat tlačítko pro uložení nastavení.
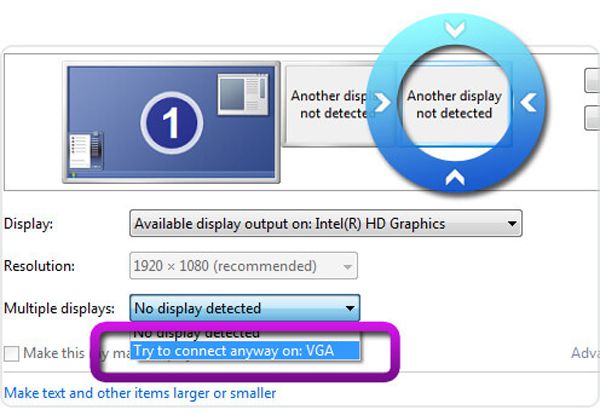
Krok 3Ujistěte se, že vybíráte hlavní displej, a poté vyberte Rozšiřte tyto displeje z rozevírací nabídky Více zobrazení. Poté klikněte na Aplikovat a OK tlačítka pro spuštění akcelerace GPU.
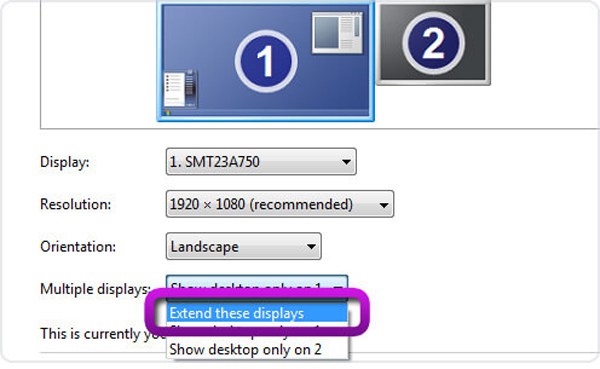
2. Vypněte Automatické přepínání grafiky na Macu
Chcete-li získat přístup k akceleraci GPU na Macu, můžete se rozhodnout vypnout automatické přepínání grafiky, což zpomalí rychlost zpracování, aby byla chráněna baterie. Klikněte na Jablko menu a vyberte Systémové preference volba. Poté vyberte baterie a zrušte zaškrtnutí Automatické přepínání grafiky volba. Tímto způsobem můžete vždy dosáhnout nejvyšší rychlosti běhu video editory, převodníky a hry.
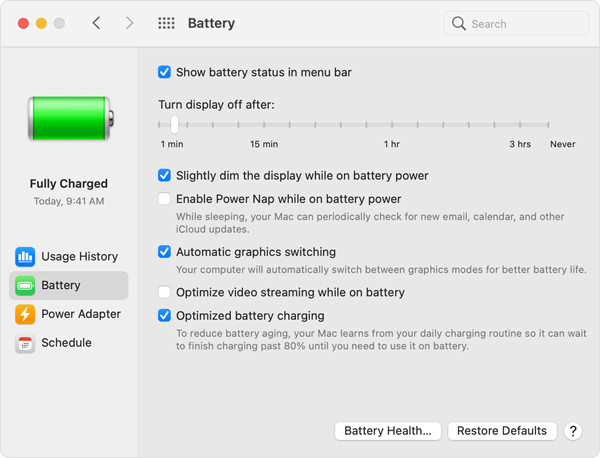
Poté můžete na AnyRec Video Converter použít akceleraci GPU a urychlit proces převodu na 50x. Spusťte software v počítači a vyberte Předvolby možnost z rozbalovací nabídky. V Všeobecné můžete zaškrtnout Zapnout hardwarovou akceleraci možnost a klepněte na Preferovat Vybrat vyberte požadovanou akceleraci GPU.
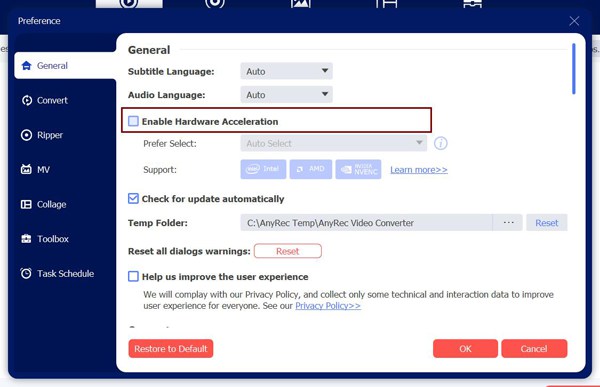

Převeďte jakýkoli soubor do více než 1000 audio a video formátů, včetně MP4, AVI, WMA, FLAC atd.
Přizpůsobte parametry videa, jako je kodek, rozlišení, snímková frekvence a kvalita.
Poskytněte další editační nástroje pro oříznutí, oříznutí, otočení, sloučení, přidání efektů a další.
Vylepšete kvalitu videa, zvyšte hlasitost, vytvořte 3D videa a snadno upravte rychlost videa.
100% Secure
100% Secure
Závěr
Naučili jste se, jak povolit akceleraci GPU na vašem počítači. Je to životně důležitá funkce, která vám pomůže pracovat s obrázky a videi rychleji. Software AnyRec také podporuje akceleraci GPU pro snížení vyrovnávací paměti během úprav, převodu nebo komprese. Sdílejte tento příspěvek se svými přáteli, kteří mají nyní stejné problémy.
