4 způsoby použití GIMPu k upscale obrázků ve formátu JPEG/PNG/BMP/TIFF
V dnešním digitálním věku, kdy jsou obrázky s vysokým rozlišením normou, je potřeba převzorkování obrázků s nízkým rozlišením stále běžnější. Při používání GIMP pro vylepšení obrázků vyniká jako výkonná a všestranná možnost. Se svou rozsáhlou sadou funkcí a intuitivním rozhraním poskytuje GIMP uživatelům možnost vylepšit kvalitu a velikost obrázků při zachování důležitých detailů. Tento článek prozkoumá, jak GIMP efektivně převzorkovat obrázky a otevřít tak nové možnosti fotografům, návrhářům a všem, kteří chtějí vdechnout nový život svým vizuálům.
Seznam průvodců
Část 1: 4 způsoby upscale obrázků pomocí GIMPu Část 2: Nejlepší alternativa GIMP k upscaler obrazu s AnyRec Část 3: Nejčastější dotazy o změně velikosti obrázků v GIMPuČást 1: 4 způsoby upscale obrázků pomocí GIMPu
Použijte GIMP ke zvýšení rozlišení v počítači pomocí těchto čtyř metod, které můžete snadno použít. Aplikace funguje dobře pro přenos maloformátových obrázků na větší, které můžete použít pro tisk, digitální propagaci a další.
1. Upscale celé fotografie
Krok 1.Otevřete aplikaci a nahrajte fotografii, kterou chcete upravit. Z nabídky "Obraz" vyberte příkaz Měřítko. Přejděte na ovládací prvek "Interpolace" a vyberte požadovanou metodu interpolace.

Krok 2.Umístěte pixely pro ovládací prvky "Šířka" a "Výška". Poté přejděte na vstupní rozlišení, které může být 72 pixelů, pokud pracujete na webovém obrázku. Kliknutím na tlačítko "Měřítko" upscale souboru s nastavením.
2. Zvětšete vrstvu
Krok 1.Po nahrání souboru do GIMPu klikněte na tlačítko "Toolbox" s malým čtvercem naskládaným na obřím čtverci. Poté zvolte možnost změny měřítka vrstev z panelu nástrojů.
Krok 2.Vyberte rohové táhlo kolem vrstvy a poté jej přetáhněte pryč, abyste jej změnili. Poté stiskněte a podržte klávesu "Ctrl", aby poměr šířky výšky zůstal konstantní.

3. Použijte volbu Výběr
Krok 1.Importujte fotografii do rozhraní aplikace a vyberte možnost „Obdélník“ z nabídky „Souboru nástrojů“. Přetáhněte plátno do požadované oblasti a stisknutím tlačítka "Enter" potvrďte výběr.
Krok 2.V nabídce "Toolbox" klikněte na tlačítko "Měřítko" a zvolte ikonu červeného čtverce pro určení možnosti změny měřítka. Pomocí oblasti výběru ji můžete rozšířit pomocí rostoucího okraje. Kliknutím na tlačítko "Scale" zahájíte upscaling.
4. Path Upscaling
Krok 1.Tato metoda se liší od ostatních. Nejprve musíte vytvořit nový dokument v libovolné velikosti. Otevřete nabídku Toolbox a vyberte nástroj Cesty s ikonou hrotu pera. Pomocí myši vytvořte vektorový bod a táhněte, dokud nenakreslíte další vektorový bod.
Krok 2.Poté otevřete panel "Cesty" a vyberte dialogové okno "Trak" s ikonou štětce. Stiskněte "Enter" pro použití výchozích parametrů. Pokračujte v upscale obrázku pomocí nástroje Měřítko z nabídky "Toolbox". Pro dokončení úkolu nezapomeňte kliknout na tlačítko "Měřítko".

Část 2: Nejlepší alternativa GIMP k upscaler obrazu s AnyRec
AnyRec AI Image Upscaler je online nástroj s nejlepším algoritmem upscalingu. S technologií AI můžete nahrávat obrázky a zvětšovat je až na 800% bez ztráty původní kvality. Nástroj také podporuje širokou škálu obrazových formátů, včetně JPEG, PNG, BMP, GIF, TIFF a dalších, což vytváří plynulý proces upscalingu pro jakýkoli obrázek, který máte. AnyRec AI Image Upscaler je navíc bezplatný online nástroj bez použití nechtěného vodoznaku na zvětšené fotografie.
- Zvětšení obrázku bez ztráty kvality jako alternativa GIMPu.
- Zvětšení fotografií pomocí možností 200%, 400%, 600% a 800%.
- Pro plné využití funkcí nevyžadujte žádnou registraci ani účet.
- Porovnejte snímky před a po upscalingu v okně v reálném čase.
Krok 1.Na webové stránce klikněte na tlačítko „Nahrát fotografii“. Importujte obrázek ze své složky a kliknutím na tlačítko "Otevřít" potvrďte vybraný soubor.
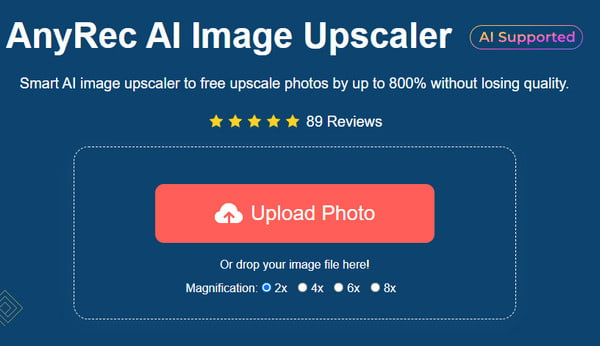
Krok 2.V horní části nabídky vyberte úroveň "Zvětšení" a pomocí funkcí "Zoom" se podívejte na výsledek. Najeďte myší na skutečný výstup a uvidíte rozdíl.
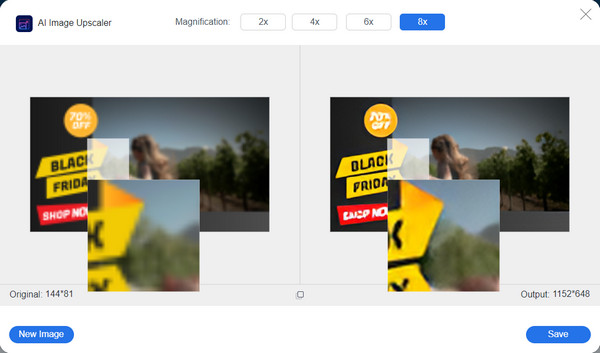
Krok 3Jakmile budete s výsledkem spokojeni, klikněte na tlačítko "Uložit" pro zvětšení obrázku. Stáhněte si konečný výsledek do počítače.
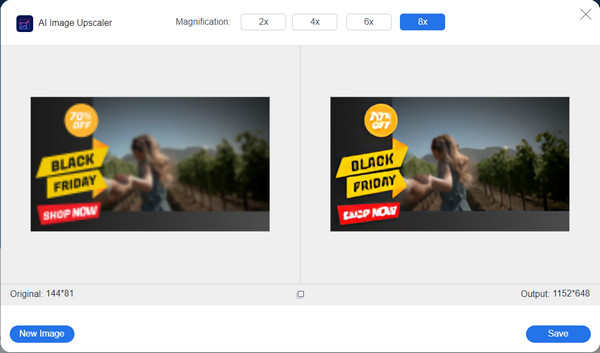
Část 3: Nejčastější dotazy o změně velikosti obrázků v GIMPu
-
1. Je GIMP zdarma k použití ke zvýšení rozlišení?
Ano. Aplikace je 100% zdarma ke stažení a použití pro úpravu obrázků. Je to také program s otevřeným zdrojovým kódem, který umožňuje vývojářům vytvářet software, který je v souladu s jeho kódem. Přesto můžete přispět vývojářům GIMPu na Patreonu za příznivější funkce a aktualizace.
-
2. Proč je lepší používat GIMP k upscale obrázků?
Kromě toho, že je zdarma, je GIMP také skvělou alternativou, protože poskytuje fantastické výsledky při upscalingu obrázků. Podporuje téměř všechny oblíbené formáty obrázků a zvětšuje je v přizpůsobených rozměrech, takže jsou vhodné pro velký tisk.
-
3. Jak zmenšit velikost pomocí GIMPu?
Kromě zvýšení rozlišení může GIMP také zmenšit velikost souboru. To lze provést pomocí nástroje Měřítko. Vše, co musíte udělat, když jste v dialogovém okně Měřítko obrazu, je změnit rozlišení na menší, než je skutečný výstup.
-
4. Zlepšuje upscale obrázek GIMPu kvalitu?
Ano. Zvětšení má vliv na kvalitu obrazu, která může být dobrá nebo špatná, v závislosti na vašem nástroji. V případě GIMPu jednoduše zvýší rozlišení a umožní uživatelům zachovat původní kvalitu.
-
5. Jaké jsou nejlepší online alternativy pro GIMP?
Pokud nechcete na svém počítači používat GIMP, je nejlepší použít alternativy k změnit velikost fotografií online. Můžete vyzkoušet Upscale.media, Upscalepics, Fotor, Pixelcut, Zyro AI IMage Upscaler Online a Image Upscaler. Ale pro zaručený profesionální výsledek vyzkoušejte AnyRec AI Image Upscaler zdarma.
Závěr
GIMP umí upscalovat obrázky různými způsoby a můžete je používat podle svých potřeb. Kromě bytí zlepšení kvality obrazu online a program s otevřeným zdrojovým kódem, podporuje také všechny oblíbené typy obrázků pro jakoukoli úpravu fotografií, což z něj dělá nejlepší alternativu pro Adobe Photoshop. Ale pokud nechcete používat GIMP, AnyRec AI Image Upscaler je vždy dostupný online a pohodlně. Navštivte oficiální webovou stránku, kde najdete další bezplatné a vysoce kvalitní nástroje.
