Jak vytvořit video pomocí AI Midjourney [poskytnuté výzvy]
Kromě obrázků vám Midjourney nyní poskytuje evoluci vašich obrázků do videa. Není to úžasné? Funkce studuje všechny vizuální prvky, aby vytvořila video s Midjourney. Můžete vytvořit originální dílo s pomocí jeho algoritmů, které využívají hluboké učení, což vám umožní dosáhnout pozoruhodných výsledků. Tímto způsobem to může vést ke zmatkům při přístupu k této funkci, proto si přečtěte níže uvedenou příručku, která vám pomůže vytvořit video s Midjourney spolu s výzvami a příkazy, které byste měli používat.
Seznam průvodců
Výzvy a příkazy na střední cestě k vytváření videí Nejlepší průvodce, jak vytvářet videa s Midjourney Jak upravit vytvořená videa uprostřed cesty, aby byla realistická Časté dotazy o tom, jak vytvářet videa pomocí AI MidjourneyVýzvy a příkazy na střední cestě k vytváření videí
Midjourney má jedinečný způsob vytváření AI obrázků a videí s detaily. Nástroj vylepšuje to, co říkáte ve výzvách, včetně pozadí, textury, stylu a dalších.
Chcete-li však vytvořit video s Midjourney, musíte zajistit dobře napsanou výzvu a následovat příkazy. Soustředění se na následující vám pomůže vytvořit podmanivé vizuály.
Typy výzev k vytvoření videa s Midjourney:
◆ Základní textové výzvy. Tyto výzvy obsahují pouze jedno slovo, frázi nebo emotikon/emodži. Na to, co chcete ve výsledcích vidět, můžete použít známá slova.
◆ Pokročilé textové výzvy. Pokud chcete do výzev přidat další prvek, můžete přidat adresu URL obrázku, textové fráze nebo jiné parametry. Obvykle je delší a efektivnější, pokud chcete, aby se rozvinuly primární myšlenky.
Příkazy a parametry pro vytvoření videa s Midjourney:
Chcete-li začít vytvářet video s Midjoruney, začněte příkazem /Představte si na jakoukoli výzvu. Tím dáváte programu příležitost vidět vámi zadané návrhy a další věci. Nezapomeňte přidat – – video pro AI video výstup. Kromě toho můžete pomocí následujících doplňkových parametrů vytvářet skvělá videa s Midjourney.
Design. Kromě výzvy můžete přidat styl, abyste získali výstup, který se vám líbí, včetně anime a dalších slov souvisejících se styly.
Přizpůsobte výstup. Pro přizpůsobení výstupu můžete zadat čísla v tomto formátu: – -s [číslo], který může být vysoký nebo nízký, podle vašich požadavků na stylizaci.
Chaos. To se týká abstrakce obrazu a je také ve formátu pro stylizaci výstupu,w, což je – -chaos [číslo].
Řešení. Pokud jde o tento parametr, můžete mít 1080p, 4K, 8K a další pro vysoce kvalitní očekávaná videa vytvořená Midjourney. Zadejte to takto: – – HD.
Obrázky jako výzva. Vzhledem k tomu, že k vytvoření videa pomocí Midjourney lze přidat obrázek, použijte k tomu adresu URL obrázku a vložte ji s výzvou. Dopadne to jako /imagine [url] [výzva].
K Odfiltrování Slov. Pokud jde o slova navíc, zadejte – –ne [klíčové slovo] odstranit věc nebo nepotřebný předmět z obrazu.
Nejlepší průvodce, jak vytvářet videa s Midjourney
Jak již bylo řečeno, Midjourney lze použít na otevřeném serveru Discord. Nemusí to být dlouhá výzva, ale většinou delší Midjourney výzvy uveďte, co přesně si přejete, aby se pro vaše AI video ukázalo. Například k vytvoření videa s Midjourney použijete „měsíc v úplňku se žlutým odstínem a září v noci, kolem něj jsou plné hvězdy“. Algoritmus pak tato klíčová slova rozdělí na úplněk, žlutou, noc a hvězdy.
Kdykoli budete na začátku používat příkaz /imagine. Takže pokud jste připraveni, zde je návod, jak vytvořit videa s Midjourney a uložit je.
Krok 1.Na Discordu otevřete Midjourney. Poté začněte psaním /Představte si v "textovém poli" jako začátek výzvy.
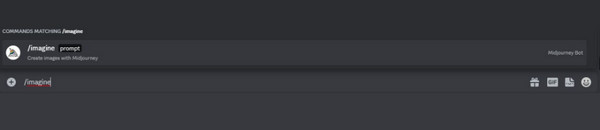
Krok 2.Do pole výzvy zadejte obsah kreativy a ukončete jej „– -video“. Použijte například toto: /představte si roztomilého psa, který se usmívá a běží směrem k moři – -video. Video příkaz lze také použít s funkcemi "Oddálit" nebo "Posouvat".
Krok 3Kliknutím na klávesu "Enter" odešlete svůj požadavek do Midjourney. Nástroj pak vaši vizi zpracuje do života. Počkejte prosím na dokončení procesu generování. Podívejte se, zda jste spokojeni, a odpovězte na ně kliknutím na tlačítko „Přidat reakci“.
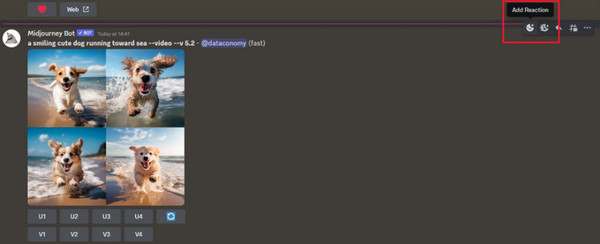
Poté na vyhledávacím panelu najděte "Envelope". Vyberte první emotikon, který se objeví. Poté budou podrobnosti o obrázku odeslány do vašeho "Discord DM".
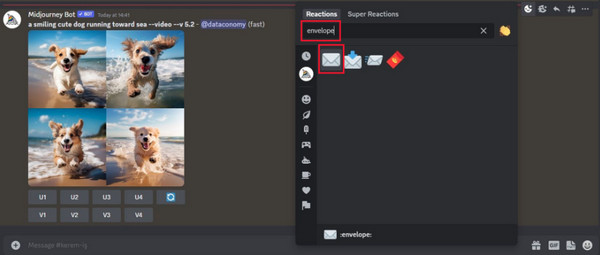
Krok 4.Brzy poté najdete zlatý odkaz prezentovaný Midjourney, který poskytuje podrobné informace o obrázcích. Klikněte na "odkaz" a přehraje se video, které jste udělali s Midjourney. Po otevření tohoto odkazu můžete kliknout pravým tlačítkem na video a uložit jej do vašeho počítače ve formátu MP4.
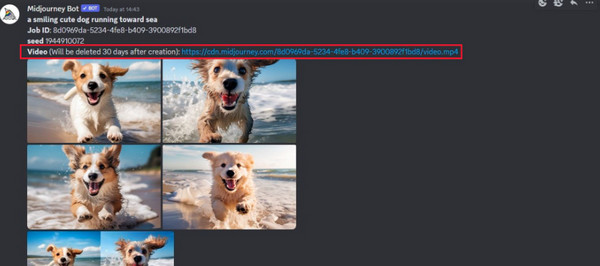
Jak upravit vytvořená videa uprostřed cesty, aby byla realistická
Když jste se naučili používat tuto funkci k vytváření videí s Midjourney, proč to neudělat realističtěji? Dokončete cestu úprav pomocí AnyRec Video Converter. Tento program podporuje celkově zjednodušený proces úprav videí, včetně otáčení, stříhání, ořezávání a dalších. Zahrnuje také přidávání efektů, filtrů, motivů a dalších. Existuje ještě více funkcí úprav, které můžete prozkoumat, když je používáte, a které si jistě můžete užít při vytváření úžasných videí Midjourney.

Otočte, ořízněte, ořízněte, přidejte efekty, filtry a dělejte více na vytvořených videích Midjourney.
Změňte formát videa, snímkovou frekvenci a rozlišení pro zvýšení kvality videa.
Přidejte kreativní hudbu na pozadí k videím Midjourney a snadno je synchronizujte.
Lze použít změnu rychlosti videa, převrácení stopáže a mnoho zajímavých efektů.
Bezpečné stahování
Bezpečné stahování
Přidejte své AI video do nástroje "Converter" kliknutím na tlačítko "Add Files". Případně jej můžete přetáhnout. Klikněte na tlačítko "Upravit" s ikonou "Star Wand". Zde máte přístup k následujícím nástrojům pro úpravy vašich vytvořených videí Midjourney.

Otočit a oříznout
V této části můžete nastavit oblast oříznutí pomocí tlačítek nahoru a dolů nebo volným přetažením rámečku. Nastavte požadovanou rotaci výběrem z možností. Poté můžete nastavit "Poměr stran" a "Režim zoomu" podle různých sociálních platforem.

Přidat efekty a filtry
Další je přidání primárních efektů. Zde si můžete vybrat požadovaný a upravit Jas, Sytost, Kontrast atd. V pravém podokně okna se podívejte na použité efekty.
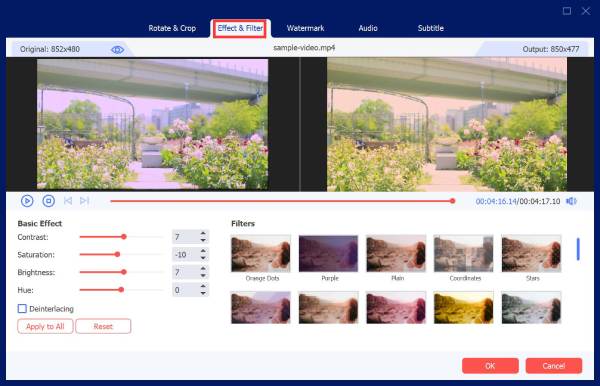
Přidat vodoznak
Zde přidejte text nebo obrázek do svého videa vytvořeného AI od Midjourney jako vodoznak. Stačí si vybrat z možností "Text" nebo "Obrázek". K dispozici je výběr písma, velikosti, barev a dalších.
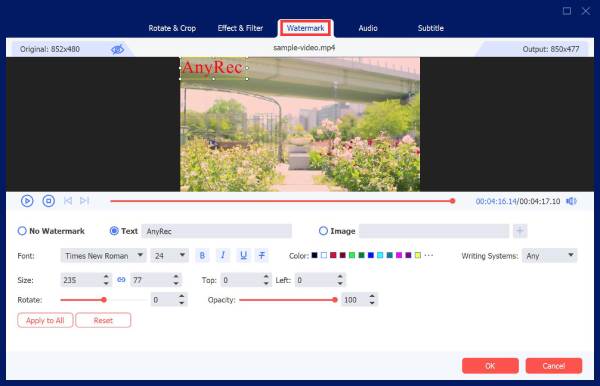
Přidat zvuk/titulky
Pokud chceš dělat hudbu na pozadí, můžete to udělat v tomto editoru. Vyberte zvukovou stopu ze souboru v počítači a poté upravte hlasitost zvuku a efekty zpoždění. Úprava titulků je zde volitelná.

Střih videa
Pokud chcete z videa generovaného umělou inteligencí odstranit další části, přejděte na hlavní obrazovce karty Převodník na tlačítko „Vyjmout“. Přetáhněte „jezdec“ nebo nastavte čas začátku a konce pro oříznutí videí Windows/Mac.

Časté dotazy o tom, jak vytvářet videa pomocí AI Midjourney
-
Může Midjourney vytvářet videa?
Ano. Kromě generování obrázků podporuje Midjourney vytváření videí a může fungovat jako váš generátor videa Midjourney. Jednoduše zadejte svůj text do pole a přidejte parametr videa a budete mít neuvěřitelné video výsledky.
-
Jaké druhy textových výzev porušují pokyny pro videa AI?
Text obsahující nežádoucí obsah nebo obsah pro dospělé může být rušivý, zejména pro děti. Navíc věci, které ostatní komunity považovaly za urážlivé, porušovaly směrnice Midjourney.
-
Jaké formáty obrázků lze použít jako výzvy v Midjourney?
Vzhledem k tomu, že obrázky lze přidávat jako výzvy, Midjourney vám umožňuje přidat obrázek pomocí formátů JPG, WebP, GIF a PNG.
-
Jak vytvořit video s Midjourney pomocí dříve vygenerovaných obrázků?
Určete výzvu, kterou používáte v dříve vygenerovaných obrázcích, a vytvořte její kopii. Na serveru Discord zadejte /imagine a zadejte text výzvy. Na konec přidejte – -video a stiskněte Enter.
-
Existují nějaké alternativy k tvorbě videí k Midjourney?
Ano. K vytváření videí AI lze nalézt mnoho alternativ; můžete použít Synthesia, Nightcafe, Kapwing, VEED atd.
Závěr
Nyní jste se naučili vytvářet video s Midjourney! Použití algoritmu Midjourney AI je nesmírně přínosné, pokud chcete mít šanci vyjádřit svou kreativitu. Tento nástroj vám umožní vytvořit příběh a ihned poté vytvořit úžasné vizuální prvky. Aby to bylo výjimečnější, udělejte si čas na přidání dalších úprav AnyRec Video Converter. Tento program použije na vaše video úžasné efekty, filtry a další úpravy. Nyní je připraven ke sdílení se světem.
Bezpečné stahování
Bezpečné stahování
