11 أفضل مسجلات التكبير/التصغير للحصول على إخراج صوتي/مرئي عالي الجودة
احصل على أفضل مسجل تكبير الآن!
AnyRec Screen Recorder يمكنه التقاط فيديو وصوت Zoom دون أي إذن أو إشعار. ويمكن ضمان أن تكون الجودة هي الجودة الأصلية، حيث يمكنك ضبط الدقة والتنسيق والمزيد. يمكنك أيضًا تسجيل صوتك وكاميرا الويب كما تريد. بعد القراءات، يمكنك ببساطة مشاركة اجتماعات Zoom المسجلة مع الآخرين الذين لم يحضروا.
تحميل آمن
تحميل آمن
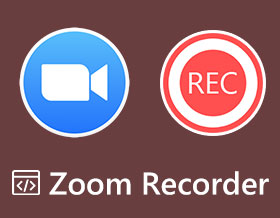
باستخدام أ مسجل التكبير يعد أمرًا ضروريًا للمراجع المستقبلية والأشخاص الذين لا يمكنهم الحضور للأسف. يتيح مسجل Zoom المدمج للمضيفين والمشاركين الإذن بتسجيل الاجتماعات على الفور. ومع ذلك، فهو يحتوي على إشعار بالتسجيل وله قيود على تنسيق الإخراج وجودته. وبالتالي، اقرأ هذه المقالة للعثور على 10 بدائل أكثر موثوقية لمسجل Zoom. استمر في التعرف على الإيجابيات والسلبيات الآن.
قائمة الدليل
مسجل مدمج - يتطلب الإذن لبدء التسجيل السريع AnyRec Screen Recorder – التقاط فيديو/صوت عالي الجودة OBS Studio – أداة احترافية للتسجيل والبث المباشر Camtasia – بشكل أساسي لإنشاء تسجيلات تعليمية من Zoom Bandicam – توفر 120 إطارًا في الثانية لتسجيل اجتماعات Zoom Snagit – قادر على مشاركة تسجيلات Zoom بسرعة على منصات Mant Screencastify – امتداد Chrome لتسجيل التكبير/التصغير عبر الإنترنت مسجل شاشة الآيس كريم - إعدادات تسجيل قابلة للتخصيص ShareX - مسجل تكبير/تصغير مفتوح المصدر مع مشاركة سهلة Screencast-O-Matic – مسجل تكبير/تصغير مجاني مع أدوات التحرير مسجل شاشة المنوال – قم بتسجيل ومشاركة تسجيل التكبير/التصغير للتحرير أسئلة وأجوبة حول مسجل التكبير1. مسجل مدمج - يتطلب الإذن لبدء التسجيل السريع
يمكن لمسجل Zoom المدمج التقاط الاجتماعات بسرعة ثم مشاركتها مع الجميع، خاصة بالنسبة لشخص لم يتمكن من الحضور لعدة أسباب. ومع ذلك، إذا كنت مشاركًا، فلا يمكنك تسجيل اجتماعات Zoom إلا بإذن من المضيف. أما بالنسبة للمضيف، فيمكنك البدء بسرعة في تسجيل الاجتماع باستخدام حساب الاشتراك، ولكن سيتلقى الجميع إشعارًا بشأن التسجيل. تعرف على الخطوات التفصيلية لتسجيل اجتماعات Zoom:
الخطوة 1.افتح أداة Zoom على جهاز الكمبيوتر الخاص بك، ثم حدد خيار "القادم" لاختيار الاجتماع الذي ترغب في بدءه. انقر فوق الزر "ابدأ".
الخطوة 2.بمجرد وصول جميع المشاركين إلى الاجتماع، انقر فوق الزر "تسجيل". وإذا ظهرت قائمة، فانقر فوق الزر "التسجيل على هذا الكمبيوتر".
الخطوه 3.عند الانتهاء، انقر فوق الزر "إيقاف" لإيقاف التسجيل. سيتم حفظه تلقائيًا على جهاز الكمبيوتر الخاص بك بعد انتهاء اجتماع Zoom.

2. AnyRec Screen Recorder – التقاط فيديو/صوت بتكبير/تصغير بجودة عالية
AnyRec Screen Recorder هو مسجل Zoom تم تصميمه بشكل أساسي للجميع. يمكنك تسجيل الاجتماعات والمكالمات والندوات عبر الإنترنت وأسلوب اللعب والمزيد من أنشطة الشاشة بجودة عالية. كما يأتي مزودًا بميزة الرسم في الوقت الفعلي، مما يسمح لك بإضافة التعليقات التوضيحية أثناء التسجيل، وهو الأفضل للأغراض التعليمية والاجتماعات. وبصرف النظر عن ذلك، فهو مزود بمفاتيح تشغيل سريعة مخصصة، والتي تتيح لك البدء/الإيقاف/الإيقاف المؤقت/الاستئناف بسرعة، والتقاط لقطات الشاشة أثناء تسجيل اجتماع Zoom. وعلى الرغم من هذه الميزات الرائعة، يمكنك الاستمتاع بها بالكامل من خلال الحصول على الإصدار المميز.


أضف التعليقات التوضيحية، مثل وسائل الشرح والنص والسطور أثناء تسجيل Zoom.
مزود بوظيفة معاينة لحذف أجزاء اجتماع Zoom غير الضرورية.
قم بتصدير مقاطع فيديو الاجتماعات بتنسيقات مختلفة لمشاركتها مع أشخاص آخرين.
يدعم التقاط لقطات الشاشة أثناء التسجيل؛ يمكنك القيام بذلك بسرعة باستخدام مفاتيح التشغيل السريع الخاصة به.
تحميل آمن
تحميل آمن
3. OBS Studio – أداة احترافية للتسجيل والبث المباشر
OBS Studio هو مسجل Zoom مجاني يوفر خيارات لإعداد جلسات التسجيل. يمكن لهذا البرنامج إنشاء مقاطع فيديو من مصادر متعددة، مثل الصور والنصوص والمتصفحات وما إلى ذلك. علاوة على ذلك، فهو يمنحك أداءً عاليًا لتسجيل الفيديو والصوت في الوقت الفعلي لاجتماع Zoom. باستخدام مفاتيح التشغيل السريع الخاصة به، يمكنك تطبيق إجراءات مختلفة أثناء التسجيل، لكنه لا يقدم أدوات التحرير وهو معقد بعض الشيء للمبتدئين.
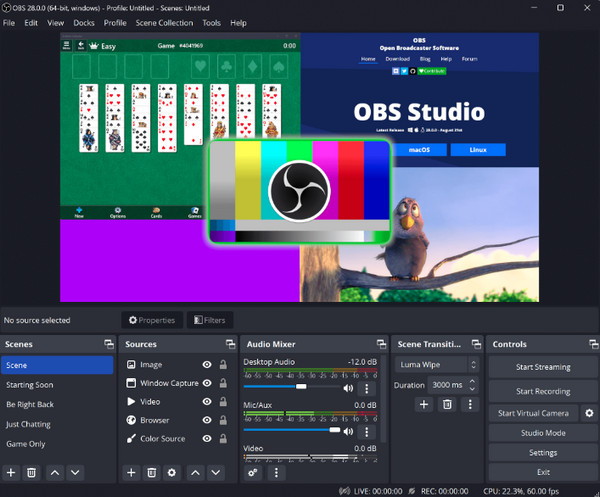
- الايجابيات
- تسجيل مقاطع فيديو من مصادر متعددة، بما في ذلك الصور والنصوص وما إلى ذلك.
- توفير تسجيل فيديو/صوت عالي الأداء.
- قم بتطبيق إجراءات مختلفة باستخدام مفاتيح التشغيل السريع أثناء التسجيل
- سلبيات
- لا تقدم أدوات تحرير مدمجة أو وظائف متقدمة.
- يمكن أن يكون معقدًا للمبتدئين نظرًا لإعداداته الواسعة.
- قد تبدو الواجهة ساحقة للمبتدئين.
4. Camtasia – بشكل أساسي لإنشاء تسجيلات تعليمية من Zoom
Camtasia هو مسجل Zoom الذي يمكنك استخدامه إذا كنت تريد إنشاء تسجيلات ذات مظهر احترافي للبرامج التعليمية والاجتماعات والدروس عبر الإنترنت والمزيد. لن تحتاج إلى خبرة في تسجيل الفيديو وتحريره لاستخدامه. وبصرف النظر عن التسجيل، يمكنك استيراد العروض التقديمية أو إضافة مقاطع فيديو لتحريرها في Camtasia. على الرغم من أنه برنامج موثوق للغاية، إلا أنه يمكن أن يكون مكلفًا للغاية مقارنة بالبرامج الأخرى.
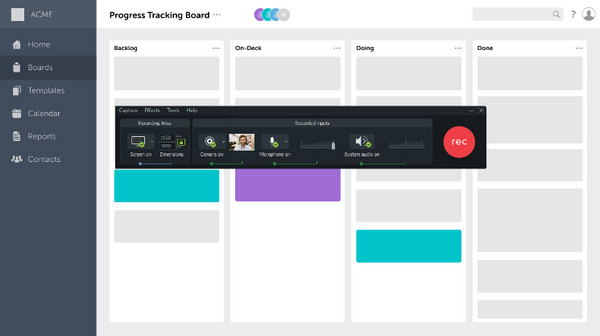
- الايجابيات
- مثالية لإنشاء تسجيلات احترافية، مثل البرامج التعليمية والاجتماعات.
- لا تتطلب خبرة سابقة في تسجيل وتحرير الفيديو.
- السماح باستيراد العروض التقديمية وإضافة مقاطع فيديو لتحريرها.
- سلبيات
- تعتبر باهظة الثمن مقارنة بمسجلات Zoom الأخرى.
- قد يتطلب موارد نظام كبيرة.
- النسخة المجانية تفتقر إلى بعض الميزات المتقدمة.
5. Bandicam – توفير 120 إطارًا في الثانية لتسجيل اجتماعات Zoom
مسجل Zoom آخر يوفر تسجيلًا ممتازًا للفيديو والصوت وهو بانديكام. فهو يتيح للمستخدمين تسجيل العديد من الأنشطة على الشاشة، مثل المحاضرات وأسلوب اللعب والمكالمات والمزيد. وأثناء التسجيل، يمكنك التقاط شاشتك أو نافذتك ومشاركة اجتماع Zoom المسجل بمجرد الانتهاء. ومع ذلك، قد تجد هذا البرنامج غير داعم لأنه يدعم أنظمة Windows الأساسية فقط.
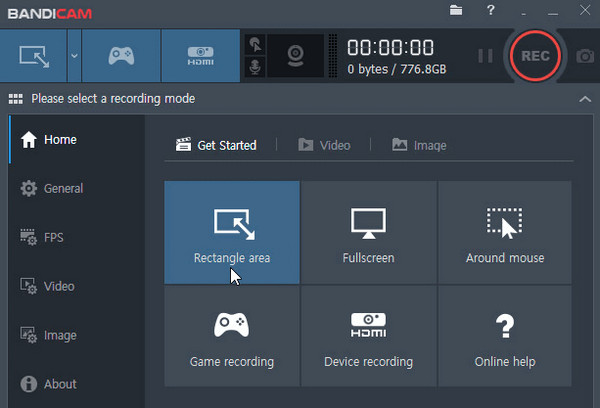
- الايجابيات
- التقط نوافذ أو مناطق محددة أثناء التسجيل.
- يمكنك مشاركة اجتماعات Zoom المسجلة بسهولة بمجرد الانتهاء.
- سلبيات
- متوفر فقط على نظام التشغيل Windows 11/10/8.
- لديك تأخر في بعض الأحيان أو مشاكل في الأداء.
6. Snagit – قادر على مشاركة تسجيلات Zoom بسرعة على منصات Mant
مسجل التكبير التالي هو سناجيت وهو أمر بسيط على عكس الآخرين المذكورين ولكنه يوفر ميزات تسجيل قوية. يمكنه التقاط شاشتك وكاميرا الويب في نفس الوقت ومشاركتها بسرعة مع التطبيقات والأنظمة الأساسية ومحركات الأقراص السحابية الشائعة. والشيء الرائع هو أنه يمكنك الاحتفاظ بالنسخة الأصلية بنفسك، مما يتيح لك إجراء تعديلات إضافية. لكن استخدام Snagit لمدة ساعة طويلة يؤدي إلى تعطل التسجيل، وهو أمر محبط.
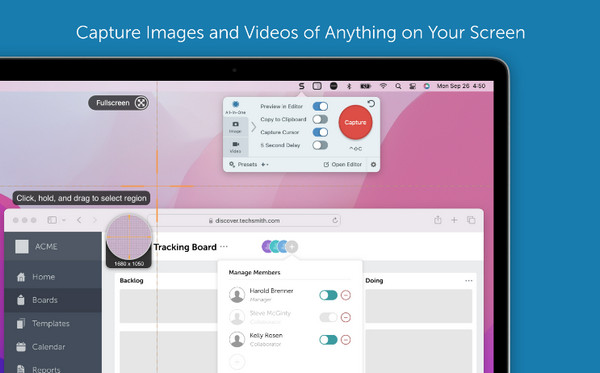
- الايجابيات
- يقدم تسجيلاً بسيطًا ولكنه قويًا لالتقاط الشاشة وكاميرا الويب.
- يمكنك مشاركة التسجيلات بسهولة مع التطبيقات الشهيرة ومحركات الأقراص السحابية.
- احتفظ بنسخة التسجيل الأصلية لإجراء تعديلات إضافية.
- سلبيات
- قد يؤدي الاستخدام المطول إلى تعطل البرنامج واضطراباته.
- تقديم عدد قليل من تنسيقات التصدير، بما في ذلك MP4 وMOV.
7. Screencastify – امتداد Chrome لتسجيل التكبير/التصغير عبر الإنترنت
إذا كنت تريد إضافة مسجل Zoom كملحق لمتصفح Chrome، فاستخدم Screencastify. نظرًا لأنه يمكن عقد اجتماعات Zoom عبر الإنترنت، فقد أصبح هناك الكثير مراجعات Screencastify ويقول هذا المسجل ممتاز. يأتي مزودًا بحل تحرير كامل الميزات، بما في ذلك القطع والدمج والاقتصاص وإضافة التراكبات والمزيد. ومع ذلك، إذا كنت ترغب في إضافة تأثيرات صوتية، فمن المستحيل استخدام Screencastify، لذا تأكد من العثور على المؤثرات الصوتية المثالية.
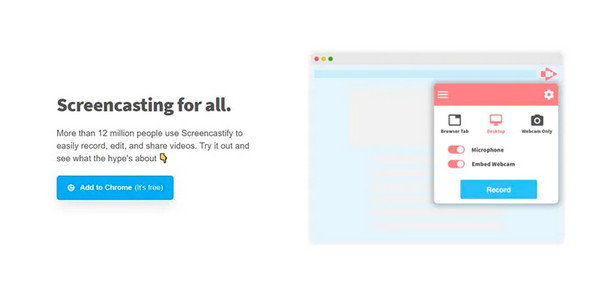
- الايجابيات
- لا حاجة لتنزيل التطبيق لتسجيل Zoom.
- توفير ميزات التحرير مثل القص والدمج وإضافة التراكبات.
- سهولة التنقل مما يجعلها في متناول جميع المستخدمين.
- سلبيات
- عدم القدرة على إضافة المؤثرات الصوتية إلى التسجيلات.
- يقتصر على Google Chrome، ولا يمكن استخدامه على المتصفحات الأخرى.
- تتطلب اتصال بالإنترنت لتسجيل وتحرير الجلسات.
8. مسجل شاشة الآيس كريم – إعدادات تسجيل قابلة للتخصيص
بصرف النظر عن وجود واجهة مستخدم جذابة، فإن Icecream Screen Recorder هو مسجل Zoom سهل الاستخدام يسمح لك بالتسجيل في وضع ملء الشاشة، أو تحديد منطقة، أو التقاط أي شاشة. يمكنك بعد ذلك التعليق والتحرير بعد التسجيل. علاوة على ذلك، فهو يدعم تسجيل صوت الكمبيوتر والميكروفون. يمكنك أيضًا جدولة التسجيل إذا كنت تريد ذلك. وبنقرة واحدة، يمكنك تحميل الفيديو على الخادم السحابي ومشاركته مع الزملاء. ومثل Bandicam، يقتصر هذا البرنامج على أنظمة Windows فقط.
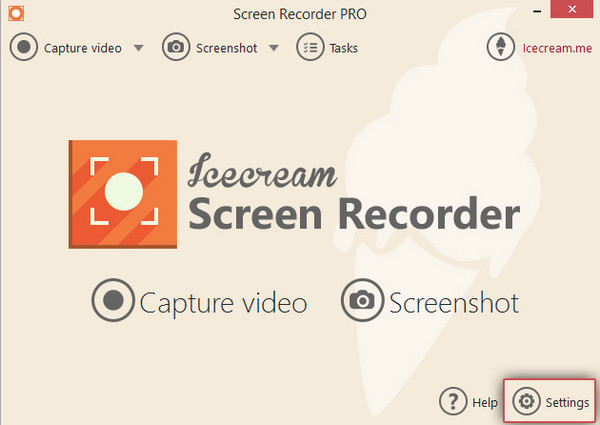
- الايجابيات
- تتميز بواجهة مستخدم جذابة وبديهية
- السماح بتسجيل Zoom في وضع ملء الشاشة أو المناطق المحددة.
- توفير التعليقات التوضيحية وميزات التحرير بعد التسجيل لتحسين المحتوى المسجل.
- سلبيات
- جودة التصدير ليست جيدة بعد الضغط.
- قد تكون بعض الميزات المتقدمة متاحة فقط في النسخة المدفوعة.
9. ShareX – مسجل تكبير/تصغير مفتوح المصدر مع خاصية المشاركة السهلة
ShareX هو مسجل Zoom مفتوح المصدر يدعم تسجيل أي منطقة من شاشتك، بما في ذلك النوافذ النشطة والأجزاء المخصصة والتمرير والشاشة الكاملة وما إلى ذلك. كما يأتي مزودًا بخيارات تحميل متعددة وبدون علامات مائية عند التصدير. بالإضافة إلى ذلك، يمكنك العثور على المزيد من الأدوات المفيدة، مثل محرر الصور ومنتقي الألوان وتأثيرات الصور وغيرها. ولكن إذا كنت تريد شيئًا أكثر وضوحًا وبديهية، فلن يكون ShareX هو الأفضل بالنسبة لك.
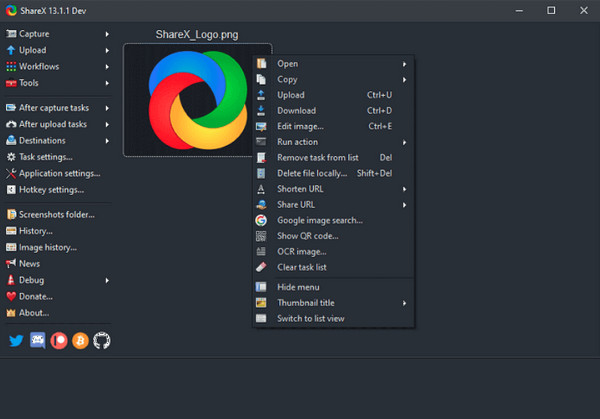
- الايجابيات
- أداة مجانية وقابلة للتخصيص، تقدم مجموعة من خيارات التسجيل.
- دعم تسجيل مناطق الشاشة المختلفة والنوافذ النشطة.
- تصدير التسجيلات بدون علامات مائية، مما يوفر نتائج نظيفة واحترافية.
- سلبيات
- قد تطغى ميزات ShareX الشاملة على المبتدئين بعمليات معقدة.
- الكثير من الوظائف الإضافية التي لا تتعلق بالتسجيلات.
10. Screencast-O-Matic – مسجل تكبير/تصغير مجاني مع أدوات التحرير
مسجل Zoom مجاني آخر هو Screencast-O-Matic. كما سكرينكاست- O- ماتيتش بعد المراجعة، يحتوي هذا البرنامج على أربعة خيارات: التقاط لقطة للشاشة، وتشغيل المسجل، وفتح المحرر، وفتح التحميلات. وهو يدعم تسجيل الشاشة أو كاميرا الويب أو كليهما في وقت واحد. يمكنك التكبير والتعليق أثناء تسجيل الدرس المباشر وتطبيق أدوات تحرير الصور. ومع ذلك، فإن استخدام المُسجل والمحرر ليس دائمًا تجربة سلسة.
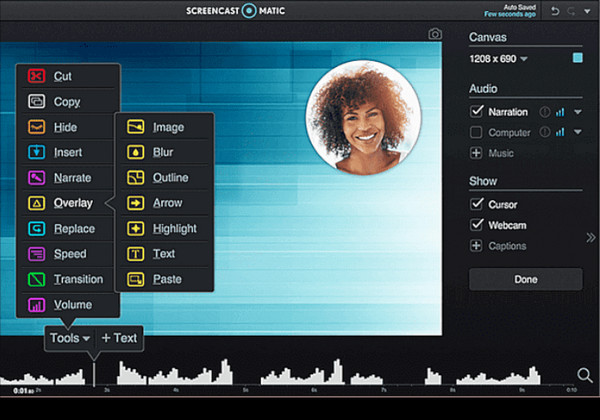
- الايجابيات
- تقديم 4 خيارات للتسجيل ولقطات الشاشة.
- دعم التسجيل المتزامن للشاشة وكاميرا الويب للحصول على محتوى أكثر جاذبية.
- قم بتوفير رابط قابل للمشاركة للمشاركة السريعة.
- سلبيات
- واجه بعض العوائق والاضطرابات العرضية عند استخدام ميزات التحرير.
- قد لا تكون تجربة التحرير سلسة وفعالة دائمًا.
- التعليقات التوضيحية في الوقت الفعلي أثناء التسجيل محدودة إلى حد ما.
11. مسجل شاشة المنوال – قم بتسجيل ومشاركة تسجيل التكبير/التصغير للتحرير
وصولاً إلى آخر قائمة مسجلات Zoom هو Loom. إنه مسجل شاشة مجاني للكمبيوتر والأجهزة المحمولة، مما يجعل التسجيل أسهل. بالإضافة إلى ذلك، بمجرد الانتهاء من التسجيل، سيكون الرابط القابل للمشاركة موجودًا وسيتم نسخه بسهولة حتى تتمكن من مشاركته بسرعة. كما أن لديه أدوات تحرير لقص الأجزاء غير المرغوب فيها وإزالتها وإضافة التعليقات التوضيحية وما إلى ذلك. على الرغم من أنه يدعم إضافة التعليقات التوضيحية، لا يزال بإمكانك إضافتها أثناء التسجيل، على عكس الآخرين.
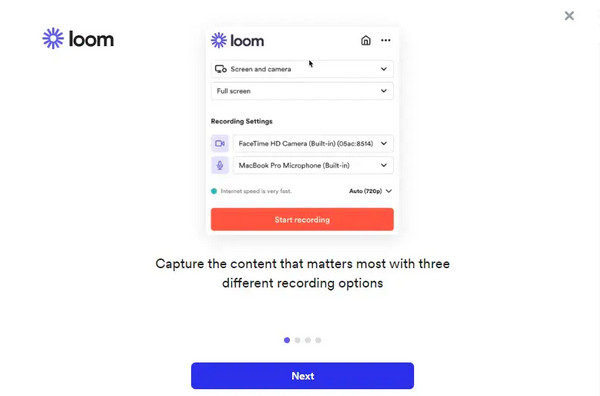
- الايجابيات
- يمكن للمستخدمين مشاركة الروابط بعد الانتهاء من تسجيل الشاشة.
- دعم عدد كبير من ميزات التحرير لتجربة مشاهدة أفضل.
- يمكن إجراء عمليات التحرير أثناء تسجيل شاشتك.
- سلبيات
- قد تكلف الرسوم الكثير لتصبح مستخدمًا مميزًا.
- قد يستغرق تحميل المحتوى المشترك وقتًا طويلاً.
- قد يحدث تأخير في البرنامج أثناء التعامل مع تسجيل عالي الجودة.
أسئلة وأجوبة حول مسجل التكبير
-
هل يمكنني جدولة اجتماع وتسجيله تلقائيًا باستخدام مسجل Zoom؟
نعم. يمكنك القيام بذلك عن طريق تمكين التسجيل التلقائي في إدارة الحساب ثم الانتقال إلى إعدادات الحساب. بمجرد الانتهاء، قم بإجراء كافة التغييرات في الإعدادات، ثم انقر فوق حفظ.
-
أين يتم حفظ التسجيلات في Zoom؟
يتم تخزين التسجيلات المحلية على جهاز الكمبيوتر الخاص بك في مجلد المستندات بشكل افتراضي. بينما بالنسبة للتسجيلات السحابية، يتم تخزينها كلها في سحابة Zoom.
-
هل يمكن للمشاركين معرفة ما إذا كان يتم تسجيل اجتماع Zoom؟
نعم. سيقوم Zoom بإخطار جميع المشاركين بمجرد بدء التسجيل. سيكون هناك رمز في الزاوية اليسرى العليا من شاشتك.
استنتاج
هذا كل ما يتعلق بمسجل Zoom وكيفية القيام بذلك تسجيل اجتماعات Zoom. مما لا شك فيه أن وجود المسجل المدمج يجعل التسجيل أسهل بكثير، ولكن للمضيف فقط. لحسن الحظ، هناك العديد من مسجلات الشاشة اليوم لتسجيل اجتماعات Zoom بلا حدود. من بين تلك المسجلات المذكورة، AnyRec Screen Recorder هو المسجل المقترح. لأنه يأتي مع ميزات تسجيل وتحرير رائعة لتسجيل و تكبير لقطة الشاشة. يمكنك تجربتها الآن!
تحميل آمن
تحميل آمن
