مراجعة غير متحيزة لمسجل شاشة ShareX مع تحليل شامل
ShareX هو برنامج مجاني ومفتوح المصدر لتسجيل فصل دراسي عبر الإنترنت واجتماع عمل ولعب وأنواع أخرى كثيرة من أنشطة الكمبيوتر. إنه أيضًا محرر فيديو جيد على Windows. يمكنك بسهولة استخدام ملفات مسجل الشاشة ShareX لالتقاط أنشطة شاشة الكمبيوتر ومشاركتها مع وجهات مختلفة مثل الشبكات الاجتماعية بميزاتها الفريدة. على الرغم من أن العديد من مسجلات الشاشة تشبه ShareX ، إلا أن هذه المقالة ستناقش تفردها. علاوة على ذلك ، يمكنك التعرف على أفضل بديل لـ ShareX.
قائمة الدليل
مراجعات ShareX: مقدمات للميزات والإيجابيات والسلبيات خطوات بسيطة لتسجيل الشاشة باستخدام ShareX على أنظمة التشغيل Windows/Mac/Linux البديل النهائي لمسجل شاشة ShareX الأسئلة الشائعة حول مراجعات ShareX Screen Recorder ومحرر الفيديومراجعات ShareX: مقدمات للميزات والإيجابيات والسلبيات
مقدمة مختصرة: ShareX هي لقطة شاشة هذا مجاني ومتوافق مع Windows 10/8/7. إنه برنامج خفيف الوزن وفير بالميزات. يمكنه تسجيل مقاطع الفيديو على جهاز الكمبيوتر الخاص بك ، والتقاط الصور الثابتة ، والسماح لك بمشاركة الملفات على منصات مختلفة. إنها أداة متقدمة تمامًا لأنها توفر طرقًا متعددة لتسجيل الشاشة لمساعدتك في الحصول على أفضل تجربة. كما يوفر 15 وضعًا مختلفًا للالتقاط مثل النافذة النشطة وقائمة النوافذ والشاشة الكاملة والتقاط التمرير وغير ذلك الكثير. باستخدام أداة الإنتاجية هذه ، ShareX لمساعدتك في تسجيل كل ما تحتاجه دون دفع أي تكلفة.
المجموع النهائي: 4.5/10
سمات:
◆ برنامج مفتوح المصدر بالكامل يمكّن المستخدمين من تعديل ShareX.
◆ قادرة على أداء التقاط التمرير على أي صفحة ويب.
عرض ميزات التعليق التوضيحي للصور وطرق متعددة لتسجيل الشاشة.
◆ 80+ وجهة وخيارات المشاركة لتحميل الملفات المسجلة.
◆ سجل ملفات GIF حتى 15 إطارًا في الثانية.
الايجابيات
اختصارات لوحة المفاتيح وسير العمل القابلة للتخصيص.
لا يتم تضمين أي ترويج مدفوع أثناء استخدام البرنامج.
دعم حاويات الفيديو والصوت الشهيرة مثل MP3 و MP4.
يحدد ShareX الحدود على الشاشات
سلبيات
إعدادات البرنامج معقدة للغاية.
يتطلب البرنامج المساعد لتتمكن من تنزيل البرنامج وتثبيته.
يسجل فقط حتى 20 دقيقة
لا ينصح به تسجيل اللعبة
خطوات بسيطة لتسجيل الشاشة باستخدام ShareX على نظامي التشغيل Windows وLinux
الآن بعد أن تعرفت على ميزات ShareX ودرجاتها الإجمالية من مستخدميها ، ولكن كيف تستخدم مسجل الشاشة هذا لالتقاط شاشتك؟ نظرًا لأنه من الصعب نسبيًا على المبتدئين العثور على الوظيفة ، فسيعلمك هذا الجزء كيفية تسجيل شاشتك مع ShareX بخطوات بسيطة.
الخطوة 1.في البداية ، قم بتنزيل ShareX على جهاز الكمبيوتر الخاص بك. بعد الاطلاق ShareX، انقر بزر الماوس الأيمن فوق أيقونة ShareX في علبة النظام، وانقر فوق الزر "التقاط"، ثم انقر فوق الزر "تسجيل الشاشة" لبدء تسجيل الشاشة.
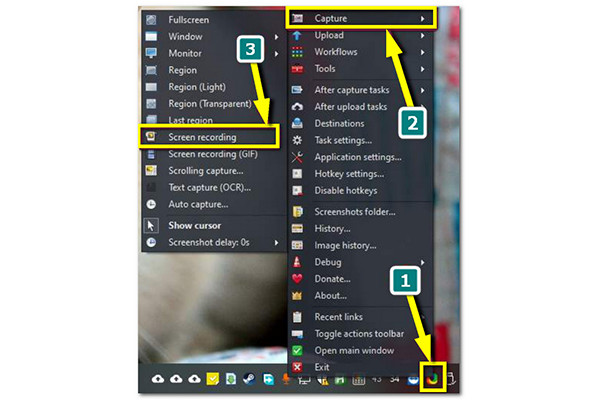
الخطوة 2.سيطالبك ShareX بتنزيل ffmpeg.exe. انقر فوق الزر "نعم"، وسيتم تثبيت الملفات المطلوبة تلقائيًا. انقر فوق الزر "تسجيل الشاشة" مرة أخرى مثل الخطوة الأولى، ثم حدد منطقة شاشة الكمبيوتر التي تريد التقاطها. ما عليك سوى تحريك الماوس لتحديد النافذة المطلوبة بحرية.
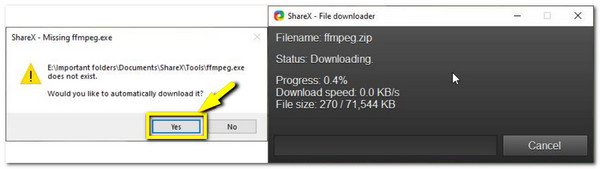
الخطوه 3.ثم سيبدأ التسجيل فورًا على ShareX. بمجرد الانتهاء من النشاط المسجل، انقر فوق الزر "إيقاف" الموجود على شريط الأدوات أو حدد الزر "إحباط" لتجاهل التسجيل. بعد ذلك، يمكنك بسهولة تحميل التسجيل على أي منصة أو تنزيله على الملفات المحلية.
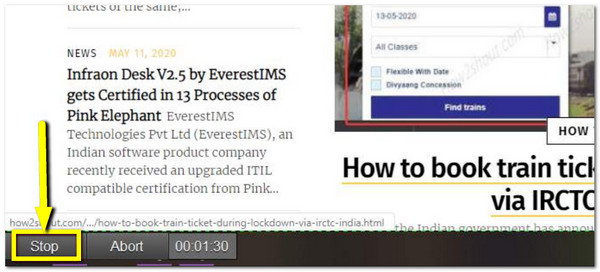
البديل النهائي لمسجل شاشة ShareX
ShareX هي أداة ممتازة لتسجيل الفيديو ، ولكن التنقل فيها أصعب مما توقعته ، وقد تحتاج إلى تنزيل المزيد من المجموعات لاستخدام ShareX دون عناء. بمجرد أن تكون في عجلة من أمرك ، AnyRec Screen Recorder هو أفضل بديل لتسجيل شاشة جهاز الكمبيوتر الخاص بك. مع ميزاته المبتكرة ، يسمح لك AnyRec Screen Recorder بتسجيل الفيديو مع التعليقات التوضيحية ، والتقاط صوت الكمبيوتر بشكل منفصل أو مع صوت الميكروفون ، والتقاط لقطات شاشة باستخدام أدوات التحرير. هذه الأداة متاحة على نظامي التشغيل Windows و Mac.

سجل الفيديو والصوت بدقة عالية الجودة.
التقاط الشاشة بملء الشاشة أو بحجم شاشة مخصص.
تمكين المستخدمين من إعداد خيارات التسجيل حسب اختيارهم.
سرعة حفظ سريعة وموثوقة للمحتوى المسجل.
تحميل آمن
تحميل آمن
كيفية التقاط شاشتك باستخدام AnyRec Screen Recorder:
الخطوة 1.بعد تنزيل البرنامج على جهازك، افتحه وانقر على زر "Video Recorder" أو "Game Recorder" من القائمة لبدء التسجيل.

الخطوة 2.ستتمكن من تعديل الخيار وضبطه على تفضيلاتك في "الإعدادات المخصصة". قم بتعيين مساحة الشاشة التي تريدها بالنقر فوق الزر "كامل" أو "مخصص". يمكنك أيضًا إدخال الحجم الدقيق لتسجيل الشاشة.

الخطوه 3.تأكد من تشغيل "صوت النظام" و"الميكروفون" لتضمين التسجيل. بمجرد إعداد كل شيء، انقر فوق الزر "REC" لتسجيل شاشتك.

الخطوة 4.ستظهر قائمة الأدوات بمجرد بدء الفيديو. يمكنك الإيقاف المؤقت والتوقف وحتى التقاط لقطة شاشة أثناء التسجيل طوال الوقت. بمجرد الانتهاء من التسجيل، انقر فوق الزر "إيقاف". ستتمكن بعد ذلك من قص الفيديو والنقر فوق الزر "حفظ" لتصديره إلى مجلد معين.

الأسئلة الشائعة حول مراجعات ShareX
-
ما هي التطبيقات التي يتكامل معها ShareX؟
تم دمج ShareX مع العديد من التطبيقات والخدمات في جميع أنحاء الإنترنت. بما في ذلك المواقع الشهيرة مثل Twitter و Google Photos و Google Drive و Amazon S3 و Dropbox و Flickr و Pushbullet. علاوة على ذلك ، يتيح لك ShareX تحميل الملفات عبر البريد الإلكتروني ، وتحميل الملفات المخصص ، والمجلد المشترك.
-
ما هي تنسيقات الملفات المدعومة من ShareX؟
يحتوي مسجل الشاشة ShareX على إخراج افتراضي للفيديو والترميز ، حيث يمكنك اختيار VP8 و x264 و MP3 و Vorbis. ومع ذلك ، فإنه يحتوي على تنسيقات ملفات مدعومة أخرى مثل WebM و AVI و MKV و MP4. ولكن إذا لم تكن معتادًا على برنامج الترميز ، فيمكنك تنزيل الملف على FFmpeg.
-
هل يمكن لـ ShareX Screen Recorder تسجيل فيديو أطول؟
يعد عدم القدرة على تسجيل مقاطع الفيديو الطويلة هو المشكلة الرئيسية في برنامج ShareX Screen Recorder. ادعى بعض المستخدمين أن البرنامج يتعطل فجأة ولن يحفظ ملفاتك المسجلة. ومع ذلك ، لمنع كل شيء من الدخول عبثًا ، استخدم AnyRec Screen Recorder لتسجيل مقاطع فيديو أطول.
استنتاج
في الختام ، يعد ShareX Screen Recorder أداة قوية لتسجيل أنشطة شاشتك. كما يوفر أدوات التحرير الأساسية لتحسين وتحسين الملفات المسجلة قبل مشاركتها على الشبكات الاجتماعية. ومع ذلك ، فأنت بحاجة إلى تنزيل أدوات أخرى للوصول إلى الوظائف الكاملة ، وهي أيضًا معقدة بالنسبة للمبتدئين. وبالتالي ، يمكنك الاعتماد على أفضل بديل - مسجل الشاشة AnyRec لمعرفة ميزاته الفريدة وكيف يمكن أن يوفر لك الجودة التي تريدها لملفاتك المسجلة. إذا كان لديك المزيد من الأسئلة ، يرجى الاتصال بنا الآن.
