إرسال مقاطع فيديو / صوتيات Lagre من iPhone إلى Android / Windows / Mac [نصائح الخبراء]
الشيء المروع الذي يجب تجربته عند مشاركة مقطع فيديو أو صوت هو أنه لا يمكن المرور به. حتى مع كل الجهود المبذولة لإنشاء الفيلم ، يمكن أن تذهب سدى عندما لا يمكنك إرسال مقطع فيديو كبير أو صوت من iPhone. ولكن قد يكون سبب الخطأ في مشاركة الملفات هو القرار الذي يقيس المزيد من الجيجابايت. سبب آخر هو طول الفيديو الذي يمكن أن يزيد من حد حجم الملف لمزودك. إذا كنت تواجه مشكلة في نقل الملفات ، فاقرأ هذه المقالة حول كيفية إرسال مقاطع فيديو أطول على iPhone و Android والأجهزة الأخرى.
قائمة الدليل
الجزء 1: مشاركة مقاطع فيديو / صوتيات كبيرة من iPhone إلى iPhone / Android الجزء 2: نقل مقاطع الفيديو / الصوتيات الطويلة من iPhone إلى Windows / Mac الجزء 3: ما هي الطرق التي لها قيود على إرسال مقاطع فيديو / صوتيات كبيرة الجزء 4: الأسئلة الشائعة حول إرسال مقاطع فيديو / صوت كبير من iPhoneالجزء 1: مشاركة مقاطع فيديو / صوتيات كبيرة من iPhone إلى iPhone / Android
يستطيع iPhone 15/14/13 إنتاج فيلم عالي الجودة باستخدام الكاميرا المدمجة فيه. ولكن كما تعلم فإن الجودة تعيق عملية المشاركة. ومع ذلك، لا تزال هناك بدائل لإرسال الملفات الكبيرة عبر البريد، وسيناقشها هذا الجزء.
1. برنامج AnyRec PhoneMover [iPhone / Android]
برنامج AnyRec PhoneMover هو برنامج سطح مكتب يدعم إرسال مقاطع فيديو كبيرة الحجم على أي جهاز. يقوم بتصدير الملفات حسب الفئة، مما يساعد المستخدم على تحديد مقاطع الفيديو والصور والأصوات بكميات كبيرة. يدعم هذا البرنامج القوي نقل البيانات من iOS إلى Android، ومن الكمبيوتر الشخصي إلى Mac، والعكس. علاوة على ذلك، فهي أداة مثالية لإدارة ملفات الهاتف الذكي والكمبيوتر الخاص بك عن طريق حذف التكرارات لتوفير مساحة الجهاز. بدلاً من تحرير اللقطات، من الأفضل معرفة كيفية إرسال مقاطع فيديو طويلة من iPhone 15/14/13 باستخدام AnyRec PhoneMover.

دعم نقل الملفات المختلفة مثل مقاطع الفيديو والمستندات والعقود وما إلى ذلك.
تمكين مزامنة الملفات وجهات الاتصال بين الأجهزة دون فقدان البيانات.
قم بإنشاء نغمات رنين لتقصير الصوت وتحويل HEIC إلى JPG أصغر لإرسالها.
لديك ثلاث طرق اتصال: Wi-Fi ورمز QR وكابل USB لإرسال الملفات.
100% آمن
الخطوة 1.لاستخدام AnyRec PhoneMover لإرسال مقطع فيديو أو صوت كبير ، قم بتثبيته من الموقع الرسمي. أثناء انتظار التثبيت ، استخدم USB متوافقًا لتوصيل الهاتف الذكي بجهاز الكمبيوتر الخاص بك. يمكنك أيضًا تنزيل تطبيق MobieSync لتوصيل الأجهزة لاسلكيًا.
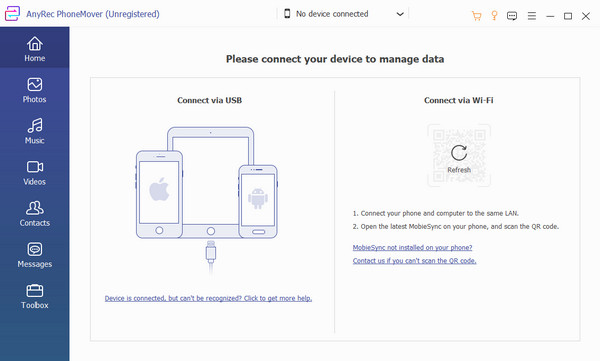
الخطوة 2.بعد تشغيل البرنامج وتوصيل الأجهزة بنجاح، ستظهر معلومات الوحدة المتنقلة على الواجهة. انتقل إلى قسم "الفيديو" أو "الصور" وتصفح بحثًا عن الملفات التي تريد نقلها. الرسائل وجهات الاتصال متاحة أيضًا للنقل إلى الأجهزة الأخرى.
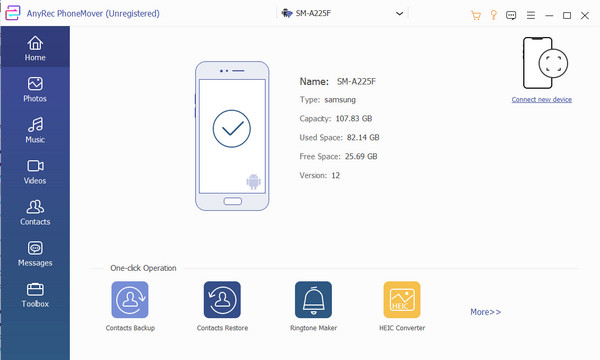
الخطوه 3.بمجرد تحديد الملفات، انقر فوق الزر "تصدير إلى الهاتف" وقم بمسح الرمز ضوئيًا للاتصال بالجهاز الآخر. قد يستغرق الأمر بضع دقائق لإنهاء العملية. بمجرد الانتهاء من ذلك، يمكنك استخدام محول HEIC لتحويل صور HEIC إلى ملفات JPG أصغر لإرسالها من جهاز iPhone الخاص بك.
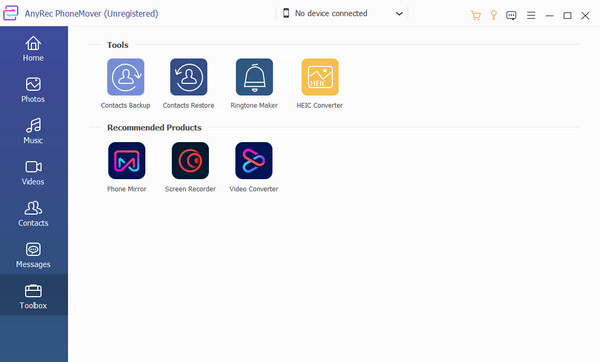
2. AirDrop [بين iOS]
يعد AirDrop أكثر كفاءة في إرسال مقاطع فيديو كبيرة من البريد لأنه يمكنه إنشاء اتصال Wi-Fi خاص به مع جهاز الاستقبال. إن الشيء العظيم في هذا الحل هو أنه لا يوجد حد لحجم الملف ، لذا فإن مشاركة الملفات الكبيرة ليست مشكلة. لسوء الحظ ، نظرًا لأن AirDrop هي الأداة الافتراضية لأجهزة Apple ، فهي لا تدعم مشاركة البيانات مع Android.
الخطوة 1.قم بتشغيل AirDrop من إعدادات هاتفك. يجب أن يقوم الجهاز المتلقي بتشغيل رؤية AirDrop عن طريق تحديد خيارات "الجميع" أو "جهات الاتصال فقط". إذا كان المرسل لديه جهة اتصال المستلم، فيمكنك النقر عليها عندما تظهر في الجزء العلوي من الشاشة.
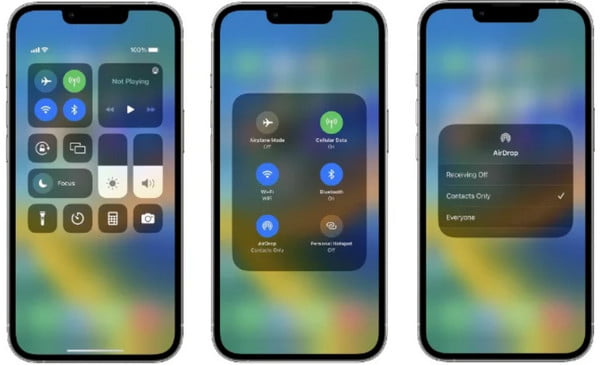
الخطوة 2.قم بتشغيل تطبيق الملفات واختر الفيديو الذي تريد إرساله. اضغط على زر "مشاركة" وحدد AirDrop. اضغط على أيقونة المستلم وانتظر قبوله. بمجرد قبول الملف، ستبدأ العملية.
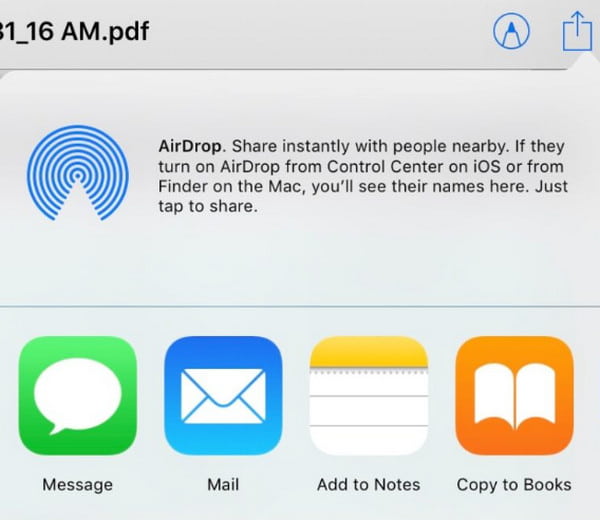
3. الخدمة السحابية [iPhone / Android]
تعد الخدمة السحابية أيضًا خيارًا لإرسال مقاطع فيديو كبيرة. إنه فعال أيضًا إذا كنت ترغب في مشاركة الملفات من iOS إلى Android. بالنسبة لهذا الجزء ، سيكون Google Drive هو الخدمة السحابية الموصى بها لمشاركة ملفات الفيديو الكبيرة.
الخطوة 1.قم بتنزيل تطبيق Google Drive على جهاز iPhone الخاص بك. بمجرد الانتهاء من ذلك ، قم بتشغيل Google Drive وتحميل الملفات من معرض الصور الخاص بك.
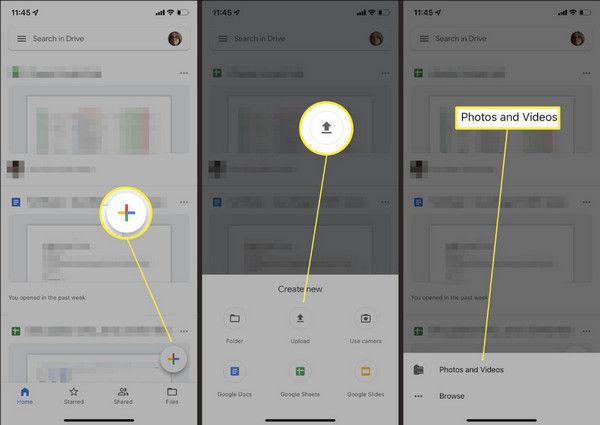
الخطوة 2.اضغط على خيار "المزيد" بجوار اسم الملف، ثم اضغط على زر "مشاركة". إذا كنت ترغب في مشاركة ملفات متعددة في وقت واحد، فقم بإنشاء مجلد ومشاركته.
الجزء 2: نقل مقاطع الفيديو / الصوتيات الطويلة من iPhone إلى Windows / Mac
كيف ترسل فيديو مدته 20 دقيقة من iPhone 15/14/13 إلى Windows أو Mac؟ ستساعدك الأدوات الموصى بها أدناه على مشاركة الملفات دون تأخير. يمكن لأربعة برامج مشاركة مقاطع الفيديو والملفات من iOS إلى Windows وMac.
1. برنامج AnyRec PhoneMover [Windows]
يعد برنامج PhoneMover طريقتك البسيطة لتصدير مقاطع الفيديو إلى Windows. تم تصميم البرنامج لنقل البيانات بسرعة ويقبل الملفات بأي تنسيق. اتبع الخطوات أدناه لإرسال مقطع فيديو طويل من iPhone إلى Windows.
الخطوة 1.إذا لم يكن لديك USB متوافق لتوصيل iPhone 15/14/13 بجهاز الكمبيوتر الخاص بك، فقم بتنزيل تطبيق MobieSync من App Store. ثم تأكد من اتصال الجهازين بنفس شبكة Wi-Fi لاكتشاف الجهاز المستقبل.
الخطوة 2.حدد الملفات التي تريد إرسالها من اللوحة اليسرى للبرنامج. ثم انقر فوق الزر "تصدير إلى جهاز الكمبيوتر" لمشاركة الملفات. إدارة مقاطع الفيديو والصور الخاصة بك عن طريق إزالة التكرارات.
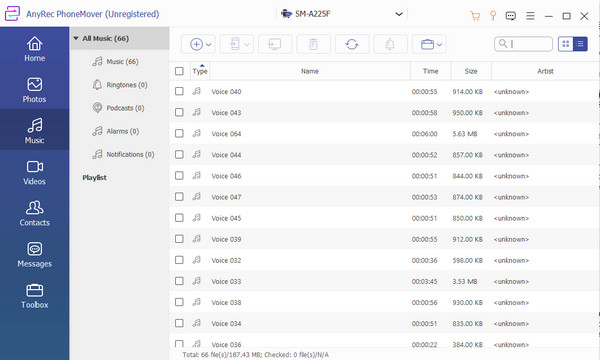
2. AirDrop [Mac]
من الأسهل نسبيًا مشاركة الملفات باستخدام AirDrop. نظرًا لأن هذه الطريقة تعمل جيدًا لأجهزة Apple ، فإن نقل الملفات يستغرق بضع دقائق فقط. راجع الخطوات أدناه للتعرف على كيفية إنشاء مقاطع فيديو كبيرة الحجم من iPhone إلى Mac. بالمناسبة ، يمكنك الإصلاح لا يعمل Airdrop فقط الانتظار مشكلة هنا.
الخطوة 1.انتقل إلى Finder وافتح قائمة "Go" لتحديد خيار "AirDrop". ثم قم بتنشيط وظيفة "AirDrop" على iPhone من مركز التحكم.
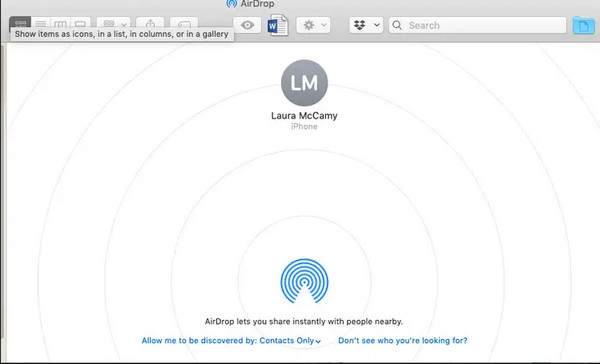
الخطوة 2.اختر ملف الفيديو أو الصوت الذي تريد إرساله وانقر على زر "مشاركة". اختر خيار AirDrop والمستلم. انتظر حتى ينتهي نقل الملف.
3. رابط iCloud [Windows]
تعمل هذه الطريقة بشكل جيد لمشاركة البيانات مع Windows. من خلال مشاركة رابط iCloud ، يمكن للمرسل مشاركة ملفات ضخمة من خلال السماح للمستلم بالوصول إلى حساب iCloud. لتحقيق ذلك ، راجع الخطوات أدناه:
الخطوة 1.افتح iCloud على هاتفك الذكي وحدد الملف الذي تريد مشاركته. اضغط على زر "تصدير" واختر خيار "البريد الإلكتروني". من القائمة الفرعية، اضغط على خيار "فتح البريد".
الخطوة 2.عندما تظهر نافذة البريد الإلكتروني، اضغط على زر "نسخ الرابط" لنسخه إلى الحافظة الخاصة بك. أرسل الرابط عبر البريد الإلكتروني أو الدردشة. يجب على المستلم تنزيل iCloud Drive لفتح الرابط المشترك.
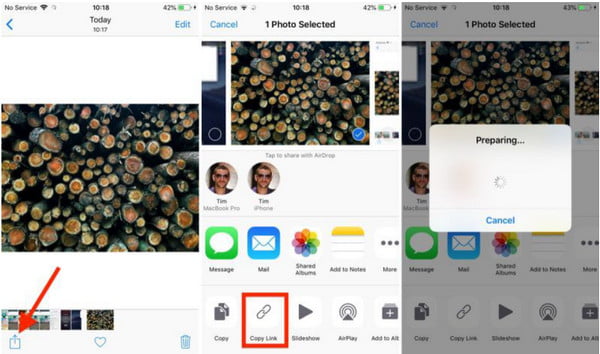
4. تنزيل من iCloud [Mac]
يتيح لك التخزين السحابي من Apple مزامنة الملفات مع iCloud لفتحها على iPhone أو iPad أو Mac. ويمكنك تحميل الصور على iCloud تلقائيا. حتى مع الملفات الكبيرة مثل الفيديو عالي الجودة ، فإن الوصول إلى المقاطع الموجودة على موقع الويب أسهل. لإرسال مقاطع فيديو طويلة من iPhone باستخدام iCloud ، راجع الإرشادات أدناه:
الخطوة 1.انتقل إلى صفحة الويب الخاصة بـ iCloud وأدخل معرف Apple. توجه إلى قائمة "الصور" واختر الفيديو المطلوب. لتحديد ملفات متعددة، اضغط مع الاستمرار على مفتاح الأمر.
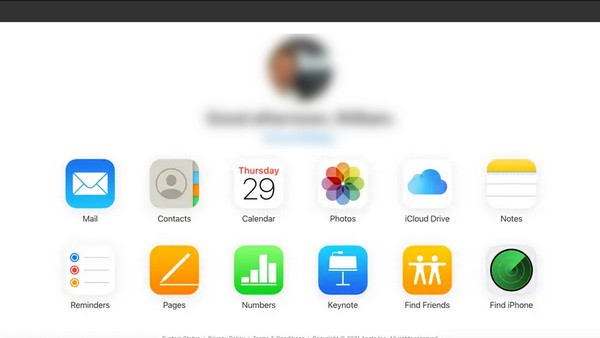
الخطوة 2.انقر مع الاستمرار على زر "تنزيل" من الزاوية العلوية. حدد خيار "الأصل غير المعدل" لتصدير الجودة الأصلية للملف. انقر فوق الزر "تنزيل" للتأكيد.
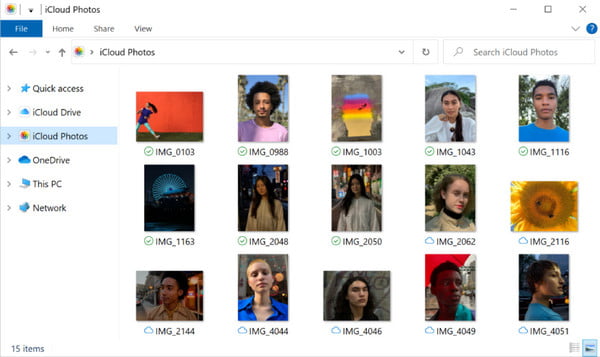
الجزء 3: ما هي الطرق التي لها قيود على إرسال مقاطع فيديو / صوتيات كبيرة
حتى مع وجود العديد من الحلول لإرسال مقاطع فيديو كبيرة من iPhone ، لا تزال هناك قيود عند استخدام بعضها. على سبيل المثال ، تقدم الخدمة السحابية مساحة تخزين مجانية للاحتفاظ بالملفات ، ولكن لا يوصى بذلك إذا كنت تنوي تخزين ملفات عالية الدقة. يؤدي إرسال مقاطع الفيديو إلى مزود البريد الإلكتروني أيضًا إلى تقييد المستخدمين على مرفقات بحجم الملف الافتراضي. يسمح معظم موفري البريد الإلكتروني ، مثل Gmail ، فقط بالملفات المرفقة التي يصل حجمها إلى 50 ميغابايت. ستكون أيضًا كارثة إذا واجهت حلاً بسرعة نقل متثاقل ، والتي يمكن أن تؤدي فقط إلى إضاعة الوقت. خلال هذا الوقت ، يمكنك ضغط مقاطع الفيديو الكبيرة للبريد الإلكتروني يدويا.
الجزء 4: الأسئلة الشائعة حول إرسال مقاطع فيديو / صوت كبير من iPhone
-
كيف ترسل مقاطع فيديو كبيرة من iPhone باستخدام Mail Drop؟
انتقل إلى موقع الملف واضغط على زر المشاركة. حدد رمز البريد ، وعندما تفشل المحاولة ، ستتلقى مطالبة تفيد بأن الفيديو كبير جدًا وسيقدم لك بديلاً. اضغط على زر استخدام Mail Drop لإرسال الفيديو عبر السحابة.
-
لماذا تنخفض جودة الفيديو الخاص بي بعد إرساله على WhatsApp؟
تقلل المنصة الفيديو لتسريع التحميل. غالبًا ما يقلل WhatsApp من الجودة لأنه السبب في زيادة حجم الملف. لا يُنصح بإرسال ملف كبير عبر تطبيقات المراسلة إذا كان المستلم يريد جودة جيدة.
-
ما هي أفضل طريقة لإرسال مقاطع فيديو كبيرة الحجم من Android إلى iOS؟
يمكنك استخدام تطبيق تابع لجهة خارجية لمشاركة الملفات من Android إلى iPhone. التطبيقات الموصى بها هي Feem و InstaShare و ShareIt و Fast File Transfer.
استنتاج
ما الطريقة التي يجب أن تستخدمها لإرسال مقاطع فيديو كبيرة من جهاز iPhone الخاص بك؟ مع كل الحلول المقترحة ، فإن المهمة قابلة للتحقيق. ولكن مع ذلك ، يمكن أن يكون هناك حادث مؤسف في إرسال الملفات الكبيرة. لتجنب ذلك ، من الأفضل استخدام AnyRec PhoneMover لنقل الملفات من الهاتف المحمول إلى الهاتف المحمول ومن الهاتف المحمول إلى الكمبيوتر الشخصي وطرق أخرى. يمكنك حتى نقل كل شيء من iPhone إلى iPhone بدون iCloud بمساعدة AnyRec. لا تتردد في تجربة الإصدار التجريبي لتجربة عظمته!
100% آمن
