11 أفضل ملحقات مسجل شاشة Chrome لجميع الأجهزة
على الرغم من أن Chrome يمكنه الوصول إلى أي موقع ويب ونظام أساسي، إلا أنه لا يمكنك تجنب بعض العوائق أثناء استخدام المتصفح. وأحدها هو أن بعض مقاطع الفيديو والمنصات والصفحات لا يمكنها التسجيل ملحق كروم لتسجيل الشاشة. ستمنعك بعض مواقع الويب من التنزيل أو التسجيل بسبب مشكلات حقوق الطبع والنشر. ولكن إذا كنت لا تزال ترغب في تسجيلها، فلحسن الحظ أنك وجدت هذه الصفحة! يعرض هذا المنشور أفضل 11 أداة ملحقة لمسجل الشاشة في Chrome لتسجيل أي أنشطة على الشاشة في Chrome! اكتشفهم الآن!
قائمة الدليل
الجزء 1: أفضل 10 ملحقات لمسجل الشاشة في Chrome نصائح إضافية: أفضل مسجل باعتباره ملحق Chrome لالتقاط جميع الأنشطة الجزء 3: الأسئلة الشائعة حول ملحقات Chrome مسجل الشاشةالجزء 1: أفضل 10 ملحقات لمسجل الشاشة في Chrome
فيما يلي أفضل 11 ملحقًا لمسجل شاشة Chrome لالتقاط الأنشطة على مواقع الويب ومنصات الوسائط الاجتماعية. على الرغم من أنها تحتوي على إمكانيات مختلفة، إلا أنها مصممة لتناسب احتياجات تسجيل الشاشة الخاصة بك! استكشفها واختر ما تعتقد أنه يمكنه تحقيق تسجيلات الشاشة المطلوبة!
1. المنوال
أول ملحق لمسجل شاشة Chrome يمكنك استخدامه لالتقاط الأنشطة التي تظهر على الشاشة هو Loom. يمكن لهذا الملحق تسجيل شاشتك باستخدام كاميرا الويب (الكاميرا). يمكنه أيضًا التقاط صوتك من خلال الميكروفون وصوت جهاز الكمبيوتر الخاص بك. بالإضافة إلى ذلك، بمجرد الانتهاء من التسجيل من خلال هذا الملحق، يمكنك مشاركته على الفور مع منصات مختلفة عبر رابط. ومع ذلك، إذا كنت تخطط لاستخدام هذا في الإصدار المجاني، فستقتصر مدة التسجيل على 5 دقائق ولا يمكنك تسجيل شاشتك بجودة 4K. ولكن، إذا كنت تحتاج فقط إلى تسجيل أنشطة قصيرة على الشاشة، فيمكنك الاستمتاع باستخدام نسخته المجانية وتسجيل مائة مقطع فيديو.
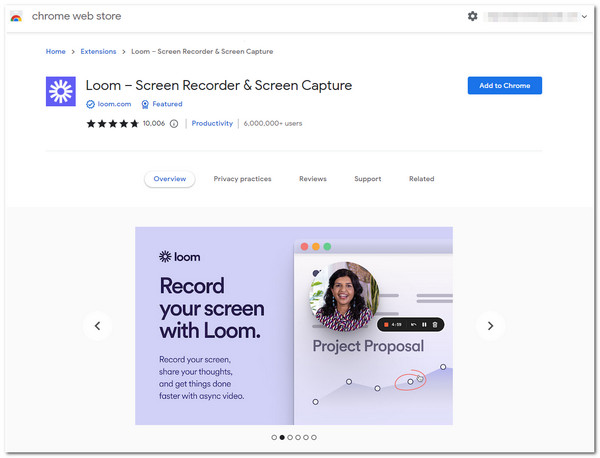
2. Screencastify
ملحق Chrome مسجل الشاشة الرائد الآخر الذي يمكنك استخدامه هو سكرينكاستيفي. تشتهر أداة ملحق Chrome هذه بتمكين المستخدمين من تسجيل شاشاتهم باستخدام أوضاع تسجيل الشاشة المختلفة، مثل تسجيل علامة تبويب المتصفح، وسطح المكتب النشط، وكاميرا ويب متراكبة مع تسجيل صوتي من خلال الميكروفون. كما أنه مزود بميزات التحرير الأساسية. ومع ذلك، الشيء نفسه ينطبق على المنوال؛ يقتصر الإصدار المجاني من هذا الملحق على تسجيل الشاشة لمدة 5 دقائق فقط. ولكن على عكس Loom، لا يوجد لدى هذه الأداة أي حدود لعدد المرات التي ترغب فيها في تسجيل شاشتك.
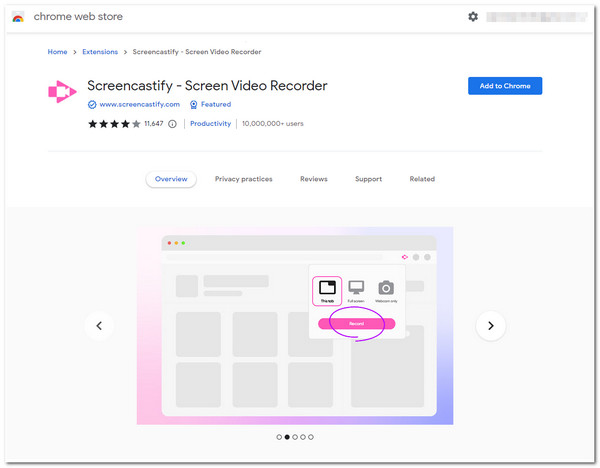
3. لقطة شاشة Nimbus ومسجل فيديو الشاشة
ملحق مسجل شاشة Chrome التالي هو Nimbus لقطة الشاشة ومسجل فيديو الشاشة. هذا الامتداد مشابه لـ Screencastify؛ كما أنه يوفر أوضاعًا مختلفة لتسجيل الشاشة، مثل تسجيل شاشة الكمبيوتر بالكامل، ونافذة نشطة، وكاميرا ويب متراكبة. علاوة على ذلك، فهو يدعم أيضًا ميزات تحرير الفيديو الأساسية. تختلف أداة الامتداد هذه عن غيرها لأنه يمكنك تعديل معدل الإطارات، وهي طريقة ممتازة للحصول على تسجيل عالي الجودة. قد تبحث عن بديل لهذا الامتداد لأنه لا تتوفر جميع ميزاته المجهزة ضمن الإصدار المجاني، ويتم حفظ تسجيلات الشاشة تلقائيًا بتنسيق WebM.
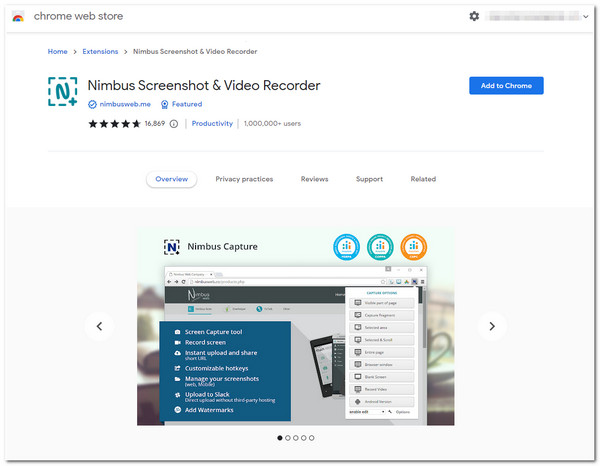
4. سجلRTC
إذا كنت تريد استخدام مسجل شاشة بسيط، فإن ملحق Chrome هو الحل سجلRTC. أداة الامتداد هذه واضحة نسبيًا. على الرغم من واجهته القديمة، إلا أن ميزات تسجيل الشاشة الخاصة به مصممة جيدًا لعملية تسجيل الشاشة بشكل أكثر وضوحًا. وهو يدعم أوضاع تسجيل الشاشة المختلفة، بما في ذلك وضع ملء الشاشة مع الميكروفون أو مكبر الصوت أو الكاميرا، وعلامة تبويب Chrome، والتسجيل بالكاميرا فقط. تستحق هذه الأداة مكانًا في هذه القائمة لأنها تدعم تخصيص التسجيل، مما يمكّنك من ضبط معدل إطارات التسجيل ومعدل البت وتنسيق برنامج الترميز وما إلى ذلك. وعلى الرغم من وجود هذه النقاط الرائعة، إلا أن هذه الأداة لا تدعم ميزات تحرير الفيديو الأساسية، بخلاف ذلك أولاً أداة التمديد المذكورة.
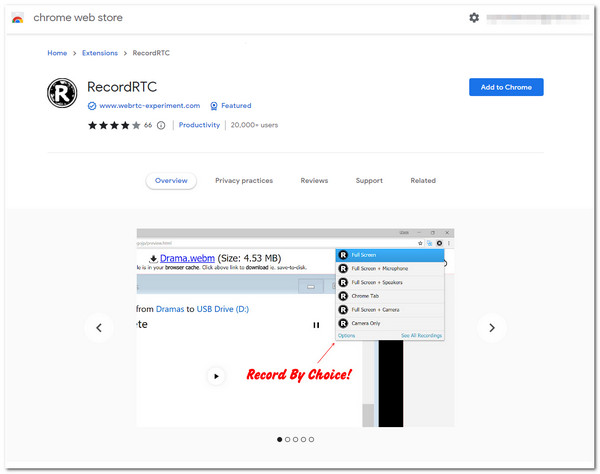
5. فيديو فرس النهر: مسجل الفيديو والشاشة
مسجل شاشة Chrome آخر يمكنك استخدامه هو فيديو فرس النهر. يعد هذا الامتداد أيضًا أحد تلك الأدوات التي تعتبر منصة متكاملة، لأنه يدعم تسجيل الشاشة وميزات تحرير الفيديو ومشاركة الفيديو عبر منصات مختلفة. تتيح لك هذه الأداة تسجيل علامة تبويب/نافذة نشطة وسطح مكتب كامل باستخدام كاميرا ويب مدمجة. كما أن لديها ميزات تحرير الفيديو المناسبة للمبتدئين والاحتياجات الاحترافية. ما يجعل هذه الأداة مختلفة عن غيرها هو أنها تمكنك من مراقبة تفاعلات الفيديو الخاصة بك من خلال توفير رؤى تفصيلية بشأن من يشاهد مقاطع الفيديو الخاصة بك، وكيف يتفاعلون معها، وأين يشاركونها. ومع ذلك، أفاد البعض أن هذه الأداة غالبًا ما تواجه أخطاء ومشكلات في التجميد. كما أن الأمر يتطلب الكثير من العمل للتوافق معه، خاصة ميزة تحرير الفيديو.
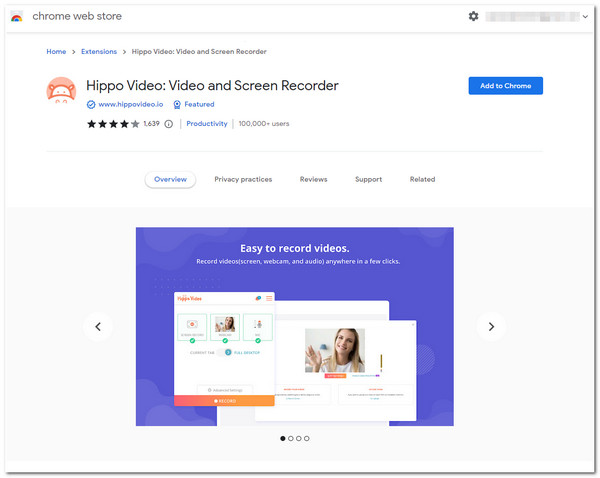
6. صندوق الصابون
إذا كنت بحاجة إلى ملحق Chrome Recorder آخر يوفر تسجيلًا سريعًا وسهلاً للشاشة، فإن Soapbox هو ما تبحث عنه. تدعم هذه الأداة المباشرة أيضًا تسجيل الشاشة وكاميرا الويب. ويمكنه أيضًا التبديل بسهولة من تسجيل شاشة كاملة أو عرض مقسم. من خلال هذا الملحق، يمكنك تسجيل شاشتك بسرعة وتصديرها دون تحميلها أو تنزيلها، حيث يمكنك مشاركتها على الفور. ومع ذلك، قبل استخدام أداة الامتداد المجانية هذه، يجب عليك تسجيل الدخول إلى حساب في Wistia.
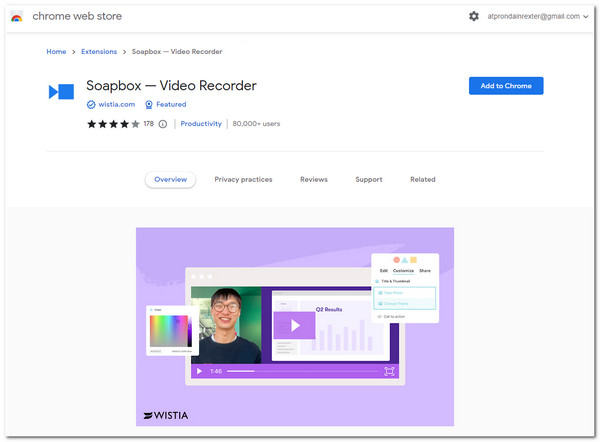
7. كليبشامب
هناك أداة أخرى ملحقة بمسجل شاشة Chrome والتي يجب عليك تجربتها كليبشامب. تركز هذه الأداة بشكل أساسي على تحرير الفيديو ولكنها لا تزال مجهزة بأداة مساعدة مدمجة حيث يمكنك العثور على ميزة كاميرا الويب ومسجل الشاشة. وهو يدعم ميزات تحرير الفيديو المتقدمة التي لم يتم توفيرها من خلال المجموعة الأولى من الأدوات المذكورة، مثل أنه يقدم تأثيرات مختلفة بخلاف تلك التي يقدمها محرر الفيديو بشكل أساسي. وهو مزود أيضًا بخيارات تعديل الإخراج التي تمكنك من التخصيص بناءً على النظام الأساسي الذي تريد مشاركة الفيديو المسجل والمعدل فيه. على الرغم من هذه النقاط الرائعة، تمامًا مثل Hippo Video، قد تحتاج إلى قضاء الكثير من الوقت في إتقان محرر الفيديو المتقدم المدمج في هذه الأداة لإنتاج مخرجات ذات مظهر احترافي.
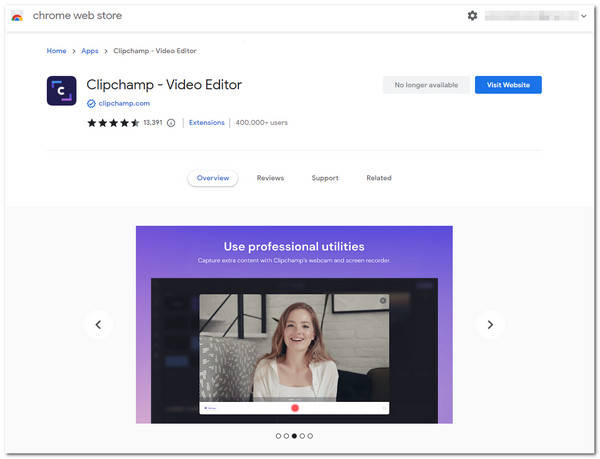
8. Vidyard - كاميرا الويب ومسجل الشاشة للمبيعات
إذا جذبت ميزة تتبع الفيديو في Hippo Video اهتمامك، فيجب عليك أيضًا التحقق من Vidyard Chrome Extension، لأنه مزود بنفس الميزة أيضًا. تتيح لك هذه الأداة تسجيل أي أنشطة تظهر على الشاشة على متصفحك باستخدام كاميرا ويب متراكبة، ومشاركتها عبر رابط لمختلف منصات الوسائط الاجتماعية، ومراقبة من يشاهدها. تتيح لك هذه الأداة تحقيق احتياجات تسجيل الشاشة غير المحدودة بسرعة ببضع نقرات فقط. ومع ذلك، الشيء المحزن هو أن خطة Vidyard المجانية لن تسمح لك بتنزيل الفيديو المسجل الخاص بك وإزالة العلامة المائية المضمنة تلقائيًا.
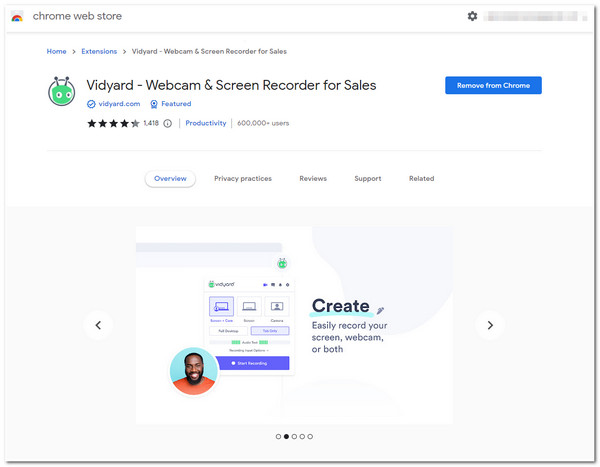
9. لقطة شاشة ومسجل شاشة رائعان
سيكون من الأفضل لو استفدت أيضًا من الفرصة للمحاولة لقطة شاشة رائعة ومسجل شاشة ملحق كروم. هذا مسجل شاشة كروم مجهز بالقدرة على تسجيل سطح المكتب أو النافذة النشطة أو كاميرا الويب الخاصة بك. يتيح لك اختيار أبعاد الشاشة المختلفة، بما في ذلك 720p و1080p و4K. علاوة على ذلك، فهو مجهز بأدوات الرسم التي يمكنك استخدامها للتعليق أثناء تسجيل الشاشة. علاوة على ذلك، تم دمج هذا الامتداد مع منصات مختلفة، مثل Jira وSlack وTrello وGitHub وما إلى ذلك، لمشاركة التسجيل الخاص بك من خلال الرابط. لكن لا يمكنك إجراء العديد من تسجيلات الشاشة، لأنها توفر مساحة تخزين سحابية محدودة فقط.
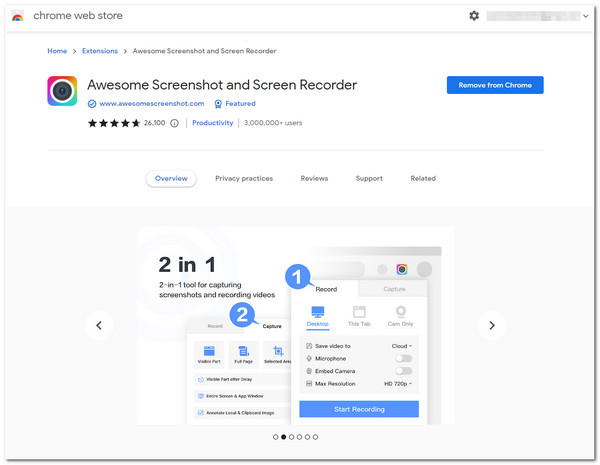
10. سجل Vimeo - مسجل الشاشة وكاميرا الويب
أخيرًا وليس آخرًا هو ملف سجل فيميو ملحق مسجل شاشة كروم. تسجيل شاشة فيميو تم تصميم الأداة لاستيعاب أنواع مختلفة من احتياجات التسجيل على الشاشة. يمكنه تسجيل شاشتك وكاميرا الويب والصوت على ميكروفون أو مجموعة. بمجرد الانتهاء من تسجيل موضوعك، يمكنك على الفور الحصول على رابط لمشاركته على منصات مختلفة. وينطبق الشيء نفسه على Hippo Video وVidyard؛ يمكنك الوصول إلى واجهة تحليلات عارض Vimeo لمراقبة تفاعلات وأنشطة الفيديو الخاصة بك. ولكن على الرغم من ذلك، فإنه يمكنك من القيام بتسجيلات غير محدودة؛ لا يقدم لك Vimeo ميزة تحرير الفيديو.
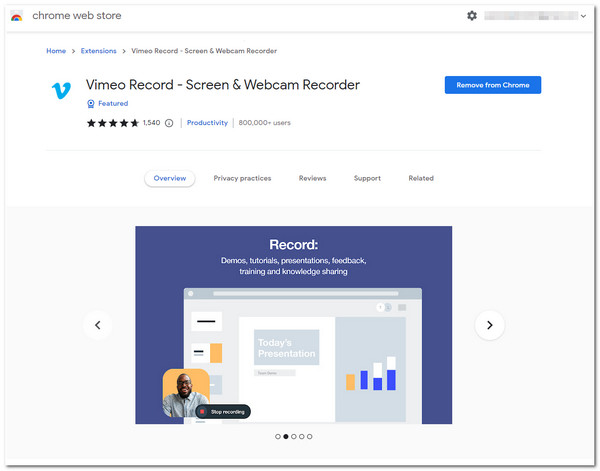
نصائح إضافية: أفضل مسجل باعتباره ملحق Chrome لالتقاط جميع الأنشطة
الآن هذه هي قائمة أفضل أدوات ملحق مسجل شاشة Chrome التي يمكنك استخدامها مجانًا! لنفترض أنك واجهت سيناريو حيث لا يمكنك تنزيل مقطع فيديو أو تسجيل صفحة أو نظام أساسي معين يمكنك الوصول إليه من خلال المتصفح. في هذه الحالة، يمكنك استخدام AnyRec Screen Recorder! تحتوي هذه الأداة على ميزة مسجل فيديو متقدمة لتسجيل أي أنشطة تظهر على الشاشة. يمكنه تسجيل شاشتك بأكملها ومنطقة معينة ونافذة نشطة. علاوة على ذلك، على عكس مجموعة ملحقات Chrome المميزة، لا تدعم هذه الأداة أي حد لمدة التسجيل، ولا تتضمن علامة مائية على مخرجاتك، ولا تؤدي إلى إبطاء جهاز الكمبيوتر الخاص بك!

قادر على تسجيل شاشتك بدقة 4K ومعدل إطارات 60 وبدون تأخير.
دعم مفاتيح التشغيل السريع المخصصة التي تسمح لك ببدء عمليات تسجيل محددة.
بفضل ميزة التشذيب، يمكنك إزالة أجزاء التسجيلات غير المرغوب فيها.
مجهزة بالرسم في الوقت الحقيقي لتطبيق العناصر الرسومية أثناء التسجيل.
100% آمن
100% آمن
الخطوة 1.بعد تثبيت AnyRec Screen Recorder، قم بتشغيل الأداة وانقر فوق الزر "Video Recorder". لا تنس الوصول إلى المحتوى الذي ترغب في تسجيله.
100% آمن
100% آمن
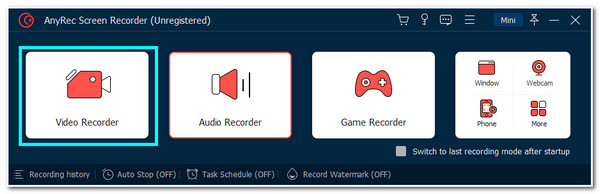
الخطوة 2.ثم انقر فوق الزر "كامل" لتسجيل الشاشة بأكملها. بخلاف ذلك، يمكنك النقر فوق الزر "تحديد المنطقة/النافذة" وضبط الخطوط الحدودية على المنطقة التي تريد تسجيلها.
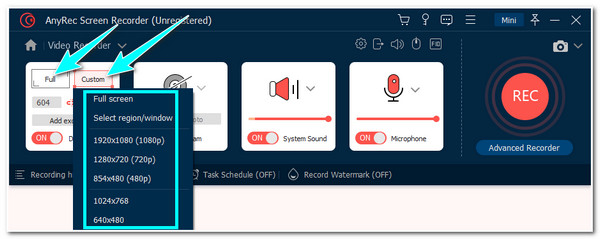
الخطوه 3.بعد ذلك، قم بتشغيل كاميرا الويب لالتقاط وجهك أثناء تسجيل الشاشة. ويمكنك تشغيل "الميكروفون" و"صوت النظام" لتسجيل جميع الأصوات. ثم انقر فوق الزر "REC".
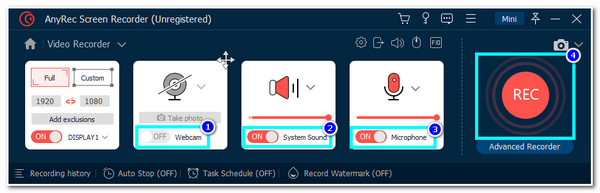
الخطوة 4.أثناء التسجيل، انقر فوق الزر "رسم" للوصول إلى الأشكال والخطوط والأسهم وما إلى ذلك. ويمكنك أيضًا التقاط "لقطات" من خلال النقر على أيقونة "الكاميرا". بمجرد الانتهاء من التسجيل، انقر فوق الزر "إيقاف".
الخطوة الخامسة.بعد ذلك، ستنقلك الأداة إلى "قسم المعاينة" الخاص بها. يمكنك قص الأجزاء غير المرغوب فيها من خلال النقر على زر "أداة التشذيب المتقدمة". بمجرد الانتهاء، انقر فوق الزر "تم" لحفظ الملف الخاص بك.
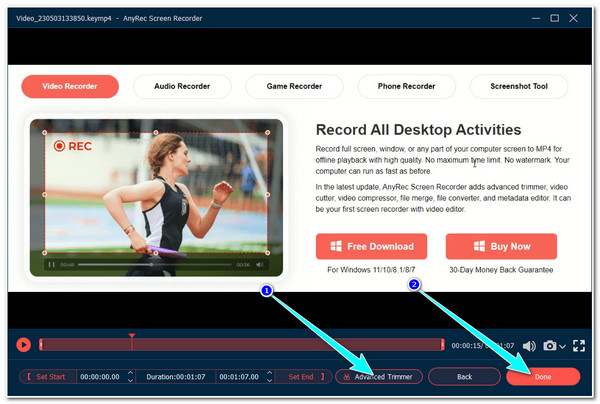
100% آمن
100% آمن
الجزء 3: الأسئلة الشائعة حول ملحقات Chrome مسجل الشاشة
-
1. هل يمكنني تسجيل Zoom على Chrome باستخدام ملحق Chrome Recorder؟
نعم يمكنك! يمكن للأدوات المذكورة في هذا المنشور تسجيل جلسات اجتماع Zoom حتى إذا لم تتمكن من استخدام مسجل الشاشة المدمج في Zoom. أنت بحاجة إلى اختيار أفضل أداة لتسجيل جلسات Zoom الخاصة بك بسهولة، بجودة عالية وبدون أي تأخير.
-
2. هل يمكنني استخدام أدوات ملحق Chrome Screen Recorder لتسجيل فيلم؟
نعم. ومع ذلك، يمكن لعدد قليل فقط دعم مقاطع الفيديو الطويلة مثل الأفلام للتسجيل. بعضها يتوقف أو يتعطل أو يتجمد أثناء عملية التسجيل. إذا كنت ترغب في تسجيل فيلم، يمكنك استخدام أداة AnyRec Screen Recorder، التي لا تدعم أي حد زمني ولا مشكلة تأخير.
-
3. هل يحتوي Chrome على ميزة مسجل الشاشة المضمنة؟
لا، لا يوجد تسجيل مدمج لشاشة Chrome. لحسن الحظ، هناك الكثير من أدوات ملحق Chrome Screen Recorder التي يمكنك استخدامها لالتقاط الأنشطة التي تظهر على الشاشة والتي تحدث في متصفح Chrome.
استنتاج
ها أنت ذا! تلك هي أفضل 10 ملحق مسجل شاشة كروم الأدوات التي يمكنك استخدامها لتسجيل الأنشطة التي تظهر على الشاشة على جهاز الكمبيوتر الخاص بك. بفضل ميزاته جيدة التكوين وسهلة الفهم، يمكنك تسجيل المحتوى بسهولة وسرعة. إذا كانت هذه العيوب يمكن أن توفر تسجيلًا غير مريح للشاشة، فإن أفضل بديل وتوصية يمكن أن نقدمها لك هو AnyRec Screen Recorder. تم تصميم هذه الأداة لالتقاط كافة الأنشطة التي تظهر على الشاشة على جهاز الكمبيوتر الخاص بك! يمكنك تسجيلها بسهولة دون أي قيود وبإخراج عالي الجودة! لا تتردد في زيارة الموقع الرسمي لهذه الأداة وانقر على زر التنزيل المجاني أدناه لمعرفة المزيد عنها!
100% آمن
100% آمن
