طريقتان لتسجيل فيديو Vimeo على Windows / Mac / عبر الإنترنت
Vimeo هي منصة شائعة لتحميل ومشاركة مشاريع الفيديو. عندما ترى مقاطع فيديو شيقة ، يمكنك الحصول على إذن للتنزيل والمشاهدة في وضع عدم الاتصال. ومع ذلك ، لا يقوم بعض منشئي الفيديوهات بتمكين زر التنزيل. خلال هذا الوقت ، تحتاج إلى المحاولة أداة تسجيل شاشة Vimeo.
هنا يمكنك الحصول على مسجل Vimeo احترافي لالتقاط جميع مقاطع الفيديو بجودة عالية. علاوة على ذلك ، يمكنك استخدام أداة Vimeo Record لالتقاط الشاشة بتنسيق MP4 أيضًا. لذا على الرغم من حذف ناشر الفيديو هذا الفيديو ، أو تعطل Vimeo ، فلا يزال بإمكانك مشاهدة مقاطع فيديو Vimeo على هاتفك وجهاز الكمبيوتر والتلفزيون الذكي.
قائمة الدليل
الجزء 1: تسجيل الشاشة على Vimeo مع AnyRec غير محدود الجزء 2: استخدم ملحق Google لتسجيل Vimeo عبر الإنترنت الجزء 3: الأسئلة الشائعة حول تسجيل شاشة Vimeoالجزء 1: تسجيل الشاشة على Vimeo مع AnyRec غير محدود
يمكن لمعظم مسجلات الشاشة التقاط مقاطع فيديو بدقة أساسية ، مما قد يمثل مشكلة إذا كنت ترغب في مشاركة مقطع عبر الإنترنت. لكن مع AnyRec Screen Recorder، يمكنك تسجيل الفيديو من Vimeo بنفس الجودة أو أعلى. مقارنة بامتداد Chrome الخاص بمسجل الشاشة Vimeo ، يوفر هذا المنتج المزيد من ميزات تسجيل الشاشة. هنا مخطط بسيط يمكنك الرجوع إليه.
| AnyRec Screen Recorder | سجل فيميو | |
| لست بحاجة إلى تسجيل حساب Vimeo | √ | X |
| مشاركة تسجيل مقاطع الفيديو للجميع. | √ | X (يلزم الاشتراك في Vimeo.) |
| طول التسجيل غير محدود | √ | X (تصل إلى ساعتين). |
| خذ لقطة شاشة | √ | X |
علاوة على ذلك ، يوفر AnyRec Screen Recorder إعدادات متقدمة تتيح لك تغيير دقة الفيديو وجودته متى احتجت إلى ذلك. يمكنك أيضًا تخصيص مسجل الشاشة لملء الشاشة أو أي جزء بالمنطقة المطلوبة. تثبيت AnyRec Screen Recorder وابحث عن أفضل أداة تسجيل لنظامي التشغيل Windows و macOS.

تسجيل الفيديو والصوت على شاشة Vimeo دون تأخير.
التقط لقطة أثناء تشغيل فيديو Vimeo على JPG أو PNG.
قم بتعيين مهمة مجدولة لبدء التسجيل وإيقافه على Vimeo تلقائيًا.
دعم واسع لخيارات حفظ الفيديو / الصوت / لقطة الشاشة والمشاركة.
تحميل آمن
تحميل آمن
الخطوة 1.قم بتنزيل AnyRec Screen Recorder بالنقر فوق الزر "تنزيل مجاني". بعد التثبيت، قم بتشغيل مسجل Vimeo لسطح المكتب. انقر فوق الزر "مسجل الفيديو" من الواجهة الرئيسية. تابع لتخصيص الإعدادات وفقًا لذلك.
تحميل آمن
تحميل آمن

الخطوة 2.قم بتعيين مسجل الشاشة الكاملة إذا كنت ترغب في تسجيل الشاشة بأكملها. أو يمكنك تحديد "مخصص" واختيار نافذة أو صفحة. ثم قم بتشغيل خيار "النظام" لالتقاط الصوت من جهاز الكمبيوتر الخاص بك. إذا كنت بحاجة إلى فحص الصوت، فانقر على زر "الإعدادات" للتسجيل مع رمز الترس، ثم انقر على "التفضيل"، وانتقل إلى قائمة "الصوت". انقر فوق الزر "بدء فحص الصوت" للبدء.

الخطوه 3.عندما يتم إعداد كل شيء، انقر فوق الزر "REC" لتسجيل Vimeo. ستجد قائمة عناصر واجهة مستخدم حيث يمكنك تطبيق تأثيرات الرسم في الوقت الفعلي، خذ لقطات فيديو، وأداء وظائف أساسية أخرى. انقر فوق الزر "إيقاف" بمجرد الانتهاء من التسجيل.

الخطوة 4.قم بمعاينة مقطع الفيديو وتقطيعه في النافذة "التالي". في وقت لاحق، انقر فوق الزر التالي. اختر مسار المجلد المعين. بعد ذلك، يمكنك حفظ فيديو تسجيل شاشة Vimeo. يمكنك أيضًا العثور على مقطع Vimeo في قسم سجل التسجيل.
تحميل آمن
تحميل آمن

الجزء 2: استخدم ملحق Google لتسجيل Vimeo عبر الإنترنت
يمكن إجراء تسجيل شاشة Vimeo بامتداد Chrome. سيسمح لك بالتقاط الأنشطة التي تظهر على الشاشة ومشاركتها عبر الإنترنت. الامتداد الموصى به هو سجل فيميو ، والذي يمكنك تثبيته من سوق Chrome الإلكتروني.
بخلاف معظم الامتدادات ، يتيح لك Vimeo Extension تسجيل المحتوى من حسابك ومشاركته مباشرة. كما أنه يمنح الوصول إلى الكاميرا والميكروفون عند التسجيل. دعونا نرى كيفية فحص التسجيل على Vimeo بامتداد Vimeo Record.
كيفية إعداد امتداد Vimeo Record:
الخطوة 1.بعد تثبيت البرنامج على جهازك، انقر فوق الزر "Extensions/Jigsaw piece" من الجزء العلوي لمتصفح Chrome الخاص بك. يمكنك تثبيت الامتداد لإظهاره في القائمة الرئيسية.
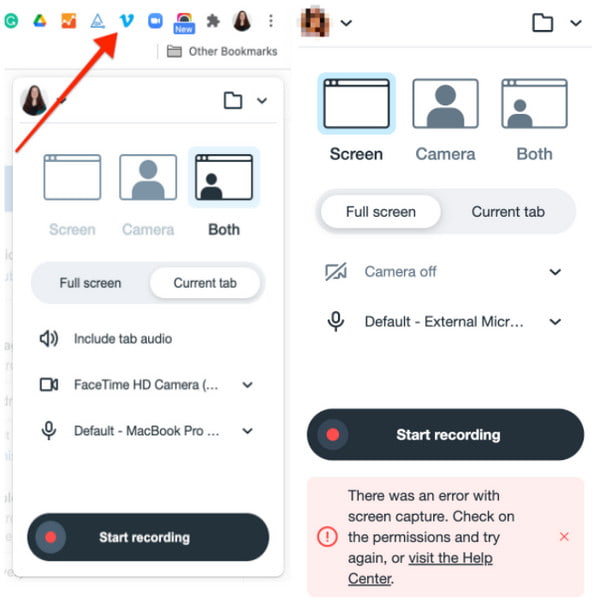
الخطوة 2.إذا كنت بحاجة إلى الكاميرا والميكروفون للتسجيل ولكنك تمنع متصفحك من الوصول إلى هذه الوظائف، فانتقل إلى قائمة "الإعدادات" وانقر على زر "Hamburger". انتقل إلى علامة التبويب "الخصوصية والأمان" وانقر على زر "إعدادات الموقع".
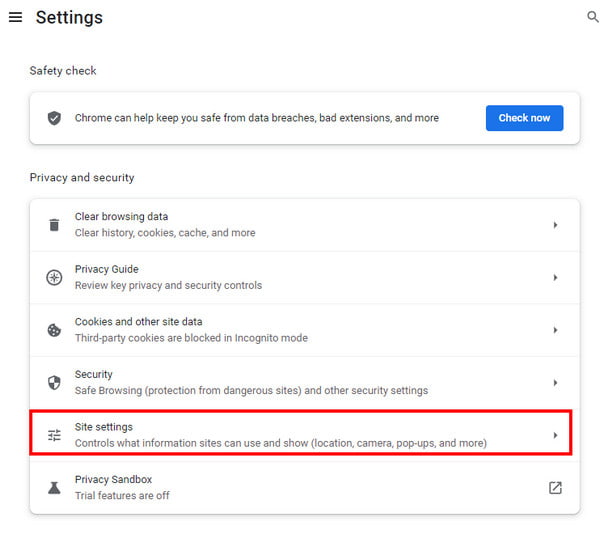
الخطوه 3.حدد Vimeo Record من قائمة الملحقات. حدد خيار "السماح" لتمكين التسجيل بالكاميرا والميكروفون. راجع التغييرات وانتقل إلى التحضير لتسجيل الشاشة.
كيفية استخدام Vimeo Record extension:
الخطوة 1.انتقل إلى موقع فيميو. حدد الفيديو الذي تريد تسجيله. انقر على زر "Vimeo" من قائمة "الإضافات" في الجزء العلوي من المتصفح. بعد ذلك، سيكون من المفيد أن تختار نوع الشاشة الذي تريد تطبيقه على المسجل (ملء الشاشة، علامة التبويب الحالية، الكاميرا، وما إلى ذلك). يمكنك أيضًا إعداد وظائف أخرى مثل الكاميرا أو الميكروفون.
الخطوة 2.بعد إعداد الامتداد، انقر فوق الزر "بدء التسجيل" وقم بتشغيل مقطع Vimeo. سيبدأ العد التنازلي السريع. يمكنك استخدام الوظائف من تراكب التسجيل، مثل خيار الإيقاف المؤقت أو الاستئناف.
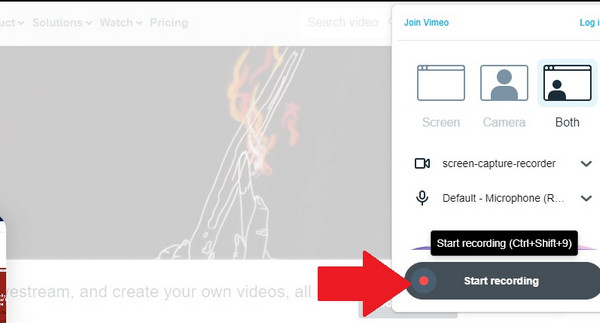
الخطوه 3.يمكنك إعادة تشغيل التسجيل بالنقر فوق الزر "سلة المهملات" من تراكب التسجيل. كرر الخطوات لإعادة تسجيل الفيديو. بمجرد الانتهاء من التسجيل، انقر فوق الزر "إيقاف". سيتم بعد ذلك تحميل الإخراج تلقائيًا إلى حساب Vimeo الخاص بك.
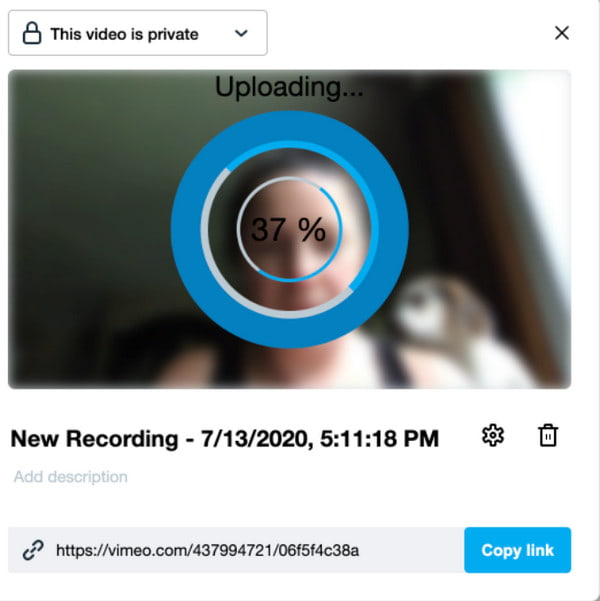
يمكن لملحق Vimeo Record التقاط ما يصل إلى ساعتين من الفيديو. كما أنه ليس مضمونًا أن جودة الفيديو جيدة.
الجزء 3: الأسئلة الشائعة حول تسجيل شاشة Vimeo
-
1. كيف يتم فحص تسجيل Vimeo على الهاتف المحمول؟
يمكنك تشغيل تسجيل شاشة iOS 11 على سجل الشاشة على iPhone و iPad. بالنسبة إلى Android 10 لمستخدمي Samsung / LG ، يمكنك تمكين ميزة تسجيل الشاشة الافتراضية أيضًا. أو يمكنك استخدام تطبيقات تسجيل الشاشة التابعة لجهات خارجية.
-
2. ما هي أفضل دقة لتسجيل شاشة Vimeo؟
دقة الفيديو القياسية المعتادة هي 720 بكسل لتسجيل الشاشة. ولكن إذا كنت ترغب في ضمان أفضل جودة عند تحميل مقطع فيديو على حساب Vimeo الخاص بك ، فيمكنك تعيين ملف مسجل الشاشة حتى 1080 بكسل. AnyRec Screen Recorder يحتوي على إعدادات متقدمة للإخراج عالي الجودة. يمكنك أيضًا ضبط معدل الإطارات على 60 ومشفر فيديو مختلف.
-
3. هل هناك شاشة تسجيل Vimeo للهواتف الذكية؟
نظرًا لأن Vimeo متاح لنظامي التشغيل Android و iOS ، يمكنك استخدام تسجيل شاشة Vimeo. على الرغم من توفير ميزات تسجيل الشاشة المضمنة لأجهزة iPhone وأجهزة Android المحدثة ، يمكنك استخدام تطبيقات الجهات الخارجية من متجر Google Play ومتجر التطبيقات سجل جهاز iPhone الخاص بك أو Android.
استنتاج
أصبح تسجيل شاشة Vimeo الآن أسهل باستخدام الأدوات المقترحة. ومع ذلك ، قد تشعر بخيبة أمل إذا كانت جودة الإخراج أقل من المتوقع. علاوة على ذلك ، فإن تحميل الفيديو على حساب Vimeo الخاص بك يضمن جودة منخفضة. لذلك ، من أجل الاختيار الأفضل ، AnyRec Screen Recorder سوف تساعدك على التقاط الأنشطة التي تظهر على الشاشة دون متاعب. جرب الإصدار التجريبي المجاني واستمتع بمشاهدة المحتوى أثناء التسجيل!
تحميل آمن
تحميل آمن
