أفضل اختيار لعام 2024 لمسجلات الصوت في المتصفح على Chrome وFirefox
عندما تجد صوتًا جذابًا من الإنترنت ، فإنك تميل إلى تنزيله على جهاز الكمبيوتر الخاص بك. ويود الكثير من الأشخاص تسجيل صوت المتصفح من Chrome أو Firefox للحصول على الصوت أو الموسيقى المطلوبين ، خاصةً في حالة عدم توفر زر التنزيل. والعملية مباشرة. هناك العديد من الأدوات التي يمكنك استخدامها لالتقاط صوت المتصفح من Chrome أو Firefox. إذا كنت بحاجة إلى معرفة أفضل الإضافات والبرامج ، فستمنحك هذه المشاركة ثلاث طرق لمساعدتك في الحصول على الصوت والموسيقى المطلوبين.
قائمة الدليل
الجزء 1: استخدم AnyRec Screen Recorder لتسجيل أي صوت للمتصفح الجزء 2: جرب ملحقات المستعرض لالتقاط الصوت على Chrome و Firefox الجزء 3: استخدام مسجل الشاشة عبر الإنترنت لاكتساب صوت المتصفح الجزء 4: الأسئلة الشائعة حول تسجيل صوت المتصفحالجزء 1: استخدم AnyRec Screen Recorder لتسجيل أي صوت للمتصفح
هل تريد تسجيل صوت المتصفح من Chrome أو Firefox؟ مع AnyRec Screen Recorder، يمكنك التقاط جميع مواقع الويب التي يمكنك الوصول إليها تقريبًا على Chrome و Firefox و Safari وما إلى ذلك. تحتوي أداة سطح المكتب على مسجلات متنوعة ، بما في ذلك مسجل الصوت. يتكون إعداد الأداة فقط من اختبار صوت الكمبيوتر والميكروفون. بالإضافة إلى ذلك ، يمكنك أيضًا تسجيل صوتك للتعليق أو التعليق الصوتي. يعد AnyRec Screen Recorder أداة ضرورية لتسجيل الوسائط.

التقاط صوت الكروم عالي الجودة لتسجيل الصوت من مواقع الويب والندوات عبر الإنترنت والمكالمات وغيرها.
دعم تنسيقات إخراج الصوت مثل AAC و WMA و MP3 و M4A بجودة صوت من الأقل إلى الضياع.
قم بتوفير خيارات أخرى ، مثل إلغاء ضوضاء الميكروفون وتحسينه ، للحصول على تجربة أفضل.
لا يوجد حد أقصى للوقت لتسجيل محتوى الوسائط مثل الفيديو والصوت واللعب وما إلى ذلك.
تحميل آمن
تحميل آمن
الخطوة 1.انقر على <"Download" button, and you will get direct to another site. After following the prompts for the installation, AnyRec Screen Recorder will automatically launch on your computer. Select the مسجل الصوت خيار من القائمة الرئيسية.
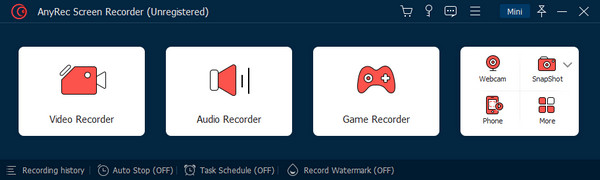
الخطوة 2.للقيام بفحص الصوت على صوت النظام، قم بتشغيل أغنية، وسترى الموجة الصوتية من القسم الأول. يمكنك أيضًا تفعيل خيار "الميكروفون" لتسجيل صوتك أثناء تسجيل صوت المتصفح. بالنسبة للإعدادات الأخرى، انتقل إلى قائمة "التفضيلات" وتوجه إلى علامة التبويب "الصوت".
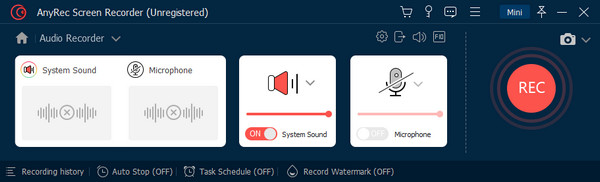
الخطوه 3.انقر فوق الزر "REC" لبدء تسجيل صوت الويب. يتم توفير قائمة عناصر واجهة مستخدم صغيرة أثناء جلسة التسجيل، والتي يمكنك استخدامها لتعيين إيقاف تلقائي للتسجيل. بمجرد الانتهاء من ذلك، قم بقص الصوت الملتقط من النافذة التالية. انقر فوق الزر "تصدير" لحفظ الإخراج.
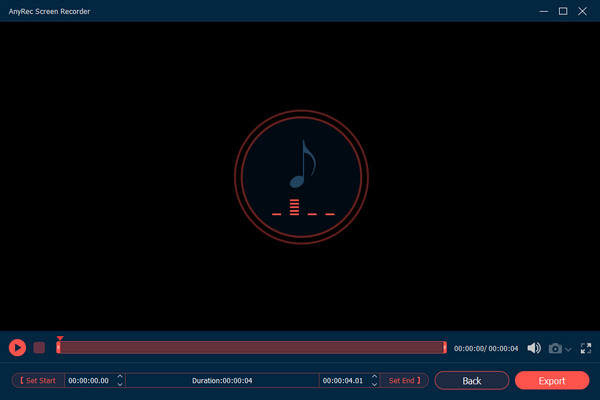
الجزء 2: جرب ملحقات المستعرض لالتقاط الصوت على Chrome و Firefox
غالبًا ما يتم استخدام مسجل صوت المتصفح على Chrome أو Firefox لأي موقع ويب. إنه ملائم حيث يمكنك الوصول إلى مسجل الصوت عند الحاجة إليه. مع ذلك ، إليك أفضل الأدوات لالتقاط الصوت على متصفحك.
ملحق التقاط الصوت لتسجيل الصوت على Chrome
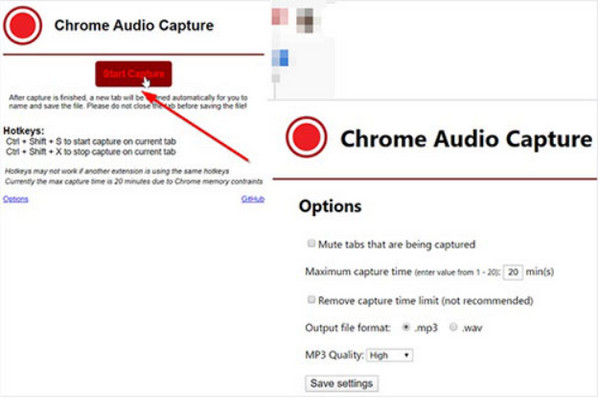
تتيح لك هذه الأداة البسيطة لتسجيل صوت الويب على Chrome التقاط الصوت الذي يتم تشغيله في علامة التبويب المفتوحة حاليًا. ولكن يمكنك أيضًا استخدامه لالتقاط الصوت في علامات التبويب الأخرى. بدلاً من ذلك ، يمكنك كتم صوت علامات التبويب لتسجيل الموقع المطلوب. لسوء الحظ ، لا يمكن لـ Chrome Audio Capture التسجيل لأكثر من 20 دقيقة ومن المحتمل أن يقلل من جودة الصوت.
استخدم Live Recorder لملحق Firefox لالتقاط الصوت
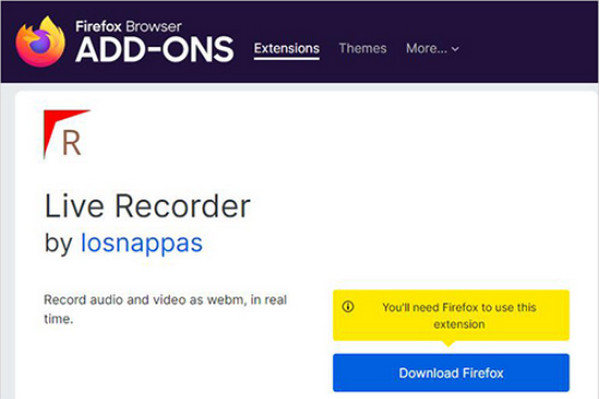
يعد Live Recorder for Firefox طريقة أخرى لتسجيل الصوت من متصفح Firefox. على عكس الخيار الأول ، هذا مسجل شاشة الصوت في فايرفوكس تمكنك من تسجيل الصوت بطول أطول. من السهل الإعداد للتسجيل بدون إضافات. ومع ذلك ، يتم تعيين الامتداد على إخراج تنسيق WebM ، والذي يجب تحويله إلى تنسيق MP3. علاوة على ذلك ، تسمح مواقع الويب المحدودة فقط لمسجل الصوت بالتقاط المحتوى.
الجزء 3: استخدام مسجل الشاشة عبر الإنترنت لاكتساب صوت المتصفح
سيكون مسجل الشاشة عبر الإنترنت بديلاً ممتازًا إذا كنت لا ترغب في التثبيت برنامج تسجيل الصوت. يمكنك استخدام أكثر الأدوات شيوعًا لتسجيل الصوت عبر الإنترنت في هذا الجزء.
1. لقطة شاشة
مثل خدمات البث ، يمكنك استخدام مسجل شاشة مجاني عبر الإنترنت لتسجيل صوت المتصفح من Chrome أو Firefox. إنه يوفر واجهة سهلة الاستخدام لمزيد من التنقل المباشر مع عملية تسجيل عالية الخصوصية. سيسمح استخدام Screen Capture مجانًا فقط بعلامة مائية على الإخراج ، ولكن يمكنك إزالتها عن طريق شراء إحدى خططها.
الخطوة 1.قم بزيارة موقع الويب وقم بالتبديل بين خياري "الميكروفون" و"الصوت" من القائمة. انقر فوق الزر "بدء التسجيل" لبدء التسجيل. من القائمة المنبثقة، حدد علامة التبويب التي ترغب في تسجيلها.
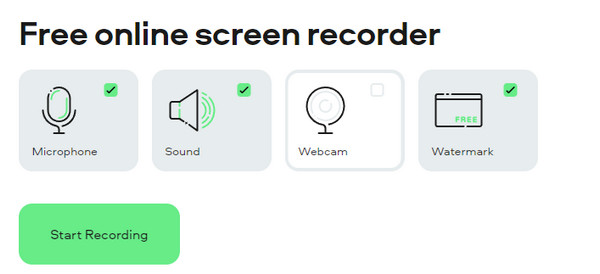
الخطوة 2.بمجرد أن تبدأ الأداة في التسجيل، تابع المشاهدة أو القيام بأي نشاط باستخدام موقع الويب. انقر فوق الزر "إيقاف التسجيل" واحفظ الإخراج على جهاز الكمبيوتر الخاص بك.
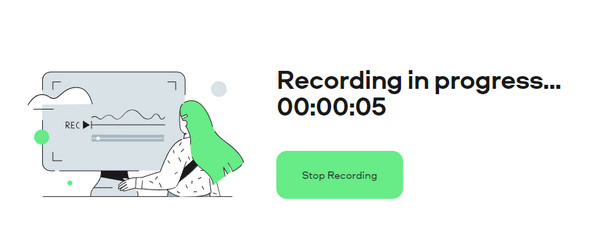
2. مسجل شاشة VEED
VEED هو برنامج شائع عبر الإنترنت يقدم العديد من الأدوات لأغراض مختلفة. إحدى أدواته القيمة هي مسجل الشاشة عبر الإنترنت والذي يمكن استخدامه لالتقاط صوت الكروم. توفر الأداة المستندة إلى الويب أيضًا مسجلاً صوتيًا فقط وهو مناسب لأي مهمة إضافية لتحويل الإخراج. يمكنك استخدامه ل سجل الكتب المسموعةأو الموسيقى أو أي صوت على مواقع الويب.
الخطوة 1.ابحث عن الأداة عبر الإنترنت في متصفحك. قد تحتاج أيضًا إلى فتح موقع الويب المطلوب الذي تريد تسجيله. ثم انقر فوق الزر "بدء التسجيل" من واجهة VEED الرئيسية.
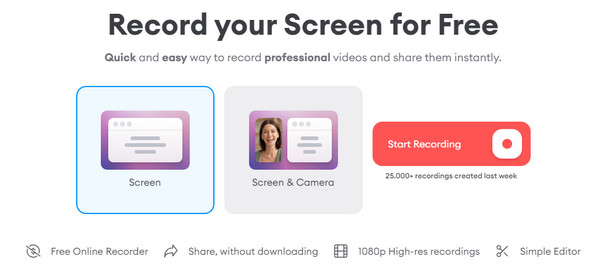
الخطوة 2.حدد خيار "الصوت فقط" وسيبدأ التسجيل تلقائيًا. بعد التسجيل، قم بتحرير الإخراج وحفظه على جهازك.
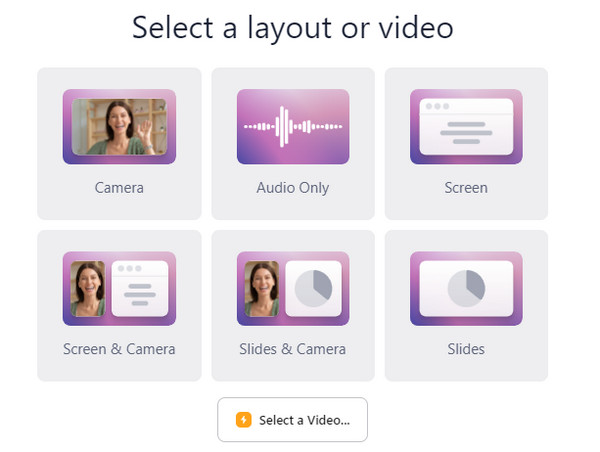
الجزء 4: الأسئلة الشائعة حول تسجيل صوت المتصفح
-
ما هو أفضل تنسيق إخراج بعد تسجيل الصوت من متصفحي؟
MP3 هو التنسيق القياسي لمعظم الأجهزة بجودة صوت جيدة ، ولكن يمكنك أيضًا استخدام AAC لحجم الملف المفقود والمضغوط بصوت لائق. يعد M4A أيضًا تنسيقًا ممتازًا ، لكنه لا يزال بحاجة إلى الدعم ، في حين أن تنسيق WMA هو تنسيق غير ضياع ولكنه غير مدعوم جيدًا بواسطة الأجهزة الأصغر.
-
هل يمكنني استخدام التقاط الصوت في Chrome للاجتماعات والمكالمات؟
نعم ، يمكنك استخدام امتداد متصفح لتسجيل الصوت من مكالمة اجتماع. على الرغم من أن Zoom يحتوي على مسجل مدمج ، إلا أنه لا يمكن تمكينه إلا من قبل المضيف ، ويجب على المشارك طلب الإذن.
-
هل من الممكن استخدام التقاط صوت Chrome على متصفح هاتفي؟
نعم بالتأكيد. تتيح لك التطبيقات المختلفة التقاط الصوت من متصفح هاتفك ، بما في ذلك XRecorder و AZ Recorder ومسجل الشاشة مع الصوت ومسجل Vidma. يمكنك تنزيل تطبيق يساعد في التقاط بث مباشر ، ومكالمة ، ولعب ، وما إلى ذلك.
استنتاج
ستكون مراجعة المحتوى الصوتي فقط باستخدام جميع مسجلات الصوت الموصى بها لمتصفح Chrome و Firefox أكثر وضوحًا! معظم التوصيات مجانية ولكن تذكر أن لها قيودًا ، مثل العلامات المائية غير المرغوب فيها أو مواقع الويب المحظورة. لذا ، فإن الاستثمار في برامج متعددة الوظائف مثل AnyRec Screen Recorder هو الأفضل. جرب الإصدار المجاني بالنقر فوق الزر تنزيل.
تحميل آمن
تحميل آمن
