أفضل 3 طرق لتسجيل الشاشة على Mac بصوت داخلي مجانًا
إذا كنت تتساءل عن كيفية تسجيل الشاشة على جهاز Mac بصوت ، فإن جهاز MacBook الخاص بك يحتوي على الميزات المضمنة لتسجيل الأنشطة التي تظهر على الشاشة ، مثل QuickTime Player. يعد QuickTime Player أكثر من مجرد مشغل وسائط ولكنه أيضًا يلتقط مقاطع الفيديو من MacBook بملفات صوتية خارجية. لحماية ملفات البث عبر الإنترنت ، وخاصة ملفات الموسيقى ، لا توفر Apple خيارًا مدمجًا لتسجيل الصوت الداخلي. باستخدام هذا المنشور ، أنت على وشك معرفة كيفية تسجيل الشاشة على جهاز Mac باستخدام ملفات الصوت ، بما في ذلك الصوت الخارجي والداخلي.
قائمة الدليل
كيفية تسجيل الشاشة على جهاز Mac باستخدام الصوت من خلال البرامج المدمجة كيفية تسجيل الشاشة على جهاز Mac بالصوت الداخلي والخارجي كيفية تسجيل الشاشة على جهاز Mac باستخدام الصوت عن طريق الامتداد الأسئلة الشائعة حول كيفية تسجيل الشاشة على جهاز Mac باستخدام الصوتكيفية تسجيل الشاشة على جهاز Mac باستخدام الصوت من خلال البرامج المدمجة
يعني امتلاك جهاز Mac حصولك على فرصة لاستخدام جميع ميزاته المدمجة. مع أدواته القوية ، مشغل الكويك تايم هو أحد تطبيقاته القوية لتشغيل ملفات الوسائط. ليس ذلك فحسب ، بل لديه أيضًا القدرة على تسجيل الأنشطة التي تظهر على الشاشة على جهاز Mac بصوت خارجي. لسوء الحظ ، يشعر العديد من المستخدمين بخيبة أمل من QuickTime لأنه لا يمكن أن يتضمن صوتًا داخليًا أثناء تسجيل الشاشة.
ستحتاج إلى برنامج Soundflower لالتقاط صوت النظام على QuickTime ، وهو برنامج آخر لتنزيله. بينما Soundflower هو امتداد مفتوح المصدر لنظام التشغيل Mac ، فإنه يساعد QuickTime على الوصول إلى الصوت الداخلي وتسجيله أثناء تسجيل الشاشة.
كيفية تسجيل الشاشة على جهاز Mac بصوت داخلي من خلال QuickTime و Soundflower:
الخطوة 1.نظرًا لأن QuickTime Player هو مشغل الوسائط الافتراضي لنظام التشغيل Mac، فلن تحتاج إلا إلى تشغيله على جهازك لاحقًا. أولاً، قم بتنزيل ملحق Soundflower من موقع موثوق به واستخرجه من ملف مضغوط. لتثبيت الامتداد بشكل كامل على جهازك، يجب عليك السماح للبرنامج. انتقل إلى "تفضيلات النظام"، ثم حدد قائمة "الأمان والخصوصية"، ثم انقر فوق الزر "السماح". ستحتاج أيضًا إلى إعادة تشغيل جهازك لإنهاء التثبيت.
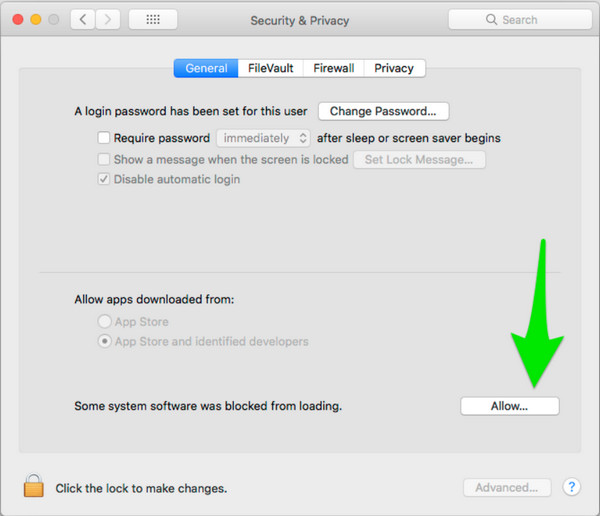
الخطوة 2.بمجرد إعادة تشغيل جهازك، ارجع إلى "تفضيلات النظام"، ثم انقر فوق الزر "إعدادات الصوت". انقر فوق الزر "الإخراج" لسحب قائمة أجهزة الإخراج المتوفرة على الصوت بجهاز الكمبيوتر الخاص بك. حدد موقع Soundflower كأحد الإدخالات من القائمة. سترى خيارين من Soundflower: "SoundFlower (2ch) وSoundflower (64ch)". إذا كنت مبتدئًا، فيمكنك اختيار "(2ch)" للحصول على تكوين أكثر قابلية للإدارة. احفظ التغييرات وانتقل إلى الجزء التالي.
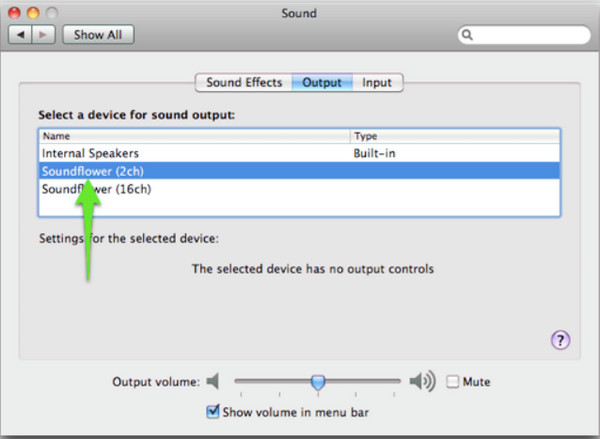
الخطوه 3.قم بتشغيل "QuickTime Player" للإعداد لتسجيل الشاشة. انقر فوق الزر "ملف" من القائمة العلوية وانقر فوق الزر "تسجيل شاشة جديد". النافذة التي ستظهر تسمح لك بتسجيل شاشتك. ولكن قبل ذلك، انقر فوق الزر "خيارات" الموجود في الجانب الأيمن من النافذة. تأكد من ضبط الميكروفون على "Soundflower (2ch)" حتى يتمكن QuickTime من تسجيل صوت النظام من الميكروفون بدلاً من الصوت الخارجي.
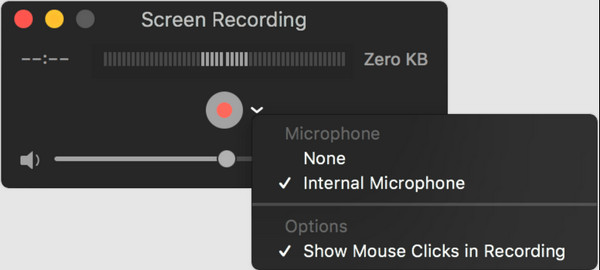
الخطوة 4.تحتوي قائمة "الخيارات" على ميزات أخرى قابلة للتكوين مثل الجودة واختيار إخفاء المؤشر أو إظهاره على التسجيل. بمجرد الانتهاء، ابدأ تسجيل الشاشة على جهاز Mac بالصوت عن طريق النقر فوق الزر "تسجيل". قم بتأكيد رغبتك في التسجيل، ثم تابع تنفيذ مشروعك. يمكنك الاختيار بين التسجيل بملء الشاشة أو التسجيل الجزئي للشاشة. بعد الانتهاء من التسجيل، انقر فوق الزر "إيقاف" وتابع لتحرير ومشاركة الشاشة المسجلة على حسابات الوسائط الاجتماعية الخاصة بك.
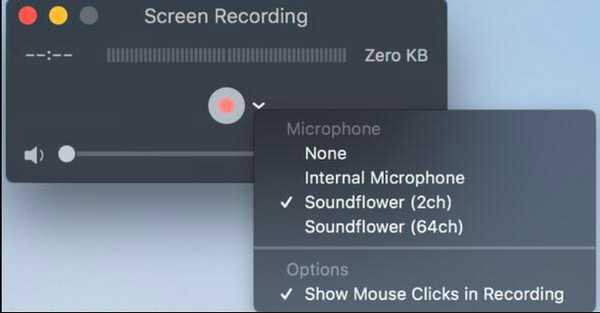
كيفية تسجيل الشاشة على جهاز Mac بالصوت الداخلي والخارجي
على الرغم من أن QuickTime قد وفر لك أفضل طريقة لتسجيل الأنشطة التي تظهر على الشاشة بالصوت ، فلا تزال بحاجة إلى تثبيت Soundflower لالتقاط صوت نظام جهازك. AnyRec Screen Recorder لن يخذلك مع مسجل الفيديو المدمج فيه. على عكس QuickTime ، فإنه يسمح لك بالتثبيت والتسجيل دون عناء. بصرف النظر عن أفضل جودة للفيديو ، يمكنك أيضًا الحصول على توقعات عالية لجودة الصوت. تتضمن الميزات نظام فحص الصوت للصوت الداخلي والميكروفون الخاص بك ، بحيث يمكنك إصلاحها قبل الضغط على زر المسجل. استخدم AnyRec Screen Recorder لتسجيل الشاشة على Mac بصوت خارجي وداخلي.

قم بتمكين تسجيل الشاشة باستخدام صوت النظام والميكروفون على جهاز Mac لتشغيل الألعاب واجتماع العمل والأنشطة الأخرى التي تظهر على الشاشة.
اسمح للمستخدمين بحفظ الفيديو الناتج بتنسيق وجودة ومعدل إطارات وترميز وفاصل زمني مختلف للإطار الرئيسي.
قم بتوفير تأثيرات الميكروفون مثل إلغاء التشويش والتحسين من خلال تنسيق الصوت القابل للتكوين وجودته.
يحتوي على واجهة مباشرة مع قائمة عناصر واجهة المستخدم لالتقاط لقطات الشاشة ، وتطبيق تأثيرات الرسم في الوقت الفعلي ، وتعيين جدول تسجيل.
100% آمن
100% آمن
كيفية تسجيل الشاشة على جهاز Mac بالصوت باستخدام AnyRec Screen Recorder:
الخطوة 1.انتقل إلى الموقع الرسمي لبرنامج AnyRec Screen Recorder وانقر على زر "تنزيل مجاني" لنظام التشغيل Mac. بعد ذلك، قم بتثبيت البرنامج على جهازك وتشغيله لتسجيل الشاشة على جهاز Mac بصوت داخلي. انقر فوق الزر "Video Recorder" من القائمة الرئيسية لبرنامج AnyRec Screen Recorder.

الخطوة 2.حدد منطقة الشاشة التي تريد تسجيلها. يمكنك أيضًا النقر فوق الزر "كامل" للتسجيل بملء الشاشة. ثم انقر فوق الزر "صوت النظام" لالتقاط الصوت الداخلي. إذا كنت ترغب في التقاط صوتك أو كتابة تعليق، فانقر فوق زر "الميكروفون". يمكنك إجراء فحص صوتي من زر "الصوت" في التفضيلات.

الخطوه 3.بعد التحقق من الصوت، انقر فوق الزر "REC" لبدء تسجيل الشاشة على جهاز Mac بالصوت. تسمح لك قائمة الأدوات بتطبيق تأثيرات الرسم أثناء التسجيل والتقاط لقطة شاشة وإيقاف التسجيل تلقائيًا عن طريق تحديد جدول زمني. ستجد وظائف أخرى، مثل أزرار الإيقاف المؤقت والإيقاف.

الخطوة 4.بمجرد الانتهاء من التسجيل، قم بقص الفيديو المسجل لإزالة الأجزاء غير المرغوب فيها. اختر مسار المجلد المعين حيث تريد حفظ ملف الفيديو. أعد تسمية الملف أو حدد غلافًا من المجلد الخاص بك. وأخيرا، انقر فوق الزر "حفظ" لإكمال العملية. يمكنك معاينة جميع الملفات المسجلة من مجلد محفوظات البرنامج أو الانتقال إلى المجلد المعين الذي اخترته.

كيفية تسجيل الشاشة على جهاز Mac باستخدام الصوت عن طريق الامتداد
هناك طريقة أخرى لتسجيل الشاشة على Mac بصوت داخلي وهي امتداد آخر يسمى Loopback. إنه امتداد ممتاز يمكنه الجمع بين مصادر الصوت في جهاز افتراضي واحد. يحتوي على خيارات للقنوات بينما تكون المسارات قابلة للتكوين باستخدام أسلاك افتراضية سهلة. إنه بديل ممتاز لتسجيل الشاشة على Mac بصوت داخلي. ومع ذلك ، يمكن لـ Loopback تسجيل مصدر صوت واحد فقط من جهازك ، مثل تسجيل ومشاهدة الألعاب الأولمبية عبر الإنترنت. يقال إنه لا يمكنه تسجيل الصوت الداخلي والخارجي أثناء تسجيل الشاشة. ولكن على الرغم من ذلك ، فقد استرد الامتداد نفسه من خلال توفير أفضل جودة للفيديو والصوت.
كيفية تسجيل الشاشة على Mac بصوت داخلي باستخدام Loopback:
الخطوة 1.قم بتنزيل وتثبيت Loopback audio مجانًا من موقع حسن السمعة. قم بتجهيز الكائن الذي تريد تسجيله من شاشتك. إذا كنت تفتح صفحة على متصفحك، فمن الأفضل استخدام Chrome أو Firefox. ثم انتقل إلى قائمة "تفضيلات النظام" لتكوين ميزات التسجيل. ضمن خيار الصوت، انقر فوق الزر "الإخراج". انقر فوق الزر "Loopback Audio" لتحديد إخراج الصوت الخاص بك.
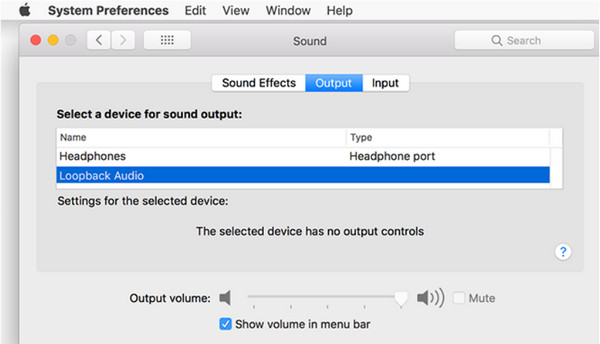
الخطوة 2.قم بتشغيل QuickTime Player وانقر فوق الزر "ملف". انقر فوق الزر "تسجيل شاشة جديد". اختر خيار الشاشة لحجم تسجيل الشاشة. افتح قائمة "الخيارات" وانقر على زر "استرجاع الصوت". يمكنك أيضًا تكوين خيارات أخرى مثل "إظهار الصور المصغرة العائمة وإظهار نقرات الماوس".
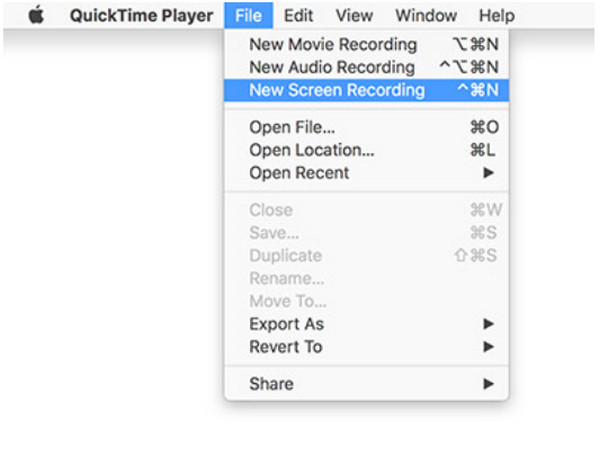
الخطوه 3.ارجع إلى الكائن أو الموقع الذي تريد تسجيله. تأكد من أن لديك 5 ثوانٍ كافية لالتقاط بداية الكائن. ثم انقر فوق الزر "تسجيل" لبدء تسجيل الشاشة. بعد ذلك، إذا كنت ترغب في إيقاف التسجيل، فانقر فوق الزر "Black Square/Stop" من أعلى يمين الشاشة واحفظ الفيديو المسجل في المجلد المطلوب. تأكد من ضبط الإعدادات من "تفضيلات النظام" على الوضع الافتراضي لسماع الأصوات من مكبرات الصوت.
الأسئلة الشائعة حول كيفية تسجيل الشاشة على جهاز Mac باستخدام الصوت
-
أين تذهب تسجيلاتي عندما أشاهد التسجيل الصوتي على Mac؟
إذا كان لديك أداة مساعدة لقطة شاشة أصلية لنظام macOS ، فسيتم حفظ جميع الملفات المسجلة على سطح المكتب افتراضيًا. يمكنك تغيير الموقع باستخدام Command + Shift + 5 ، ضمن "خيارات" و "حفظ إلى"
-
ما هي المدة التي يمكنني خلالها تسجيل الشاشة على Mac بصوت داخلي؟
إن الشيء العظيم في تسجيل الشاشة على Mac هو وقت التسجيل غير المحدود. لن يمنعك من التقاط الأنشطة التي تظهر على الشاشة للمدة التي تريدها. ومع ذلك ، عليك أن تضع في اعتبارك مساحة التخزين المتاحة.
-
ما تنسيق الفيديو الذي يحفظه QuickTime تسجيلات الشاشة الخاصة بي على Mac؟
تنسيق الفيديو الافتراضي لتسجيلات الشاشة هو MOV و HEVC مع برنامج ترميز H.264. يمكنك تصدير الفيديو المسجل إلى درجات دقة مختلفة مثل 4K و 1080 p و 720 p. تجعل تنسيقات الإخراج الملفات غير قابلة للتشغيل على الأجهزة المحمولة الأخرى مثل Windows.
استنتاج
يمنحك تعلم كيفية تسجيل الشاشة على جهاز Mac بصوت داخلي طريقة ممتازة لالتقاط الأنشطة المختلفة على الكمبيوتر المحمول. QuickTime هو الخيار الافتراضي لالتقاط الأنشطة التي تظهر على الشاشة. ولكن تسجيل شاشة QuickTime لا يعمل مع ملفات الصوت الداخلية. يمكنك استخدام AnyRec Screen Recorder لتسجيل مقاطع الفيديو دون بذل الكثير من الجهد. يمكن حفظ المخرجات بتنسيقات مختلفة حتى تتمكن من مشاركتها بسهولة مع الأجهزة الأخرى. جرب الإصدار التجريبي المجاني واختبر طريقة فعالة لتسجيل الشاشة على Mac بصوت.
