حار
AnyRec Screen Recorder
قم بتسجيل والتقاط لقطة شاشة لأي مقطع فيديو على Windows وMac.
تحميل آمن
هل برنامج Premiere Pro متوقف عن الترميز؟ إليك 6 حلول مع نصائح!
على غرار برامج التحرير الأخرى، بغض النظر عن مدى قوة Premiere Pro، لا يزال بإمكانه مواجهة مشكلات مثل التعطل عند الترميز، مما يجعلك تشعر بالإحباط. يحدث هذا "التعطل عند الترميز" بسبب عوامل مختلفة، فكيف يمكنك التغلب على هذه العقبات؟ لحسن الحظ، سيقدم لك هذا الدليل ستة حلول لمساعدتك في إصلاح "التعطل عند الترميز" إلى جانب الأسباب المحتملة لحدوث ذلك. قم بالتمرير لأسفل الآن واحصل على عرض سلس لمشاريعك!
قائمة الدليل
الأسباب الشائعة لتوقف برنامج Premiere Pro عن الترميز كيفية إصلاح مشكلة توقف برنامج Premier Pro عن الترميز مزيد من النصائح لتجنب مشكلات الترميز في Premiere Proالأسباب الشائعة لتوقف برنامج Premiere Pro عن الترميز
قبل معرفة الحلول لإصلاح مشكلة توقف برنامج Premiere Pro عن الترميز، يجب أن تعرف السبب وراء حدوث ذلك. فيما يلي أربعة أسباب شائعة تجعل الترميز على برنامج Premiere Pro يبدو وكأنه مستمر إلى الأبد.
• موارد النظام غير كافية. يؤدي تلف ملفات الوسائط إلى تعطل برنامج Premiere Pro أثناء الترميز. وقد يحدث هذا بسبب استيراد الملفات بشكل غير صحيح، أو عدم وجود برامج ترميز مطلوبة، أو حتى وجود أخطاء وخلل في الوسائط.
• ملف الوسائط تالف. إلى جانب التوصيلات الفضفاضة، قد يكون الكابل الذي تستخدمه متهالكًا مما يتسبب في ظهور مشكلة كاميرا الويب.
• برنامج التشغيل والبرامج قديمة. إذا كنت تستخدم إصدارات قديمة من برامج التحرير وبرامج التشغيل، فسيؤدي ذلك بالفعل إلى عدم الاستقرار، مما يؤدي إلى مشاكل في الترميز، والأسوأ من ذلك، مشاكل أخرى.
• إعدادات التصدير. في أغلب الأحيان، قد تكون إعدادات التصدير غير الصحيحة أيضًا سببًا في توقف برنامج Premiere Pro عن الترميز. على سبيل المثال، إذا قمت بتحديد تنسيقات أو دقة غير متوافقة، أو إذا كنت قد استخدمت إعدادات معقدة لا يستطيع نظامك التعامل معها، أو إذا قمت بتطبيق عدة تأثيرات متضاربة على مشروعك.
كيفية إصلاح مشكلة توقف برنامج Premier Pro عن الترميز
ستساعدك معرفة الأسباب المحتملة لمشكلة "توقف Premiere Pro عن الترميز" في تحديد أفضل طريقة للتغلب عليها. من بين الحلول الستة أدناه، يمكنك العثور على الطريقة المثالية لك.
الحل 1. استخدم AnyRec Video Converter لتحويل الملفات
إذا كان لديك برنامج Premiere Pro متوقفًا بسبب مشكلة الترميز بسبب ملفات الوسائط التي بها مشكلات، AnyRec Video Converter يمكن أن يساعدك تحويل ملفات الوسائط هذه إلى تنسيق أكثر توافقًا قبل تحميلها إلى Premiere Pro. يمكن أن يؤدي القيام بذلك إلى تجنب مشكلات الترميز التي قد تنشأ عن الملفات غير المدعومة. لا داعي للقلق بشأن جودة الفيديو، حيث يستخدم البرنامج تقنية متقدمة تحافظ على الجودة العالية أثناء عملية التحويل وبعدها. يمكنك الحصول على ملفات الوسائط هذه بأي تنسيق تريده، بما في ذلك MP4 وAVI وMOV وMKV وما إلى ذلك.

تحويل الملفات إلى صيغ تدعم PR مثل MP4 وMOV وAVI والمزيد.
تسريع وحدة معالجة الرسوميات لتعزيز سرعة التحويل دون أي فقدان للجودة.
القدرة على تحويل ملفات الفيديو والصوت المتعددة في وقت واحد.
ميزات تحرير مدمجة للقص والتدوير والدمج والمزيد.
تحميل آمن
تحميل آمن
الخطوة 1.احصل على AnyRec Video Converter ابدأ تشغيله على جهاز الكمبيوتر الخاص بك. يمكنك استيراد ملفاتك بالنقر فوق الزر "إضافة ملفات" أو باستخدام وظيفة السحب والإفلات.
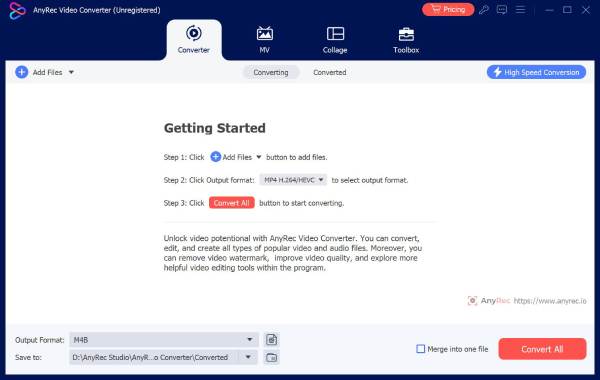
الخطوة 2.اختر تنسيقًا متوافقًا باستخدام زر القائمة المنسدلة "تنسيق الفيديو"، وانتقل إلى قسم "الفيديو". اختر تنسيقات مثل MP4 أو ProRes في القائمة. احصل على التنسيق المناسب لإصلاح مشكلة توقف Premiere Pro عن الترميز.

يمكنك تغيير إعدادات الملف الشخصي الخاص بك عبر زر "الملف الشخصي المخصص". في هذه النافذة، يمكنك ضبط الدقة ومعدل الإطارات والمزيد من الإعدادات حسب تفضيلاتك.

الخطوه 3.بمجرد الانتهاء من كل شيء، حدد موقعًا وحدد اسمًا للملف. انقر فوق الزر "تحويل الكل" في الواجهة الرئيسية، ثم استوردها لاحقًا إلى Premiere Pro.

الإصلاح 2. إغلاق التطبيقات في الخلفية
إذا كان جهاز الكمبيوتر لديك يحتوي حاليًا على تطبيقات متعددة قيد التشغيل، فقد يؤدي ذلك إلى استنزاف موارد النظام، مثل وحدة المعالجة المركزية والذاكرة العشوائية، مما يؤدي إلى توقف Premiere Pro عن العمل بسبب مشكلات الترميز. وبالتالي، فإن إغلاق البرامج الإضافية قد يؤدي إلى تحرير الموارد والسماح لبرنامج Premiere Pro بالعمل بشكل صحيح دون تدخل. وقد يؤدي هذا أيضًا إلى حل هذه المشكلة. تشغيل العرض الأول متقطع القضية.
- 1. انتقل إلى "مدير المهام" بالضغط على مفاتيح "Ctrl +Shift + Esc".
- 2. مشاهدة كافة البرامج قيد التشغيل في الخلفية وتحديد التطبيقات غير الضرورية التي يجب إغلاقها.
- 3. انقر بزر الماوس الأيمن عليها، واختر "إنهاء المهمة".
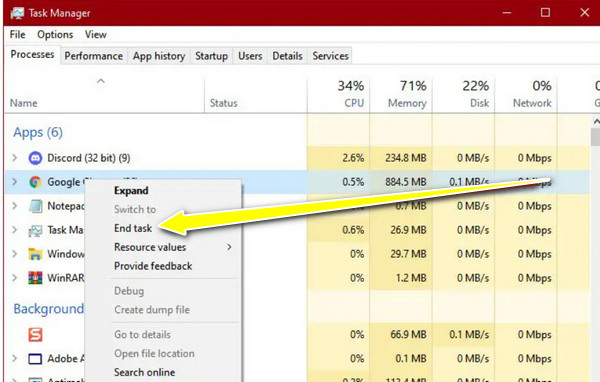
الإصلاح 3. تحديث Premiere Pro وبرامج التشغيل
قد تتسبب البرامج أو برامج التشغيل القديمة في حدوث تعارضات أثناء الترميز، لذا فمن الأفضل التأكد من حصولك على أحدث إصدار من Premiere Pro وبرامج التشغيل المحدثة. ومن خلال القيام بذلك، يمكنك تجنب مشكلات التوافق وتحسين أداء البرنامج.
- 1. انقر فوق قائمة "مساعدة" ثم زر "التحديثات" لترقية Premiere Pro إلى الإصدار الأحدث.
- 2. بالنسبة لبرنامج التشغيل الخاص بك، قم بزيارة موقع الشركة المصنعة لوحدة معالجة الرسومات (GPU) للحصول على أحدث برامج التشغيل.
- 3. لاحقًا، أعد تشغيل Premiere Pro وحاول ترميز الفيديو مرة أخرى.
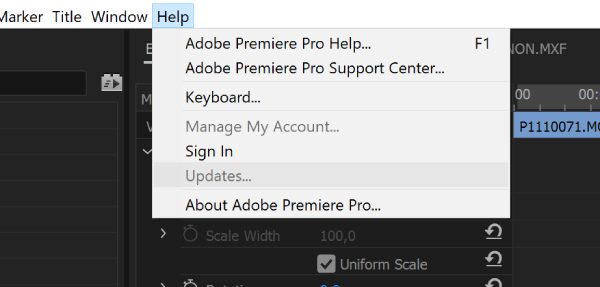
الإصلاح 4. استخدام الترميز البرمجي
يعتمد ترميز الأجهزة على وحدة معالجة الرسومات (GPU)، والتي تكون عرضة للمشكلات اعتمادًا على تكوين النظام. حاول التبديل إلى الترميز البرمجي، والذي يسمح لوحدة المعالجة المركزية بالتعامل مع عملية الترميز، مما قد يحل المشكلات المتعلقة بوحدة معالجة الرسومات (GPU) في "Premiere Pro المتوقف عن الترميز".
- 1. في نافذة "إعدادات التصدير" في Premiere Pro، انتقل إلى علامة التبويب "الفيديو" وحدد موقع قسم "إعدادات الترميز".
- 2. قم بالتبديل من "الأجهزة" إلى "البرامج"؛ حاول الترميز مرة أخرى ولاحظ ما إذا كانت المشكلة قد اختفت.
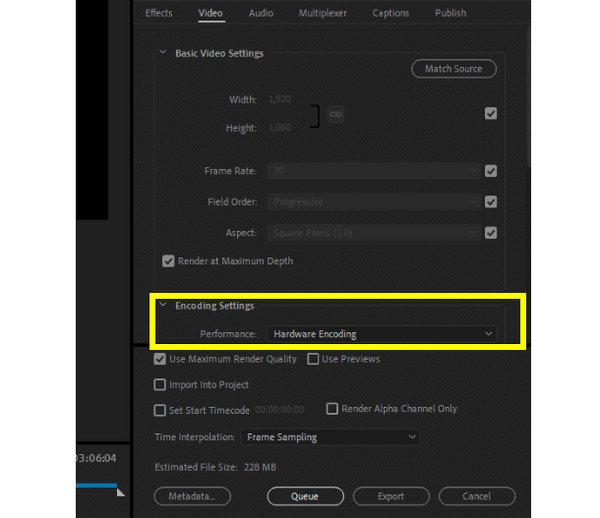
الإصلاح 5. مسح ذاكرة التخزين المؤقت للوسائط
مثل أي برنامج تحرير آخر، يخزن Premiere Pro ملفات ذاكرة التخزين المؤقتة للوسائط أيضًا؛ ومع ذلك، يمكن أن تتلف ملفات ذاكرة التخزين المؤقتة هذه، مما يؤدي إلى العديد من المشكلات مثل توقف Premiere Pro عن الترميز عند التصدير. لذا، حاول مسح ذاكرة التخزين المؤقتة للوسائط ودع Premiere يقوم بالترميز بسلاسة.
- 1. افتح نافذة "إعدادات التصدير" في Premiere Pro، ثم قم بخفض الدقة أو تغيير إعدادات معدل البت إلى قيم أقل.
- 2. بعد ذلك، قم بتعطيل أو إزالة بعض التأثيرات الثقيلة مثل تدرج الألوان على الفيديو الخاص بك.
- 3. بعد ذلك، حاول تنفيذ عملية التصدير مرة أخرى للتحقق مما إذا كانت المشكلة قد تم حلها.
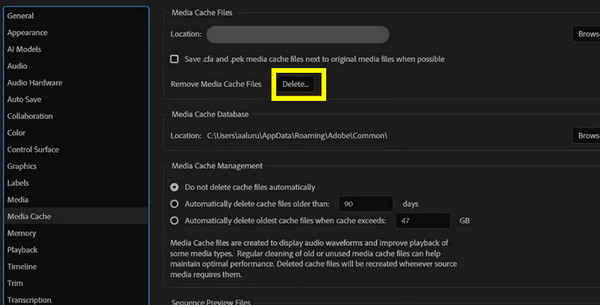
الحل 6. تبسيط إعدادات التصدير
أخيرًا، مع الإعدادات المعقدة أو التأثيرات الثقيلة المطبقة على الفيديو، قد يتعرض Premiere Pro لضغط زائد أثناء الترميز. في مثل هذه الحالات، قلل من تعقيد إعدادات التصدير أو أوقف تشغيل بعض التأثيرات للحصول على تجربة تصدير فيديو سلسة.
- 1. افتح نافذة "إعدادات التصدير" في Premiere Pro، ثم قم بخفض الدقة أو تغيير إعدادات معدل البت إلى قيم أقل.
- 2. بعد ذلك، قم بتعطيل أو إزالة بعض التأثيرات الثقيلة مثل تدرج الألوان على الفيديو الخاص بك.
- 3. بعد ذلك، حاول تنفيذ عملية التصدير مرة أخرى للتحقق مما إذا كانت المشكلة قد تم حلها.
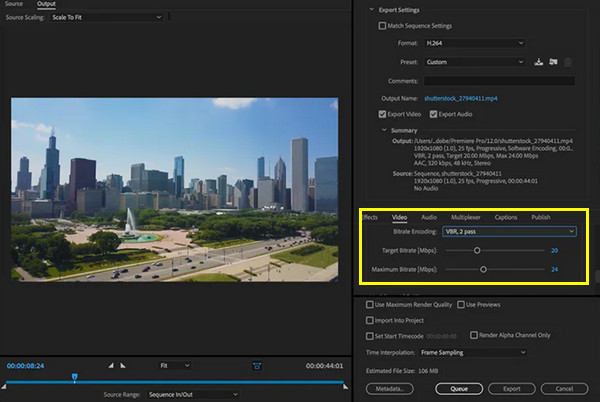
مزيد من النصائح لتجنب مشكلات الترميز في Premiere Pro
بعد هذه الأسباب والحلول لمشكلة توقف برنامج Premiere Pro عن العمل، من الجيد أن تدون بعض النصائح الرئيسية التي يمكن أن تساعدك في تجنب حدوث مشكلات الترميز مرة أخرى. اتبع النصائح المدرجة أدناه:
• تحديث بانتظام. ينطبق هذا على البرامج وبرامج التشغيل. احرص على تحديث كل من Premiere Pro وبرامج تشغيل وحدة معالجة الرسومات لديك لإصلاح الأخطاء وتحسين الأداء والتوافق.
• استخدم التنسيقات المتوافقة. فكر في استخدام التنسيقات المدعومة على نطاق واسع مثل H.264 وProRes حتى لا تواجه أي مشكلات تتعلق بالتوافق عند استيرادها إلى Premiere Pro.
• مشاريع النسخ الاحتياطي. تأكد من أن لديك نسخة احتياطية لملفات مشروعك لتجنب فقدان التقدم والحماية من الفساد أو الأعطال المفاجئة.
• العمل من SSD. إن استخدام SS ممتاز لملف الوسائط الخاص بك يضمن سرعات قراءة وكتابة أسرع، وهو أمر ضروري لعملية تحرير وتشفير سلسة.
• نظم الجدول الزمني والوسائط الخاصة بك. إن وجود جدول زمني واضح يقلل من احتمالات حدوث أخطاء. فالكثير من الطبقات والتأثيرات والملفات غير المنظمة قد تؤدي إلى إرباك البرنامج، مما يؤدي إلى حدوث مشكلات في الترميز.
استنتاج
إن التعامل مع مشكلة توقف برنامج Premiere Pro عن الترميز عند 100 هو في الواقع كابوس، ولكن إذا فهمت الأسباب الشائعة وقمت بتنفيذ الإصلاحات المناسبة، فيمكنك التغلب عليها. من تحديث البرنامج إلى ضبط إعدادات التصدير، وما إلى ذلك، هناك العديد من الحلول لمشكلة توقف برنامج Premiere Pro عن الترميز. إذا كنت تعاني من ملفات بها مشكلات، فحاول استخدام AnyRec Video Converter، أداة قوية تقوم بتحويل ملفات الوسائط هذه إلى تنسيق متوافق مع Premiere Pro. تجنب أي تعارضات في برامج الترميز واستمتع بعملية ترميز سلسة مع ملفات MP4 أو ProRes الجديدة.
تحميل آمن
تحميل آمن
