حار
AnyRec Video Converter
تحويل وتحرير مقاطع الفيديو/الصوت بأكثر من 1000 تنسيق.
تحميل آمن
كيفية قلب الفيديو في العرض الأول - للفيديو بالكامل أو لجزء منه
في معظم الأحيان، تميل اللقطات التي تلتقطها إلى مواجهة اتجاه آخر، على الرغم من أنك تريد عكسها أو وضعها على الجانب الآخر. ولهذا السبب، قررت استخدام Premiere Pro وتعلم كيفية قلب الفيديو في Premiere. لحسن الحظ، إنها عملية سهلة ومباشرة، ومع ذلك، قد يحتاج بعض المبتدئين إلى المساعدة في ذلك. ومن ثم، فإن هذا المنشور موجود اليوم لإرشادك من خلال توفير طرق مع خطوات تفصيلية لعكس مقطع فيديو وقلبه في Premiere. اقرأ الآن!
قائمة الدليل
كيفية قلب الفيديو بالكامل في Premiere Pro اقلب الجزء المطلوب من مقاطع الفيديو في العرض الأول أفضل بديل للعلاقات العامة لقلب الفيديو [Windows/Mac] FAQsكيفية قلب الفيديو بالكامل في Premiere Pro
كما تعلم، يعد Adobe Premiere Pro برنامج تحرير معروفًا ويمكن لأي شخص يبحث عن إمكانات مذهلة لإنشاء مقاطع فيديو جذابة بصريًا استخدامه. إحدى أدوات التحرير هذه هي أداة التقليب، التي لها تطبيقان مختلفان. تحقق من الإرشادات أدناه لمعرفة كيفية قلب فيلم في العرض الأول.
1. طريقة سريعة لقلب الفيديو
الخطوة 1.افتح الفيديو الذي تريد عرضه في Premiere Pro بالنقر فوق علامة التبويب "ملف" وتحديد "استيراد" من القائمة المنسدلة. ثم اسحبه إلى المخطط الزمني.
الخطوة 2.بعد إضافة المقطع، حدد المقطع الذي تريد تغييره ثم أدخل إلى لوحة التأثيرات للعثور على فئة "التحويل". انقر على السهم الخاص به، ثم اختر إما الوجه "الرأسي" أو "الأفقي" من القائمة.
الخطوه 3.اسحب الوجه المحدد إلى الفيديو الخاص بك. وبعد ذلك، قمت بقلب الفيديو الخاص بك بنجاح في العلاقات العامة! يتم تطبيق الاتجاه الذي اخترته للفيديو الخاص بك. الآن، يمكنك تطبيق المزيد من الوظائف مثل قص مقاطع الفيديو في العلاقات العامة.
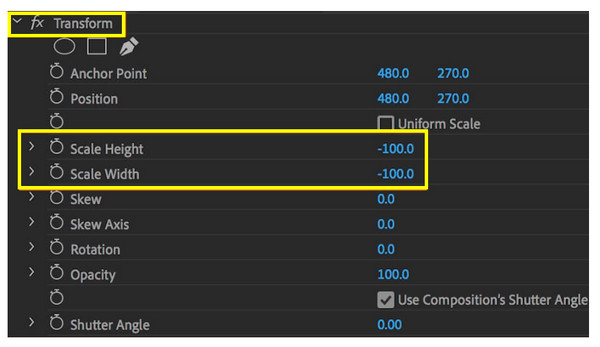
2. الطريقة اليدوية لقلب الفيديو
الخطوة 1.بعد استيراد الفيديو الذي ترغب في تشغيله على Premiere، اسحبه إلى المخطط الزمني. اضغط عليها، ثم انتقل إلى "التأثيرات"، واختر "تشويه"، ثم "تحويل". ارسم التأثيرات على الفيديو.
الخطوة 2.لاحقًا، اختر "عناصر التحكم بالتأثيرات"، ثم "التحويل"، وتأكد من إلغاء تحديد مربع "المقياس الموحد".
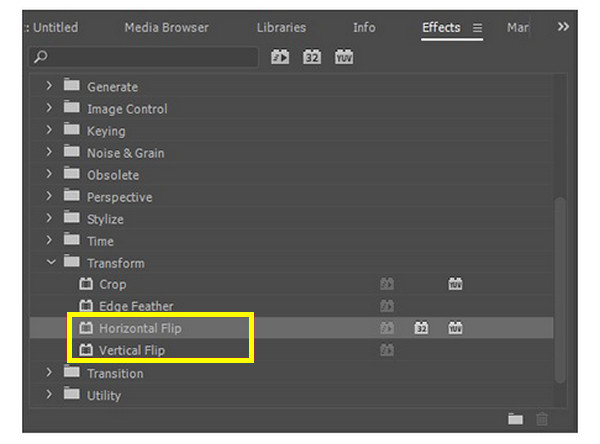
لقلب الفيديو أفقيًا، اضبط "عرض المقياس" على -100. وفي الوقت نفسه، لقلبه رأسيًا، اضبط "ارتفاع المقياس" على -100. هذه هي الطريقة لقلب مقطع فيديو كاملاً في Premiere يدويًا!
اقلب الجزء المطلوب من مقاطع الفيديو في العرض الأول
بدلاً من معرفة كيفية قلب الفيديو بأكمله في Premiere، قد ترغب في قلب جزء معين فقط من الفيديو الخاص بك في Premiere Pro. سيتطلب القيام بذلك استخدام أداة Razor التي ستقوم بإجراء قطع في مقاطع الفيديو الخاصة بك.
الخطوة 1.على الشاشة الرئيسية لبرنامج Premiere Pro، اختر أداة "Razor" أو اضغط على المفتاح "C" للوصول إلى أداة "Razor".
الخطوة 2.ثم حدد نقطة البداية والنهاية لجزء الفيديو الذي تريد قلبه. انقر فوق نقطة "البدء"، ثم انتقل إلى نقطة "النهاية".
الخطوه 3.انقر بزر الماوس الأيمن على الجزء المختار، ثم حدد خيار الوجه في قائمة السياق؛ إنه إما "القلب الأفقي" أو "القلب العمودي".
الخطوة 4.الآن، قم بمعاينة جزء الفيديو المقلوب على شاشة Premiere للتأكد من أن التحديد يطابق النتيجة المطلوبة.
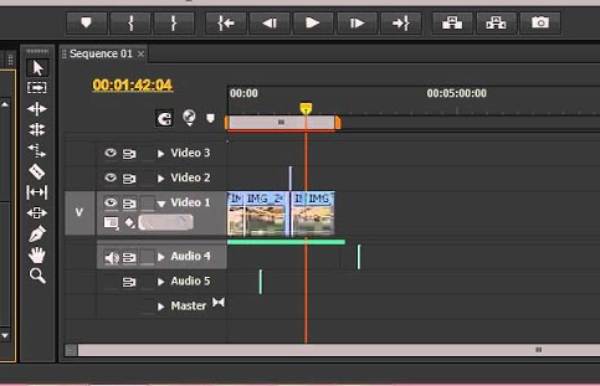
أفضل بديل للعلاقات العامة لقلب الفيديو [Windows/Mac]
بعد كل الطرق التي يقدمها Premiere Pro لقلب مقاطع الفيديو، قد تجد صعوبة في ذلك بالنسبة لك. ماذا عن التعرف على برنامج آخر وتعلم كيفية قلب الفيديو بدون Premiere Pro؟ إذا كنت لا تزال تريد المزيد، استخدم AnyRec Video Converter! إنه برنامج تحرير الفيديو فائق السرعة وجدير بالثقة مع العديد من أدوات التحرير مثل الزعانف، والمحاصيل، والدوار، والقوالب المعدة مسبقًا، والموضوعات، والتأثيرات، والمرشحات، والمزيد. بالمقارنة مع المنافسين، يمكنه ترقية مقاطع الفيديو بدقة تصل إلى 8K بجودة عالية ممتازة. في حين أن بعض المبتدئين قد يجدون Premiere Pro صعبًا، فلا داعي للقلق بشأن ذلك محرر فيديو 4K لأنه لا يقدم منحنى تعليمي حاد طوال العملية.

طريقة بنقرة واحدة لقلب مقاطع الفيديو أفقيًا أو رأسيًا بدون العرض الأول.
دعم تصدير مقاطع الفيديو بدقة 480p و720p و4K وحتى 8K بجودة عالية.
مواصفات قابلة للتخصيص، مثل الجودة والدقة والتنسيق وغيرها.
قم بتقديم معاينة في الوقت الفعلي تقدم لك كل شيء بالتفصيل.
تحميل آمن
تحميل آمن
الخطوة 1.عند الجري AnyRec Video Converter، افتح الفيديو الذي تريد قلبه بالنقر فوق الزر "إضافة ملفات".
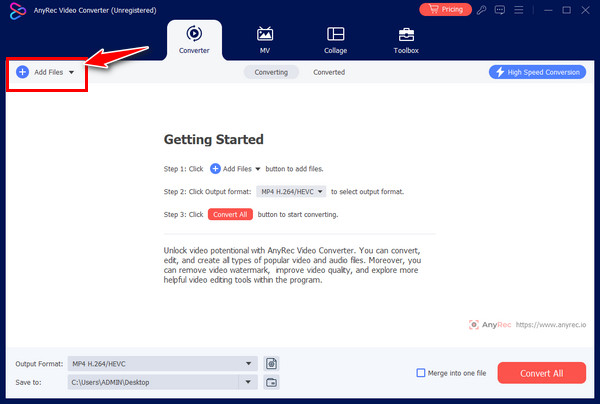
الخطوة 2.بعد إضافة الملف اضغط على "يحرر" وانتقل إلى قائمة "التدوير والاقتصاص". اختر من بين التدوير الرأسي والأفقي وشاهد تحديد التقليب المطبق في جزء النافذة الأيمن.
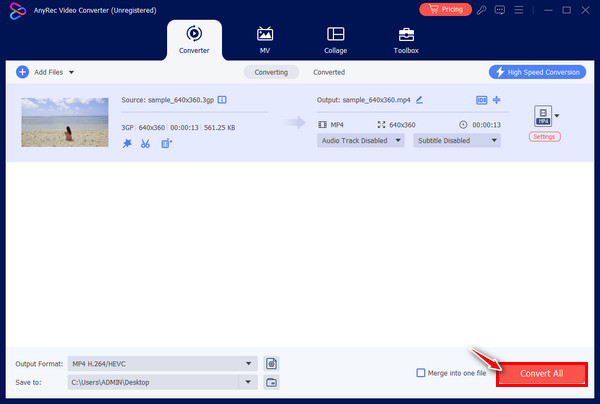
الخطوه 3.لاحقًا، حدد موقع الملف واختر التنسيق الذي تريده قبل النقر فوق الزر "تحويل الكل". لقد قمت الآن بقلب مقطع فيديو بدون Premiere Pro.
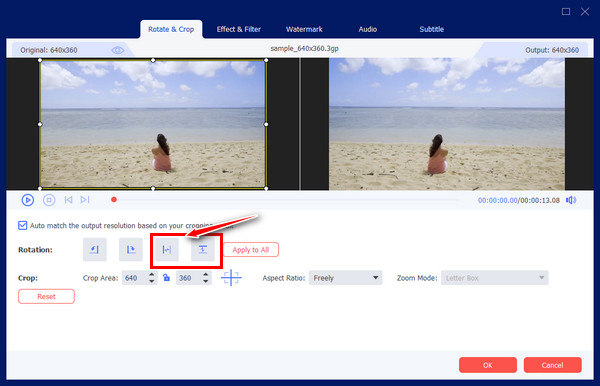
FAQs
-
كيف تقوم بتدوير الفيديو في Premiere Pro؟
انقر فوق علامة التبويب "ملف" وانتقل إلى "استيراد" لتحميل لقطات الفيديو الخاصة بك. انقر عليه في المخطط الزمني، ثم افتح "لوحة التحكم بالتأثيرات"، وتأكد من التحقق من علامة التبويب "الرئيسي". بعد ذلك، توجه إلى ميزة "التحويل" في لوحة "التأثيرات" لتدوير مقاطع الفيديو.
-
كيفية عكس الفيديو في العرض الأول؟
الأمر بسيط، مثل قلب مقطع فيديو، والانتقال إلى علامة التبويب "التأثيرات"، واختيار "تحويل". هناك، حدد إما Vertical أو Horizontal Flip من القائمة.
-
هل هناك أدوات عبر الإنترنت للمساعدة في قلب مقاطع الفيديو؟
نعم. إذا كنت لا تريد تنزيل أي برنامج، فيمكنك استخدام الأدوات عبر الإنترنت مثل Clideo وKapwing وOnline Video Cutter وMedia.io وFlixier وVEED.IO والمزيد. تعتبر هذه الزعانف الموجودة على الإنترنت فعالة في قلب مقاطع الفيديو أفقيًا أو رأسيًا.
-
ما هي بعض النصائح التي يجب اتباعها حول كيفية قلب مقطع فيديو في Premiere؟
1. إذا كنت ترغب في قلب جزء معين، استخدم أداة الحلاقة.
2. لإنشاء تأثير مرآة، استخدم تأثيرات المرآة لتحقيقه، ثم اسحبه أو أسقطه في مقطعك واضبطه على مركز الانعكاس.
3. تحقق دائمًا من الحروف أو الأرقام المعكوسة في حالة قلب الفيديو أو تدويره.
4. يمكنك إما إخفاء ميزة التتبع أو استخدامها لتجنب التأثير على تلك المناطق. -
هل برنامج Adobe Premiere مجاني للاستخدام لقلب الفيديو؟
إنه يقدم نسخة تجريبية مجانية مدتها سبعة أيام، ولكن بمجرد انتهائها، ستحتاج إلى الاشتراك في خطة لقلب الفيديو الخاص بك وتدويره واقتصاصه وإجراء المزيد من التعديلات عليه. ولهذا السبب، قد يرغب الأشخاص في الحصول على برنامج مجاني وبسيط بدرجة كافية لقلب الفيديو.
استنتاج
هذا كل شيء لهذا اليوم! ترى هنا كيفية قلب الفيديو في Premiere Pro بثلاث طرق سهلة: يمكنك القيام بذلك يدويًا أو بسرعة أو قلب جزء معين من الفيديو فقط. إنها مهمة سهلة الإنجاز في Premiere Pro، ومع ذلك، قد تجدها معقدة وعالية التكلفة، مما يجعل الأمر صعبًا AnyRec Video Converter خيار أفضل. إنه برنامج تحرير سهل الاستخدام وصديق للميزانية يمكنه مساعدتك في قلب التأثيرات والمرشحات واقتصاصها وتطبيقها والقيام بالمزيد دون التأثير على الجودة. لذا، قم بتنزيله اليوم واحصل على نسخة متطابقة من الفيديو الخاص بك بالطريقة التي تريدها.
تحميل آمن
تحميل آمن
