مراجعة كاميرا iSpring المجانية: هل هي أفضل مسجل شاشة لديك؟
يوفر iSpring أدوات تسجيل الشاشة: كاميرا iSpring المجانية وiSpring Cam Pro. والفرق الرئيسي بين الاثنين هو أن الآخر عبارة عن تسجيل شاشة مجاني، والآخر هو الإصدار المميز، وهو الإصدار الكامل. لكن اليوم، سنقوم فقط بمراجعة متعمقة لكاميرا iSpring Free Cam من خلال ميزاتها الرئيسية وإيجابياتها وسلبياتها. من خلال هذا المنشور، ستعرف ما إذا كان مسجل الشاشة iSpring جيدًا، وسترى البديل الذي يستحق وقتك. لنبدأ!
قائمة الدليل
الجزء 1. الميزات الرئيسية لكاميرا iSpring المجانية الجزء 2. التجربة بعد استخدام iSpring Free Cam الجزء 3. أفضل بديل لكاميرا iSpring المجانية الجزء 4. الأسئلة الشائعة حول iSpring Free Camالجزء 1. الميزات الرئيسية لكاميرا iSpring المجانية
iSpring Free Cam هو برنامج لتسجيل الشاشة يمكّنك من التقاط أي أحداث على جميع أجزاء شاشة الكمبيوتر. البساطة التي توفرها الأداة تجعلها غير معقدة للغاية بالنسبة لأولئك الذين ليس لديهم خبرة. من اللحظة التي ترى فيها الشاشة الرئيسية، يمكنك البدء بسرعة في التسجيل والعمل مع الأحدث منها. ومن خلاله يمكنك تحديد أجزاء من شاشتك المراد تسجيلها، سواء كانت نافذة معينة أو الشاشة بأكملها.
بخلاف تحديد جزء، تشمل الإمكانيات الأخرى قص الفيديو وإجراء التعليقات الصوتية والتحميل على منصات الوسائط الاجتماعية وما إلى ذلك. انظر أدناه الميزات الأخرى التي يمكنك توقعها في iSpring Free Cam.
منطقة التسجيل
من خلال تحديد ما سيتم تسجيله بواسطة iSpring Free Cam، يمكنك تحديد نافذة نشطة أو تخصيص أي جزء من شاشتك. يمكن الوصول إليه بسهولة من خلال الواجهة الأساسية والنظيفة التي يوفرها.
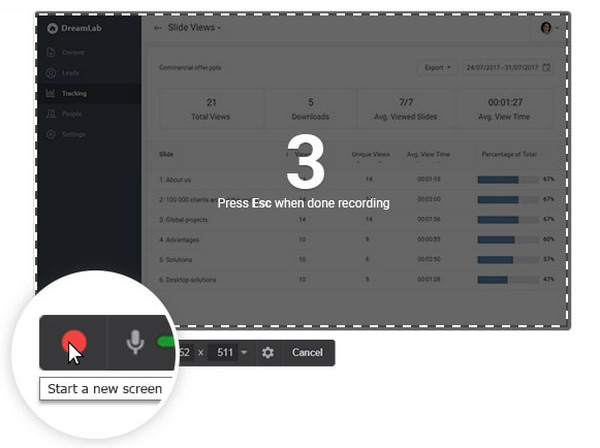
تقليل الضوضاء
كلما قمت بإضافة صوت إلى التسجيلات، يكون هناك الكثير من الضوضاء في الخلفية، ومسجل الشاشة iSpring قادر على التخلص من كل ذلك ببضع نقرات. وبهذه الطريقة، لن تشعر بالإحباط أبدًا بسبب الضوضاء الإضافية المحيطة بك أثناء التسجيل حيث يمكن التخلص منها باستخدام البرنامج.
محسن الصوت
إذا تمكنت من إزالة ضوضاء الخلفية، فيمكنك أيضًا زيادة مستوى الصوت إذا لم تتمكن من سماعه بشكل صحيح. مع خاصية تلميع الصوت يمكنك ضبط مستوى الصوت الثنائي أو حتى وضعه في وضع صامت تمامًا. يمكنك أيضًا إضافة تأثيرات التلاشي والتأثيرات.
تحرير الفيديو
بمجرد الانتهاء من التسجيل، يمكنك إجراء التعديلات الأساسية مثل التحكم في مستوى الصوت والقص واللصق باستخدام هذه الميزات التي توفرها iSpring Free Cam. وهذا يلغي الحاجة إلى تنزيل برنامج آخر للتعديل إذا كنت تحتاج فقط إلى البرامج الأساسية لمتطلبات التحرير والمشاركة.
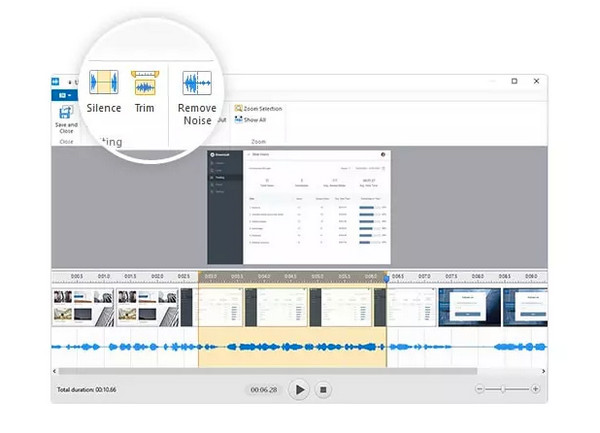
مشاركة
هل أنت راضٍ عن كيفية ظهور الفيديو المسجل؟ تتيح لك iSpring Free Cam مشاركتها بسهولة على YouTube مجانًا. ومع ذلك، فهو يحد من حفظ التسجيل كمقاطع فيديو WMV فقط، ولكن يمكنك مشاركتها على أي نظام أساسي تريده.
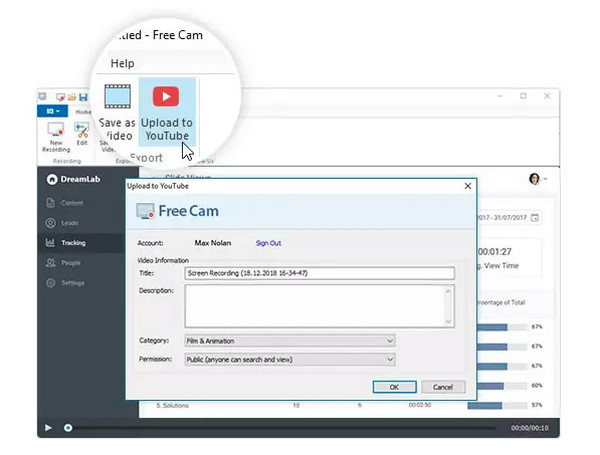
الجزء 2. التجربة بعد استخدام iSpring Free Cam
إن نجاح ميزات iSpring Free Cam هو دليل خطوة بخطوة حول كيفية استخدامه لتسجيل الشاشات. كما ذكرنا سابقًا، لن يتطلب منك iSpring معرفة استثنائية في التسجيل من خلال شاشته الرئيسية المباشرة. إذا كنت جاهزًا، فإليك الطريقة:
الخطوة 1.قم بتشغيل مسجل الشاشة iSpring على سطح المكتب الخاص بك. على الشاشة الرئيسية، انقر فوق الزر "تسجيل جديد".
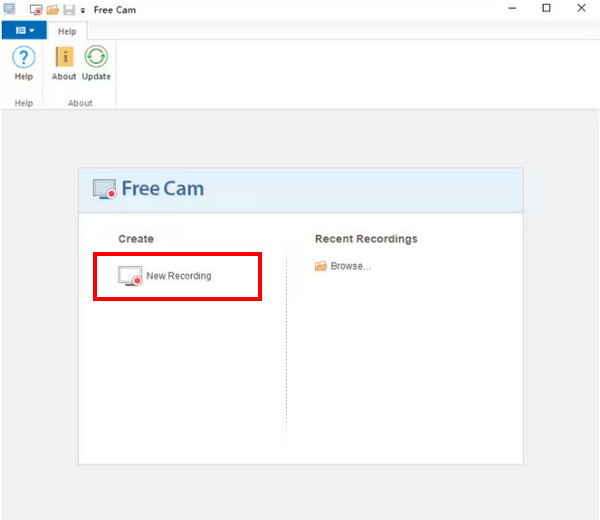
الخطوة 2.سوف تظهر منطقة التسجيل. حدد المنطقة من القائمة لتعيين المنطقة أو جزء من شاشتك المراد تسجيله. يمكنك نقلها وتغيير حجمها.
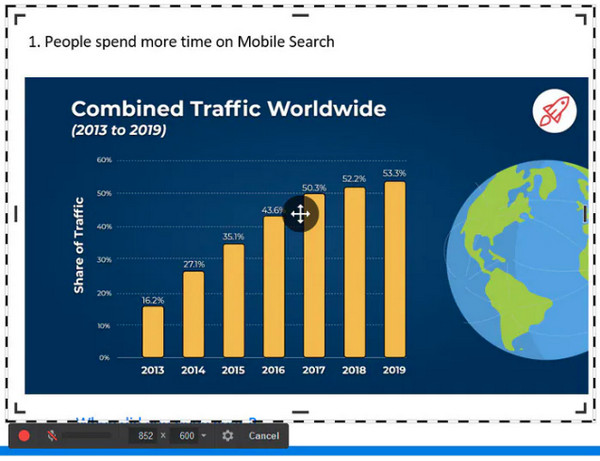
الخطوه 3.بمجرد أن تصبح جاهزًا، انقر فوق الزر "بدء التسجيل" الموجود على الجانب الأيسر من شريط الأدوات العائم. للتوقف، انقر فوق الزر "تم" أو اضغط على مفتاح "Esc" على لوحة المفاتيح.
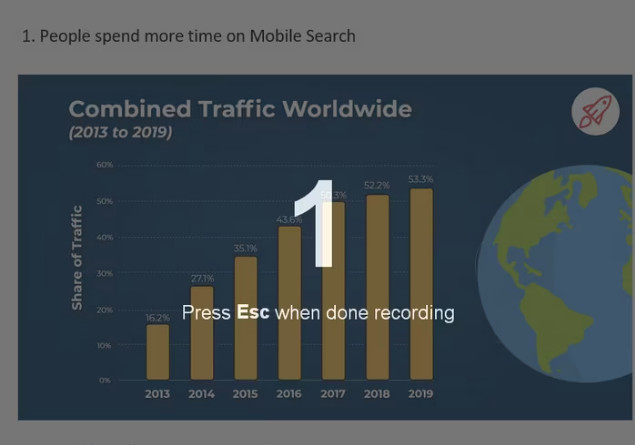
الخطوة 4.ستظهر الآن نافذة المشغل حيث يمكنك النقر فوق الزر "تعديل" لإجراء تعديلات أساسية أو مشاركتها على الفور على YouTube أو جهاز الكمبيوتر الخاص بك.
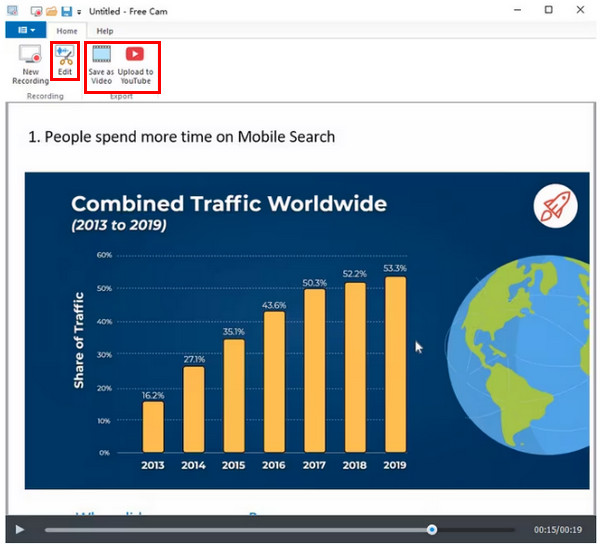
ما يعجبني في iSpring Free Cam:
- آمن تمامًا ولا يحتوي على إعلانات.
- يسجل الصوت من الكمبيوتر والميكروفون.
- يقدم خيارات وضع التسجيل.
- القدرة على تقطيع أجزاء الفيديو الإضافية.
- يشارك الفيديو مباشرة على منصات التواصل الاجتماعي المختلفة.
- يمكن تسجيل مؤشر الماوس وتسليط الضوء كذلك.
ما لا يعجبني في iSpring Free Cam:
- غير قادر على التقاط لقطات الشاشة.
- لا يملك مسجل كاميرا الويب.
- حدود تنسيق WMV عند تصدير مقاطع الفيديو.
- عدم وجود أدوات التحرير والتعليق.
الجزء 3. أفضل بديل لكاميرا iSpring المجانية
على الرغم من كل ما يقال عن iSpring Free Cam، فهي بلا شك فعالة في تسجيل أنشطة الشاشة. ومع ذلك، مع القيود والجوانب السلبية الأخرى، لن يكون من الخطأ تجربة برنامج آخر يمكنه تلبية متطلباتك. أثناء التفكير في مسجل شاشة واحد، لماذا لا تحصل عليه AnyRec Screen Recorder على نظامي التشغيل Windows وMac كبديل لـ iSpring؟ مثل مسجل الشاشة iSpring، فهو يحتوي على مسجل الفأرة لالتقاط مؤشرات الماوس وقص التسجيلات، كما أن لديه خيارات وضع التسجيل، مثل ملء الشاشة ومخصص.

دعم مجموعة واسعة من التنسيقات لتصدير التسجيلات.
قم بتسجيل كاميرا الويب وصوت النظام والميكروفون.
التقط لقطات شاشة وقم بالتعليق عليها أثناء التسجيل.
لديك أدوات مدمجة لتحرير مقاطع الفيديو المسجلة.
100% آمن
100% آمن
الخطوة 1.عند تشغيل AnyRec Screen Recorder، انقر فوق الزر "Video Recorder" على الشاشة الرئيسية.
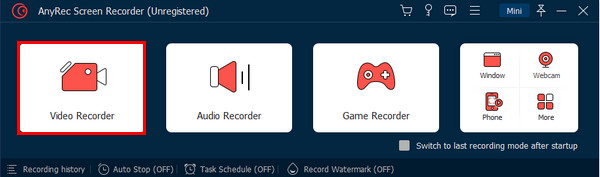
الخطوة 2.الآن، لتحديد منطقة التسجيل، اختر بين كامل أو مخصص. يوفر الخيار المخصص المزيد من عناصر التحكم لتعيين منطقة معينة ليتم تسجيلها.

الخطوه 3.قم بتمكين خيارات الصوت لتسجيل صوت الكمبيوتر أو صوتك. يمكنك أيضًا النقر فوق الزر "كاميرا الويب" لتسجيل وجهك.
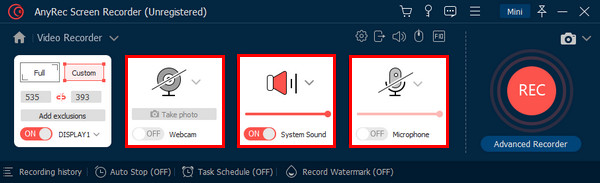
الخطوة 4.عند الانتهاء من تمكين ما تحتاجه، يمكنك النقر فوق الزر "REC". يمكن التقاط الشاشة وضبط مستوى الصوت والتعليق أثناء التسجيل.
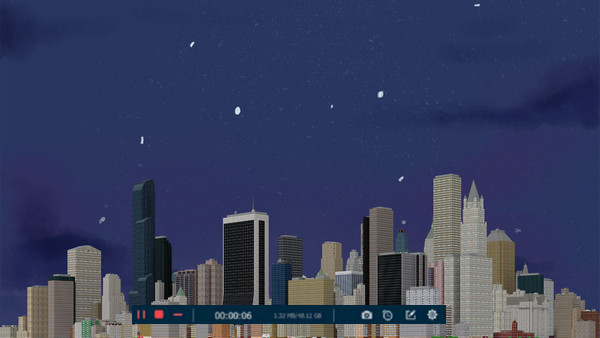
الخطوة الخامسة.إذا قمت بذلك، فانقر فوق الزر "إيقاف" لفتح نافذة المعاينة على الفور. ومن هناك، يمكنك حذف الأجزاء غير المرغوب فيها والتحقق ببساطة من الفيديو قبل التصدير.
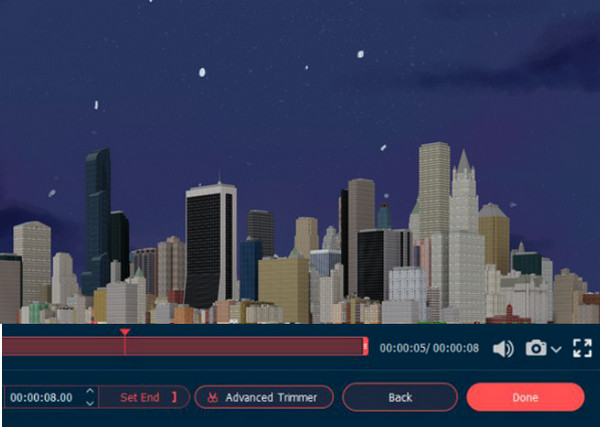
الجزء 4. Anyrec-preview.jpg الأسئلة الشائعة حول iSpring Free Cam
-
هل iSpring Free Cam مسجل ممتاز بشكل عام؟
نعم. لكي نكون منصفين، Free Cam هو برنامج تسجيل شاشة يمكن الاعتماد عليه ويحتوي على ميزات التحرير الأساسية. وإذا كنت تحتاج ببساطة إلى تسجيل الشاشة بدون كاميرات الويب، فيمكنك استخدام مسجل الشاشة iSpring.
-
ما هي الاختلافات الأخرى بين Free Cam وCam Pro؟
لا تقوم كاميرا iSpring Free Cam بتسجيل كاميرا الويب؛ CamPro لديه هذه القدرة. بالإضافة إلى ذلك، مع الإصدار المميز، يمكنك الوصول إلى التحولات والتأثيرات، وهو خالي من العلامات المائية. هناك أيضًا دعم لتحرير المسارات المتعددة في CamPro، على النقيض من iSpring Free Cam.
-
هل مسجل الشاشة iSpring آمن للاستخدام؟
نعم. ولحسن الحظ، فإن iSpring خالي من الفيروسات ولا يحتوي على أي أخطاء تلحق الضرر بجهاز الكمبيوتر الخاص بك. فقط تأكد من تنزيله من الموقع الرسمي وأحدث إصدار.
استنتاج
مع هذا مراجعة كاميرا iSpring المجانيةيجب أن تعرف الآن ما إذا كان مسجل الشاشة مناسبًا لك أم لا. بينما لا تزال لديك أفكار أخرى، لماذا تحاول؟ AnyRec Screen Recorder أولاً؟ لن يخيب هذا البرنامج ظنك من حيث إمكانيات التسجيل والتحرير وميزاته القوية. تحقق منهم جميعا الآن!
100% آمن
100% آمن
