تحويل iFunny إلى MP4 - اصنع فيديو ممتعًا من صور GIF من iFunny
قد تفكر في تحويل ملفات GIF إلى MP4 لإنشاء فيديو مضحك. ولكن لماذا لا تستخدم ملفات GIF من iFunny إلى MP4؟ يحتضن iFunny عددًا كبيرًا من الرسوم المتحركة ومقاطع الفيديو بتنسيق GIF التي تم تحميلها بواسطة مستخدمي الإنترنت الآخرين. قد يؤدي تحويل ملفات GIF على iFunny إلى MP4 إلى توفير بعض المساحة على أجهزتك أو جعل المحتوى أكثر وضوحًا. إلى جانب ذلك ، يمكن أن يكون الفيديو النهائي أيضًا مصدرك لمزيد من تحرير الفيديو. الآن ، ما عليك سوى معرفة كيفية إنشاء صور GIF من iFunny إلى MP4. مع الدليل التفصيلي أدناه ، ستكون هذه قطعة من الكعكة بالنسبة لك ، ويمكنك تحويل iFunny إلى MP4 على منصات متعددة.
قائمة الدليل
كيفية إنشاء صور GIF على iFunny إلى MP4 على نظامي Mac/Windows كيفية تحويل صور GIF على iFunny إلى MP4 عبر الإنترنت كيفية تحويل صور GIF على iFunny إلى MP4 على iOS/Android الأسئلة الشائعة حول iFunny إلى MP4كيفية إنشاء صور GIF على iFunny إلى MP4 على نظامي Mac/Windows
يتيح تحويل ملفات GIF هذه من iFunny إلى MP4 تشغيلًا أكثر سلاسة على أي من أجهزتك حيث قد يتم تخزين ملفات GIF المحفوظة من iFunny بتنسيق فيديو. علاوة على ذلك ، ستجد أن تحويل صور GIF الطويلة على iFunny إلى MP4 لم يكن بهذه السهولة من قبل برنامج AnyRec Video Converter. سواء كان لديك جهاز كمبيوتر يعمل بنظام التشغيل Mac أو Windows ، يمكن لمحول الفيديو هذا أن يتكيف تمامًا مع الأنظمة المختلفة. إلى جانب ذلك ، بغض النظر عن حجم صور iFunny GIFs الخاصة بك ، يمكن لهذا البرنامج تحويلها جميعًا بسرعة البرق.

استخدم قوالب متعددة لإنشاء مقاطع فيديو MP4
اقتصاص GIF من iFunny قبل التحويل إلى MP4
شارك مقاطع فيديو MP4 النهائية مباشرة على وسائل التواصل الاجتماعي
قم بتحويل ملفات GIF من iFunny إلى MP4 للتكيف مع الأنظمة الأساسية المختلفة
تحميل آمن
تحميل آمن
خطوات مفصلة لتحويل iFunny إلى MP4 باستخدام محول الفيديو
الخطوة 1.قم بتنزيل وتثبيت المحول مجانًا على جهازك. قم بتشغيل البرنامج وسترى زر "إضافة" على الواجهة الرئيسية. يمكنك إما سحب ملف GIF الخاص بك من iFunny إلى مركز البرنامج أو النقر فوق الزر "إضافة ملفات" أعلاه لاستيراد ملف GIF الخاص بك.

الخطوة 2.انقر فوق الزر "تنسيق" الموجود على الجانب الأيمن تمامًا من الواجهة الرئيسية، وسترى تنسيقات MP4 متنوعة بدقة مختلفة. يمكنك بعد ذلك اختيار الملف الذي تريده أو النقر فوق الزر "ملف تعريف مخصص" لضبط تنسيق MP4.

الخطوه 3.قبل التحويل ، يمكنك إضافة بعض BGMs إلى ملفات GIF الخاصة بك مثل أغاني عيد الميلاد مضحك أو أغاني البوب التي تعجبك. ما عليك سوى النقر فوق زر القائمة المنسدلة لتعطيل المسار الصوتي والنقر فوق الزر "إضافة مسار صوتي" لتحميل أغنية.
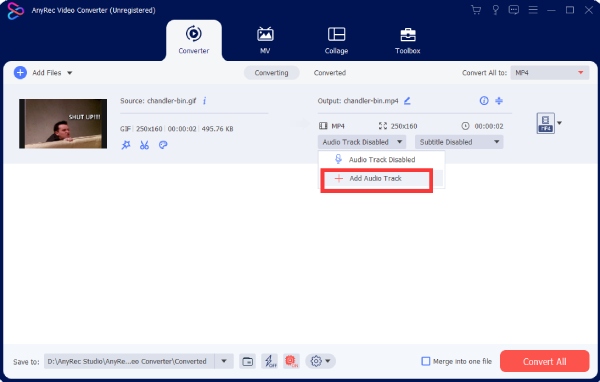
الخطوة 4.بمجرد إعداد كل شيء، انقر فوق الزر "تحويل الكل" في الأسفل لتحويل ملف GIF الخاص بك أخيرًا من iFunny إلى MP4. علاوة على ذلك، إذا قمت بالنقر فوق الزر المنسدل "حفظ إلى"، فيمكنك اختيار المجلد الوجهة. بعد انتهاء التحويل، ستظهر نافذة تعرض الفيديو الخاص بك.

نصيحة إضافية: أنشئ فيديو موسيقي بصور GIF على iFunny
بدلاً من تحويل ملف GIF واحد من iFunny إلى MP4 ، يمكنك ذلك إضافة GIF إلى الفيديو قوالب لإنشاء عملك الخاص بها برنامج AnyRec Video Converter. يمكنك تحميل ملفات GIF من iFunny أو صور أخرى على جهازك إلى اصنع فيديو ميمي. وفي الوقت نفسه ، يمكن أن تساعدك القوالب المتنوعة ذات السمات المختلفة أيضًا في إنشاء MV رائع.
كيفية تحويل صور GIF على iFunny إلى MP4 عبر الإنترنت
يمكن أن يساعدك التعرف على بعض الأدوات عبر الإنترنت في تحويل ملفات GIF من iFunny إلى MP4 في أي وقت وفي أي مكان دون قيود الجهاز. هنا ، سيقدم لك المحتوى أدناه محولين فعالين لـ GIF عبر الإنترنت مع إرشادات خطوة بخطوة حول كيفية تحويل iFunny إلى MP4 عبر الإنترنت.
1. كيف تصنع GIF من iFunny إلى MP4 باستخدام EZGIF
EZGIF عبارة عن صندوق أدوات عبر الإنترنت يمكّنك من القيام بالعديد من الأشياء باستخدام صور GIF بما في ذلك تحويل الرسوم المتحركة بتنسيق GIF على iFunny إلى فيديو MP4. سيخرج فيديو MP4 النهائي الخاص بك بسرعة عالية بدون علامة مائية. عيب واحد هو أنه على الرغم من أن EZGIF يدعم تحميل URL ، لا يمكنك تحميل صور GIF عبر رابط مشاركة iFunny.
الخطوة 1.ابحث في موقع "EZGIF" على أي تصفح لأجهزتك، وانقر على زر "Video to GIF"، ثم على زر "GIF to MP4".
الخطوة 2.انقر فوق الزر "اختيار ملف" الموجود بالصفحة وحدد صورة GIF التي قمت بحفظها من iFunny. ثم انقر فوق الزر "تحميل".
الخطوه 3.تبدأ صفحة الويب في التحميل وتحتاج إلى النقر فوق الزر "تحويل GIF إلى MP4" في الصفحة الجديدة والنقر فوق الزر "حفظ" أدناه لتنزيل فيديو MP4.
2. كيف تصنع صور GIF من iFunny إلى MP4 باستخدام Canva
كانفا هي أداة تحرير مشهورة موثوق بها من قبل العديد من المستخدمين. قد تسمع عن كانفا التطبيق ، ولكن هذا البرنامج يقدم أيضًا أداة عبر الإنترنت يمكنها تحويل صور GIF من iFunny إلى MP4 بسهولة.
علاوة على ذلك ، يمكنك أيضًا التعاون مع الأصدقاء الذين لديهم أيضًا ملف كانفا الحساب. يمكنك تخصيص ملف GIF باستخدام العديد من القوالب والعناصر كانفا. وفي الوقت نفسه ، تحتاج إلى التسجيل لتحميل صور GIF الخاصة بك من iFunny.
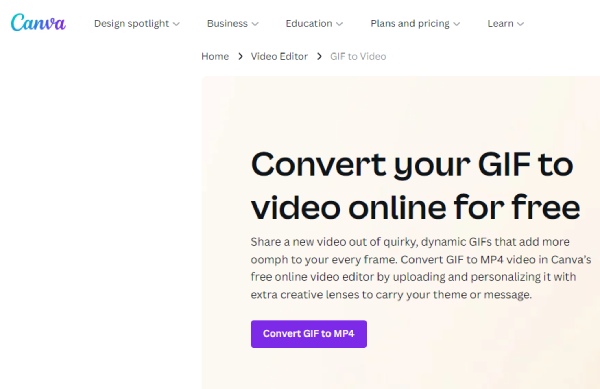
الخطوة 1.اكتب "Canva" في متصفحك وانتقل إلى الموقع الرسمي. انقر فوق الزر "محرر الفيديو وتحويل GIF إلى فيديو". ثم انقر فوق الزر "تحويل GIF إلى MP4".
الخطوة 2.ستظهر لك صفحة التعديل، ثم قم بالتسجيل باستخدام بريدك الإلكتروني أو حسابات Microsoft أو غيرهم. وبعد ذلك، يمكنك النقر فوق الزر "التحميلات" الموجود على الجانب الأيسر
الخطوه 3.انقر فوق الزر "تحميل الملفات" لاستيراد ملف GIF الخاص بك من iFunny وسيظهر ملف GIF على الصفحة.
الخطوة 4.يمكنك تغيير مدة الفيديو الخاص بك عن طريق النقر على الزر "تعديل التوقيت" أعلاه. بعد ذلك، انقر فوق الزر "مشاركة وتنزيل" لحفظه على جهازك.
كيفية تحويل صور GIF على iFunny إلى MP4 على iOS/Android
بالنسبة لأولئك الذين يفضلون تصفح الهواتف المحمولة ، إليك أيضًا بعض المحولات العملية على Android و iOS والتي يمكن أن تساعدك في تحويل ملفات GIF من iFunny إلى MP4 دون عناء. علاوة على ذلك ، هناك أيضًا الكثير من الميزات الأخرى على هذه الأدوات في انتظارك لتجربتها مثل محو الخلفية ، إضافة نص إلى الفيديو، والمرشحات ، وما إلى ذلك دون مزيد من اللغط ، انتقل لمعرفة كيفية تحويل iFunny إلى MP4 على iOS و Android.
1. كيف تصنع صور GIF من iFunny إلى MP4 على iOS باستخدام GIF Cracker
GIF Cracker هو محول GIF متوافق مع أجهزة iOS. يمكنك استخدام أداة التكسير هذه للتعامل مع جميع المهام المتعلقة بصور GIF بما في ذلك تحويل ملفات GIF من iFunny إلى MP4 ، واختيار إطارات معينة في GIF للتحويل ، وما إلى ذلك ، بالإضافة إلى أن واجهة المستخدم النظيفة هي الأنسب للمبتدئين.
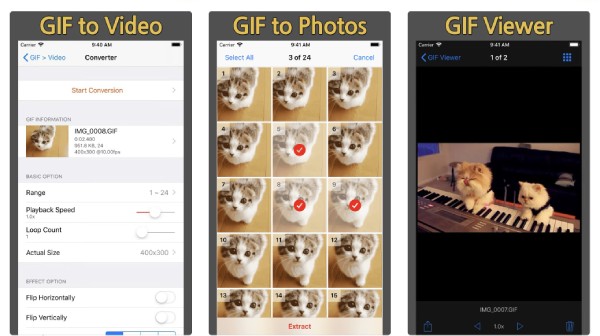
الخطوة 1.يمكنك الحصول على تنزيل مجاني لهذه الأداة من متجر التطبيقات. حدد ملف GIF من iFunny الذي حفظته في ألبوم الصور.
الخطوة 2.قم بتعديل بعض خيارات التحويل. يمكنك النقر على شريط التمرير بجوار زر "سرعة التشغيل" لضبط سرعة الفيديو النهائية.
الخطوه 3.بمجرد الانتهاء، اضغط على زر "بدء التحويل" في الجزء العلوي لتحويله إلى فيديو MP4.
2. كيفية عمل صور GIF من iFunny إلى MP4 على Android باستخدام GIF Maker
GIF Maker ، المعروف أيضًا باسم الاسم الكامل - GIF Maker ، GIF Editor ، هو أداة تحرير GIF مثالية مصممة لمستخدمي Android. باستثناء تحويل iFunny إلى MP4 ، يمكنك بشكل أساسي القيام بكل ما يخطر ببالك بشأن GIF على هذا التطبيق السحري. تريد أن تجعل الفيديو النهائي الخاص بك أكثر سخونة؟ بالتأكيد ، يقدم هذا التطبيق العديد من الملصقات والرموز التعبيرية والفلاتر. تحقق من الخطوات أدناه لمعرفة كيف يمكنك تحويل صور GIF من iFunny إلى MP4.
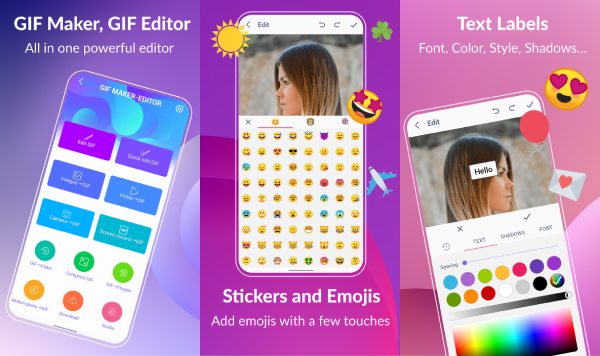
الخطوة 1.يمكنك تنزيل هذا التطبيق من Google Play وفتحه على هاتفك. اضغط على زر "GIF to Video" الموجود أسفل الشاشة.
الخطوة 2.حدد صورة GIF من معرض الصور الخاص بك. يمكنك النقر على زر "تشغيل" لمعاينة ملف GIF
الخطوه 3.بعد ذلك، ما عليك سوى النقر على الزر "تم" أعلاه وضبط معدل الإطارات. بمجرد انتهاء عملية التحويل، سيكون الفيديو الخاص بك في المعرض.
الأسئلة الشائعة حول iFunny إلى MP4
-
كيف يمكنني حفظ مقاطع الفيديو على iFunny إلى MP4؟
إذا كنت تستخدم أجهزة كمبيوتر تتصفح محتوى iFunny ، فمن الممكن حفظ مقاطع الفيديو هناك. ما عليك سوى النقر بزر الماوس الأيمن فوق الفيديو الذي تريد حفظه ، وسترى خيارًا: حفظ الصوت باسم. انقر فوقه وسيتم حفظ الفيديو على جهاز الكمبيوتر الخاص بك بتنسيق فيديو MP4. على الرغم من أن الخيار يشير إلى حفظ الصوت ، إلا أنك ستستمر في الحصول على محتوى الفيديو. ولكن قد تواجه مشكلة في التشغيل إذا كان المشغل الخاص بك لا يدعم برنامج ترميز معين يستخدمه الفيديو.
-
هل من الممكن حفظ مقاطع الفيديو على iFunny على MP4 على الهواتف؟
لا ، لا يسمح iFunny للمستخدمين بتنزيل مقاطع الفيديو أو الميمات خاصة إذا كنت تستخدم الهاتف المحمول. لن ترى أي أزرار تنزيل ولكن فقط رابط مشاركة. إذا كنت تحب مقطع فيديو أو عملًا للآخرين حقًا ، فيمكنك إضافته إلى مجموعة iFunny الخاصة بك أو مشاركته مع أصدقائك عبر عنوان URL.
-
كيف تصنع ميمي على iFunny؟
يمكنك إنشاء الميمات الخاصة بك على تطبيق iFunny على نظامي iOS وAndroid. افتح iFunny على هاتفك واضغط على الزر المميز. ثم اضغط على زر "إضافة ميمي" لتحديد ميمي واضغط على زر "صور ميمي". اختر الميم المفضل من المعرض واكتب التسميات التوضيحية التي تريد إضافتها. يمكنك بعد ذلك النقر على زر "التالي" لنشر الميم.
استنتاج
للتشوه لفترة وجيزة ، تعلمت 5 طرق يمكن أن تساعدك في تحويل ملفات GIF من iFunny إلى MP4 بنجاح. باستخدام هذه الأدوات والعديد من الخيارات ، يمكنك تحويل أي من ملفات GIF المحفوظة إلى فيديو MP4 بحرية وقتما تشاء. الآن ، حان دورك لتجربتها جميعًا واختيار الطريقة المفضلة.
تحميل آمن
تحميل آمن
