حار
AnyRec Video Converter
تحويل الفيديو من وإلى تنسيقات QuickTime.
تحميل آمن
3 حلول لإصلاح QuickTime لا يمكنها فتح MP4 بنجاح على نظام Mac
يفيد العديد من الأشخاص أن QuickTime الخاص بهم لا يمكنه فتح MP4 على أجهزة Mac الخاصة بهم. على الرغم من أن MP4 هو تنسيق الفيديو الأكثر شيوعًا ، إلا أنه قد يكون هناك أيضًا احتمال ألا يتمكن بعض اللاعبين من فتحه. والعديد من الأسباب يمكن أن تؤدي إلى هذا الوضع. سيخبرك هذا المنشور بالسبب ويقدم لك ثلاثة حلول لمساعدتك في حلها. على الرغم من أنه لا يمكنك حل QuickTime لا يمكنك فتح مشكلة MP4 ، سيكون هناك أيضًا مشغل بديل تم تقديمه لك في هذا المنشور.
قائمة الدليل
الجزء 1: لماذا لا يمكن فتح MP4 على QuickTime الجزء 2: 3 حلول لـ QuickTime Unable Play MP4 الجزء 3: استخدم AnyRec كبديل QuickTime لتشغيل MP4 الجزء 4: الأسئلة الشائعة حول QuickTime لا يمكن فتح MP4الجزء 1: لماذا لا يمكن فتح MP4 على QuickTime
1. إصدار QuickTime قديم
إذا كان لديك وقت طويل لتحديث QuickTime ، فلا يجوز لك فتح MP4 باستخدام QuickTime. قد يكون هناك بعض الأخطاء في هذا البرنامج. أو قد يحتوي ملف MP4 على بيانات ملف جديدة لا يمكن لـ QuickTime القديم قراءتها. ستؤدي هاتان المشكلتان إلى عدم تمكن QuickTime من فتح MP4.
2. يحتوي MP4 على برنامج ترميز فيديو غير متوافق
على الرغم من أن QuickTime يدعم تنسيق MP4 ، فلا يزال بإمكان QuickTime فتح MP4 إذا كان MP4 الخاص بك يحتوي على بعض برامج ترميز الفيديو المختلفة والفريدة من نوعها. تحتوي العديد من ملفات MP4 على بيانات وصفية قديمة أو معينة ، مما يؤدي إلى مشكلة في فتحها أو مشاركتها. إذا كنت لا تعرف التنسيقات وبرامج ترميز الفيديو التي يدعمها QuickTime ، فهناك مخطط أدناه لإخبارك.
| التنسيقات القياسية وبرامج الترميز التي يدعمها QuickTime | |
| تنسيقات الفيديو | برامج ترميز الفيديو |
| فيلم QuickTime (.mov) MPEG-4 (.mp4، .m4v) MPEG-1 3GPP 3GPP2 AVI DV | MPEG-4 (الجزء 2) H.265 و H.264 و H.263 و H.261 Apple ProRes أبل بيكسلت الرسوم المتحركة سينيباك مكون الفيديو DV DVC Pro الرسومات Motion JPEG صورة JPEG فيديو سورنسون 2 فيديو سورنسون 3 |
يمكنك النقر بزر الماوس الأيمن فوق ملف MP4 الخاص بك للاطلاع على المعلومات الخاصة به. ثم انتقل للتحقق مما إذا كان QuickTime يدعم برنامج ترميز الفيديو الخاص به.
3. ملف MP4 تالف
عندما يتلف ملف MP4 ، لا يمكن لـ QuickTime فتح MP4. ربما تفتقد ملفات MP4 إلى بعض برامج الترميز. أو إذا قمت بتنزيل MP4 من الإنترنت ، فقد تفقد بعض البيانات عند توقف التنزيل. لذلك ، يجب عليك أيضًا التأكد من اكتمال ملفات MP4 الخاصة بك ، ومن ثم يمكنك فتحها.
الجزء 2: 3 حلول لـ QuickTime Unable Play MP4s
الحل 1: قم بتحديث QuickTime الخاص بك
يمكنك التحقق من إصدار QuickTime الخاص بك لمعرفة ما إذا كان قديمًا من أحدث إصدار. وبعد ذلك ، يمكنك فقط اختيار تحديث QuickTime الخاص بك أو ترقية macOS في نفس الوقت عندما يتعذر على QuickTime تشغيل مقاطع فيديو MP4.
الخطوة 1.عند تشغيل QuickTime، يمكنك النقر فوق الزر "حول QuickTime Player" للتحقق من الإصدار الحالي من QuickTime الخاص بك.
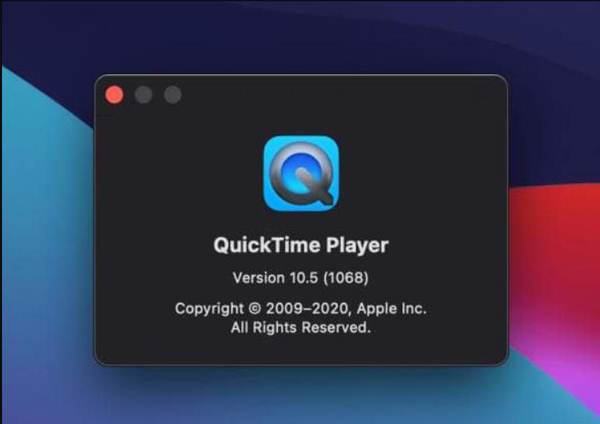
الخطوة 2.إذا كنت بحاجة إلى تحديثه، فيمكنك الانتقال إلى App Store على جهاز Mac لتحديث QuickTime. عندما يكون هناك إصدار متاح، يمكنك رؤيته في لوحة "التحديثات".
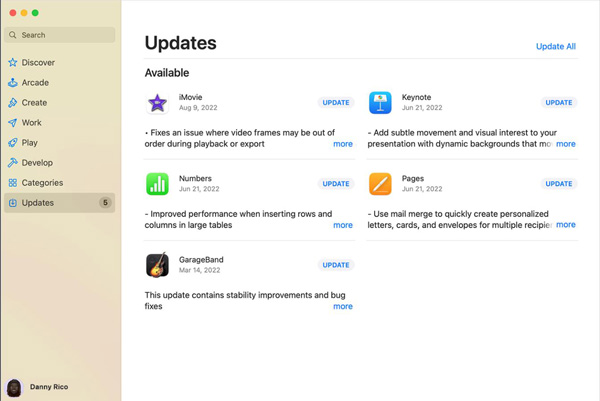
الخطوه 3.إذا كنت ترغب في ترقية نظام التشغيل macOS، فانقر فوق الزر "تحديث البرامج الموجودة" من الزر "تعليمات" الموجود على جهاز Mac الخاص بك.
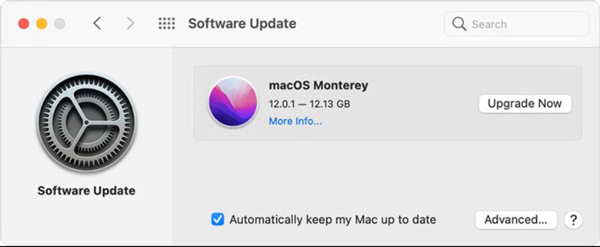
الحل 2: تحويل MP4 إلى برنامج ترميز متوافق
كما نعلم جميعًا أن QuickTime يدعم تنسيق MP4. لذلك ، يمكنك محاولة تحويل برنامج ترميز الفيديو عندما يتعذر على QuickTime فتح MP4. إذا كنت تريد استخدام أداة احترافية لتغيير البيانات الوصفية ، فيمكنك استخدامها AnyRec Video Converter. يمكن لهذا البرنامج تحرير أي بيانات وصفية لمقاطع الفيديو الخاصة بك وجعلها متوافقة مع المشغل الذي تريد استخدامه.

قم بتحويل تنسيق الفيديو إلى QuickTime MOV وتنسيقات 1000+ الأخرى.
قم بتغيير برنامج ترميز الفيديو دون فقدان الجودة وبيانات الملف.
قم بتضمين اكتمال الفيديو الخاص بك أثناء التحويل.
قم بتحرير وقطع MP4 قبل تشغيله على QuickTime.
تحميل آمن
تحميل آمن
الخطوة 1.عند تشغيل برنامج تحويل الفيديو، يمكنك النقر فوق الزر "إضافة ملفات" الموجود أعلى الشاشة لإضافة ملف MP4 الخاص بك. أو يمكنك النقر فوق أيقونة علامة الجمع الموجودة على الشاشة الرئيسية لاختيار ملف.
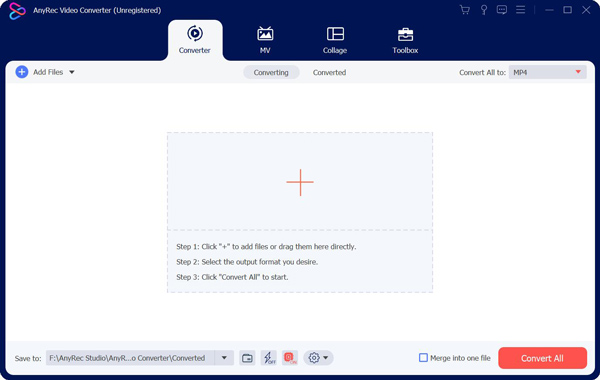
الخطوة 2.بعد إضافة ملف MP4 الخاص بك، يمكنك النقر فوق الزر "تنسيق" الموجود على الشاشة الرئيسية. وبعد ذلك، ستكون هناك نافذة تتيح لك اختيار التنسيق. يمكنك النقر على زر "الإعدادات" مع رمز الترس لضبط ملف البيانات.
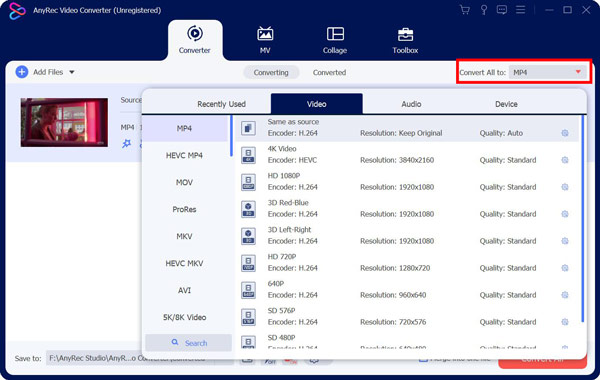
الخطوه 3.يمكنك ضبط العديد من ملفات التعريف لملف الفيديو الخاص بك. يمكنك تغيير المشفر ومعدل الإطارات ومعدل البت والدقة. يمكنك اختيار المناسب لتشغيل QuickTime.
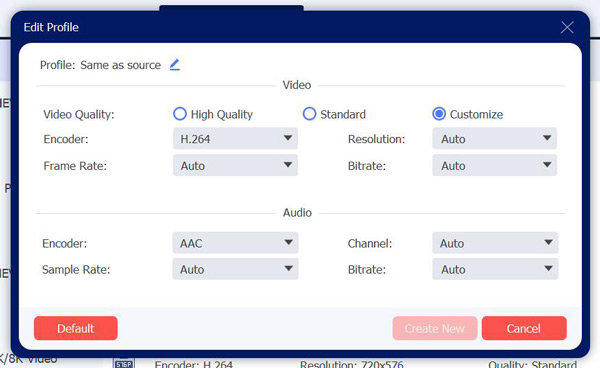
الخطوة 4.عند الانتهاء من جميع الإعدادات، يمكنك اختيار وجهة ملفات MP4 لحفظها. ثم انقر فوق الزر "تحويل الكل" في الأسفل للحصول على فيديو MP4 الخاص بك.
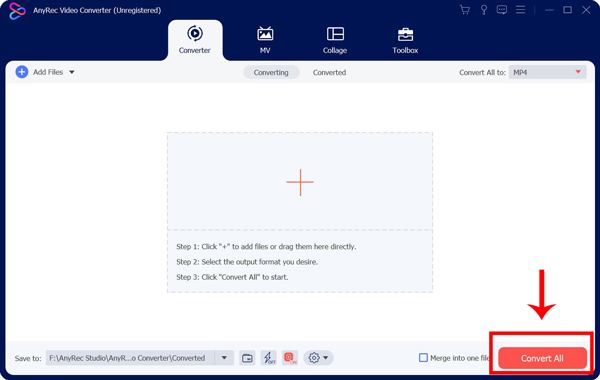
الحل 3: إصلاح ملف MP4
لا تقلق إذا وجدت أن ملف MP4 تالف عندما يتعذر على QuickTime تشغيل MP4. يمكنك استخدام بعض البرامج مثل VLC لإصلاحها. لا يمكنك استخدام ملفات VLC لقص الفيديو ولكن أيضا إصلاحه. قبل إضافة ملفك إلى VLC ، يجب عليك تغيير امتداد الملف من .mp4 إلى .avi. وبعد ذلك يمكن لـ VLC إصلاحه تلقائيًا.
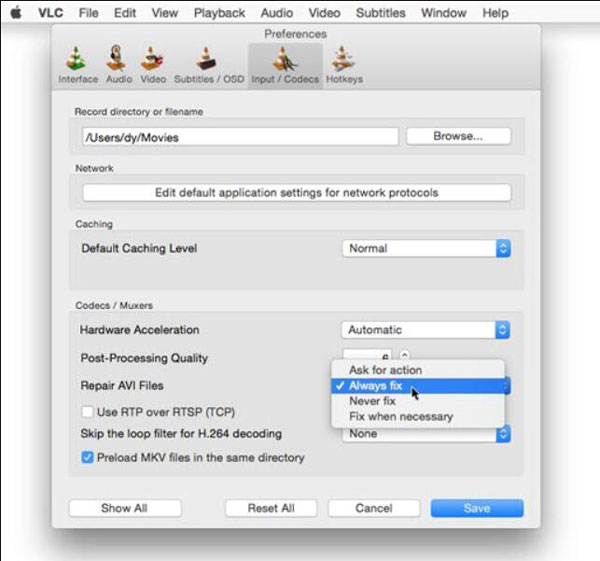
إذا كان QuickTime الخاص بك لا يمكنه فتح ملفات MP4 على الرغم من أنك جربت الحلول المذكورة أعلاه. ربما يمكنك استخدام بديل لمشاهدة مقاطع الفيديو على جهاز Mac الخاص بك. ويمكنك استخدام ملفات مشغل Blu-ray من AnyRec على جهاز Mac الخاص بك. يمكن لهذا البرنامج تشغيل مقاطع فيديو HD و UHD لمنحك تجربة بصرية متميزة.

قم بتشغيل ملفات MP4 بتفاصيل نابضة بالحياة وواضحة تمامًا.
شاهد مقاطع فيديو بدقة 4K بالصورة الأصلية وجودة الصوت.
قم بتغيير معلمات الفيديو أثناء تشغيل MP4.
متوافق مع جميع الصيغ والتشفير للعب.
تحميل آمن
تحميل آمن
الخطوة 1.يمكنك رؤية زر "فتح الملف" على الشاشة الرئيسية عند تشغيل البرنامج. انقر فوقه لاختيار ملف MP4 لتشغيله.
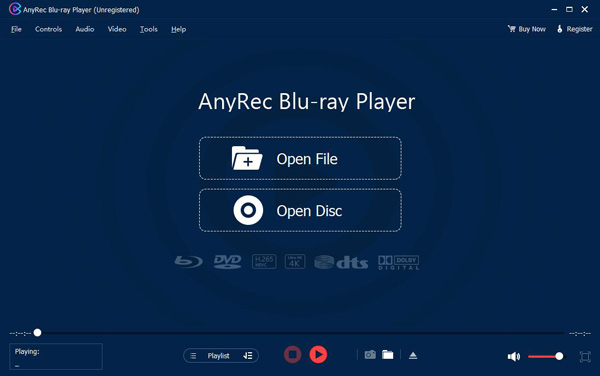
الخطوة 2.بعد تشغيل ملف MP4 الخاص بك، يمكنك النقر فوق الزر "التحكم" الموجود أعلى شريط القائمة. ثم يمكنك ضبط التشغيل والصوت.
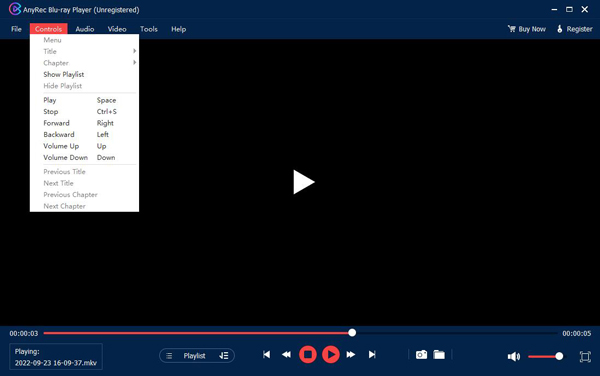
الخطوه 3.إذا كنت تريد اختيار عنوان فرعي، يمكنك النقر فوق الزر "فيديو". يمكنك أيضًا ضبط حجم الفيديو في هذه اللوحة.
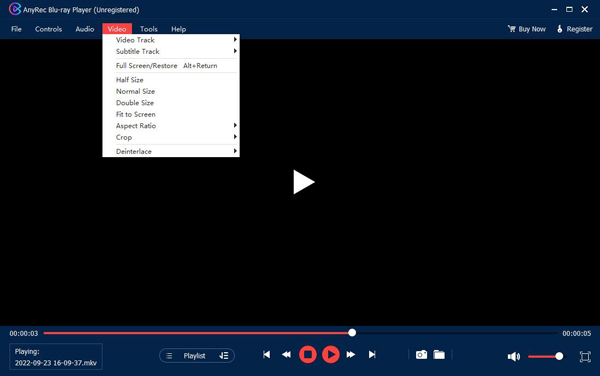
الجزء 4: الأسئلة الشائعة حول QuickTime لا يمكن فتح MP4
-
ما هو أفضل برنامج ترميز فيديو لـ MP4 لفتح QuickTime؟
يعد برنامج ترميز الفيديو H.264 هو أفضل برنامج ترميز موصى به لـ MP4 ، ولا توجد مشكلة بالنسبة لـ QuickTime لفتحه.
-
ما التنسيق الذي يجب علي تحويل MP4 إليه لـ QuickTime؟
يمكنك تحويل MP4 إلى MOV ، الصيغة الأكثر توافقًا مع QuickTime. ويمكنك أيضًا القيام بذلك على AnyRec Video Converter.
-
هل يمكن لـ QuickTime تشغيل أقراص Blu-ray؟
لا ، بالرغم من وجود العديد من التنسيقات التي يمكنك تشغيلها على QuickTime ، إلا أنها لا تدعم أقراص Blu-ray.
استنتاج
يجب أن تعرف كيفية حل المشكلة عندما يتعذر على QuickTime فتح MP4. وإذا قمت بتغيير برنامج الترميز ، فإن الطريقة الأكثر أمانًا وسرعة هي استخدام AnyRec Video Converter. يمكنك أيضًا استخدام هذا برنامج لتحويل QuickTime إلى MP4 لمشاهدة مريحة. ولكن إذا لم تستطع الحلول مساعدتك ، فقد ترغب في استخدام AnyRec Blu-ray Player لفتح MP4 بسلاسة.
تحميل آمن
تحميل آمن
