5 طرق لتسجيل صوت Discord على أنظمة Windows/Mac/iPhone/Android
بغض النظر عن رغبتك في تسجيل محادثات Discord في الوقت الفعلي من اللاعبين أو المكالمات الصوتية من البث المباشر، يمكنك استخدام الطرق الخمس الفعالة التالية لتسجيل صوت Discord:
- AnyRec Screen Recorder – التقط صوت Discord عالي الجودة من نظام الكمبيوتر والميكروفون على نظامي التشغيل Windows/Mac.
- Craig Bot: يقوم بشكل أساسي بتسجيل صوت Discord للبودكاست؛ سجل 6 ساعات فقط؛ سوف تنتهي بعد 7 أيام.
- AnyRec Free Audio Recorder: طريقة عبر الإنترنت لالتقاط صوت Discord دون استخدام الكثير من وحدة معالجة الرسومات.
- الجرأة: قم بتسجيل وتحرير صوت Discord للمحترفين.
- OBS: مصمم للاعبين لتسجيل صوت Discord والبث على منصات أخرى.
100% آمن
100% آمن
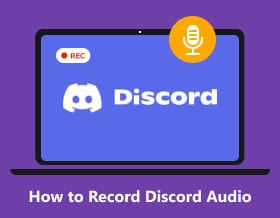
في كثير من الحالات، تحتاج إلى سجل مكالمة Discord للاستخدام الشخصي أو التجاري. نظرًا لأن Discord عبارة عن خدمة VoIP مجانية تتيح للأشخاص مشاركة الاهتمامات والآراء في جميع أنحاء العالم، فإن العديد من اللاعبين يستخدمون Discord للتواصل عبر الإنترنت بسبب زمن الوصول المنخفض. يمكنك أيضًا إرسال مكالمات صوتية ومكالمات فيديو ورسائل نصية مع الأصدقاء والمجتمعات عبر Discord. انتبه إلى أنه من غير القانوني تسجيل الآخرين دون إذنهم. لذا من الأفضل أن تخبر الآخرين قبل تسجيل مكالمات Discord. الآن دعونا نرى كيفية تسجيل صوت Discord من جهاز الكمبيوتر أو الهاتف الخاص بك. مجرد قراءة ومتابعة.
قائمة الدليل
كيفية تسجيل صوت Discord على نظامي التشغيل Windows و Mac كيفية تسجيل صوت Discord على iPhone و Android 3 أدوات أخرى لتسجيل الصوت من Discord مجانًا الأسئلة الشائعة حول تسجيل صوت الفتنةكيفية تسجيل صوت Discord على نظامي التشغيل Windows و Mac (جودة سهلة وعالية)
AnyRec Screen Recorder هو مسجل صوت Discord خفيف الوزن وقوي لكل من مستخدمي Windows وMac. يمكنك تسجيل مكالمات Discord من كلا الطرفين دون فقدان الجودة. بشكل عام، يمكنك تسجيل ما تتحدثه وتسمعه في وقت واحد أو بشكل منفصل في ملف تسجيل صوتي على Discord. كما يوفر إلغاء الضوضاء وتحسين الصوت للحفاظ على مخرجات عالية الجودة.
على الرغم من أنك لست مالكًا أو مشرفًا لخادم Discord ، فلا يزال بإمكانك تسجيل الصوت من قنوات Discord. علاوة على ذلك ، يمكنك تسجيل صوت Discord لمدة 6 ساعات وأطول داخل البرنامج.

قم بتسجيل صوت Discord من جميع المصادر، بما في ذلك صوت الكمبيوتر وصوت الميكروفون.
لا توجد تسميات تسجيل أو إشعار عند تسجيل تحويلات Discord.
احفظ تسجيل صوت Discord في تنسيقات MP3 و AAC و M4A و WMA وتنسيقات أخرى.
قم بتصدير صوت Discord عالي الجودة مع إعدادات قابلة للتعديل وإلغاء الضوضاء.
100% آمن
100% آمن
الخطوة 1.تنزيل برنامج AnyRec Screen Recorder وتثبيته وتشغيله مجانًا. انقر فوق "مسجل الصوت" على الواجهة الرئيسية لتسجيل الصوت على Discord.

الخطوة 2.قم بتشغيل "صوت النظام" لتسجيل صوت مكالمة Discord بالحجم المطلوب. إذا كنت تريد تسجيل صوتك مع مكالمة Discord، فيمكنك تشغيل "الميكروفون" أيضًا.
ملحوظة: أما بالنسبة لمستخدمي Windows، فيمكنك فتح قائمة الميكروفونات لإزالة ضوضاء الخلفية. لذلك سيكون تسجيلك الصوتي على Discord أفضل من ذي قبل.

الخطوه 3.انقر على زر "الإعدادات" وانتقل إلى قسم "الإخراج". هنا يمكنك ضبط إعدادات تسجيل Discord. تغيير تنسيق الصوت (تسجيل الصوت على MP3 وتنسيقات أخرى) والجودة ومجلد الإخراج بناءً على حاجتك.

الخطوة 4.انقر فوق "REC" لبدء التسجيل على Discord. عندما تريد إيقاف التسجيل على Discord، يمكنك النقر فوق "إيقاف" والحصول على نافذة "معاينة". قم بقص وحفظ صوت Discord المسجل على جهاز الكمبيوتر الخاص بك.

بغض النظر عن كونك المالك أو المسؤول ، يمكنك تسجيل مكالمة Discord بجودة عالية. هذا أفضل بكثير من ديسكورد كريج بوت. علاوة على ذلك ، يمكنك النقر فوق الزر "لقطة شاشة" التقط لقطة شاشة على Discord جدا. لذلك إذا كنت تريد سرية تسجيل مكالمات Discord إلى MP3 ، فيمكنك تنزيل البرنامج مجانًا وبدء نسخة تجريبية مجانية الآن!
100% آمن
100% آمن
كيفية تسجيل صوت Discord على iPhone و Android
Cragit Bot هو روبوت تسجيل الصوت لنظامي التشغيل iOS و Android الذي تبحث عنه. إذا قمت بإنشاء خادم في مكالمة Discord الصوتية هذه ، فيمكنك تسجيل مكالمة Discord باستخدام Cragit Bot. بالنسبة للأشخاص الذين يسجلون صوت Discord للبودكاست ، فإن Cragit Bot هو مسجل صوت Discord جيد.
ومع ذلك، يمكنك تسجيل صوت مكالمة Discord لمدة تصل إلى 6 ساعات. تسجيل مكالمات Discord المسجلة موجود لمدة تصل إلى 7 أيام. لكن في اليوم الثامن، لا يمكنك تنزيل ملف تسجيل Discord هذا من Cragit Bot.
الخطوة 1.قم بإنشاء خادم على Discord أولاً. في موقع Cragit Bot ، انقر فوق "Invite Cragit To Your Discord Server". ثم قم بتسجيل الدخول إلى حساب مستخدم Cragit Bot الخاص بك.

الخطوة 2.من قائمة "Add Bot To"، اختر الخدمة. ثم يمكنك النقر فوق "تفويض" للمضي قدمًا. تحتاج إلى دعوة Craig Bot إلى خادم Discord المستهدف.

الخطوه 3.اكتب "craig:, join" لبدء تسجيل مكالمة Discord على Android أو iPhone. بعد ذلك، يمكنك كتابة "craig:, stop" لإيقاف التسجيل على Discord.

الخطوة 4.يمكنك الحصول على رابط من Cragit Bot. انقر فوقه لتنزيل ملف تسجيل صوتي Discord بتنسيق WMV.

إذا كنت عضوًا في مكالمة صوتية على Discord ، فأنت بحاجة إلى استخدام تطبيقات أخرى لتسجيل المكالمات من Discord. هنا يمكنك الاختيار من بين Voice Recorder & Audio Editor و Voice Record Pro و Record Plus و AudioShare والمزيد.
قراءة متعمقة
3 أدوات أخرى لتسجيل الصوت من Discord مجانًا
هناك أيضًا أدوات مجانية أخرى يمكنها تسجيل صوت Discord على MP3 للتشغيل في وضع عدم الاتصال. يمكنك التحقق من التوصيات التالية هنا.
أعلى 1: مسجل الصوت المجاني AnyRec - مسجل الصوت Discord المجاني عبر الإنترنت
يمكنك تسجيل صوت Discord على MP3 مجانًا على Windows باستخدام برنامج AnyRec Free Audio Recorder. يمكن التقاط كل من مصادر الصوت الواردة والصادرة. لا يحتوي مسجل الصوت المجاني على الإنترنت Discord على الحد الأقصى للوقت. وبالتالي ، يمكنك تسجيل مكالمات Discord والمحادثات الصوتية مجانًا عبر الإنترنت لأكثر من 6 ساعات.
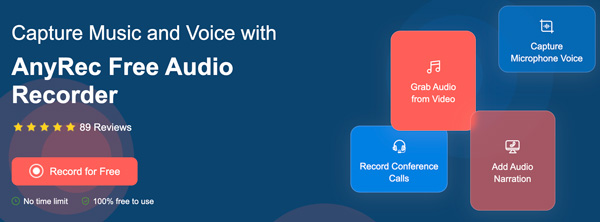
أعلى 2: Audacity - برنامج تسجيل صوتي Discord مفتوح المصدر
الجرأة يمكن أن يكون برنامجك المجاني لتسجيل مكالمات Discord الصوتية على نظامي التشغيل Windows/Mac أيضًا. لتسجيل صوت Discord باستخدام Audacity، تحتاج إلى ضبط إعدادات تسجيل الصوت في Audacity أولاً. لذا انقر فوق "التفضيلات" من القائمة المنسدلة "تحرير". في قسم "الجهاز"، قم بتعيين الكمبيوتر/الميكروفون الخارجي كجهاز التسجيل. بعد الانضمام إلى مكالمة Discord، يمكنك النقر فوق الزر "تسجيل" لتسجيل Discord باستخدام Audacity.
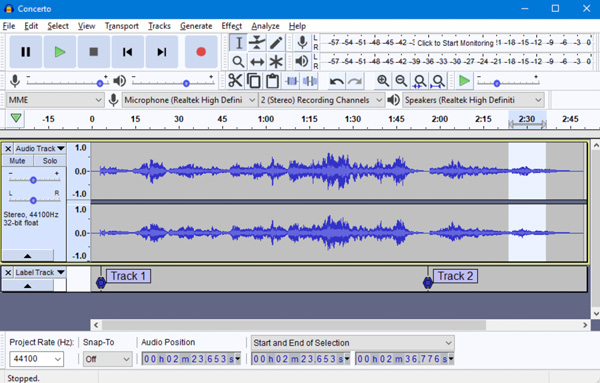
أعلى 3: OBS - مسجل صوت Discord مجاني لنظامي التشغيل Windows و Mac
OBS هو مسجلك المجاني الذي يمكنه تسجيل مكالمات Discord إلى MP3 وMP4 وتنسيقات أخرى. يمكنك تسجيل تحويل Discord باستخدام OBS على Mac وويندوز بدون تكلفة. ومع ذلك ، فإن OBS معقد بالنسبة للمبتدئين. تحتاج إلى قضاء بعض الوقت في فهم الخلفية الافتراضية. قبل اتخاذ أي قرار ، يمكنك قراءة مراجعة 2023 OBS Studio لنظام التشغيل Windows هنا.
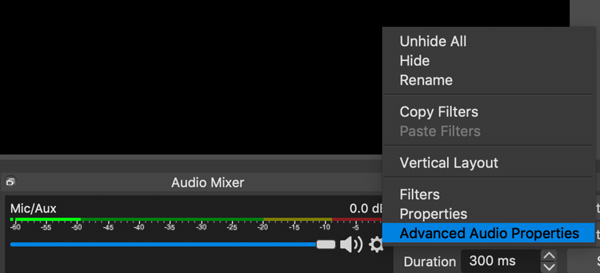
100% آمن
100% آمن
الأسئلة الشائعة حول تسجيل صوت الفتنة
-
كيف تسجل ديسكورد ليوتيوب؟
استخدم AnyRec Screen Recorder "Video Recorder" لتسجيل المكالمات على Discord كالمعتاد. بعد التسجيل ، انتقل إلى "سجل التسجيل" وانقر على الزر "مشاركة". اختر YouTube لمشاركة ملف تسجيل فيديو Discord الخاص بك مباشرة.
-
كيفية تسجيل صوت Discord باستخدام OBS؟
افتح برنامج OBS. انقر فوق + بالقرب من الجزء السفلي من قسم "المصدر". حدد "التقاط إخراج الصوت" من القائمة. إنشاء مصدر لتسجيل صوت Discord. انقر فوق "موافق" للتأكيد. ابحث عن "عناصر التحكم" وانقر عليها في الركن الأيمن السفلي. انقر فوق "بدء التسجيل" لتسجيل صوت Discord باستخدام OBS. باستطاعتك العثور حيث يقوم OBS بحفظ التسجيلات للحصول على جميع ملفات Discord الصوتية دون اتصال بالإنترنت.
-
كيف تسجل صوت Discord وأسلوب اللعب في نفس الوقت؟
لتسجيل اللعب باستخدام صوت Discord ، يمكنك اختيار "Game Recorder" في AnyRec Screen Recorder. اضبط شاشة اللعب على أنها منطقة الالتقاط. قم بتمكين صوت النظام وصوت الميكروفون لتسجيل اللعب مع جميع مصادر الصوت. انقر فوق "REC" لبدء تسجيل محادثات Discord أثناء اللعب في وقت واحد.
كل هذا لتسجيل مكالمات Discord الصوتية على أنظمة التشغيل Windows وMac وiPhone وAndroid وعبر الإنترنت. يمكنك تسجيل جميع القنوات الصوتية بصيغة MP3 وتنسيقات الصوت الأخرى. بالنسبة لمعظم المبتدئين، AnyRec Screen Recorder هو اختيار جيد. يمكن أن تساعدك الواجهة البديهية والواجهة سهلة الاستخدام على توفير الكثير من الوقت. يمكنك أيضًا الحصول على إعدادات تسجيل الصوت Discord القابلة للتخصيص. أما بالنسبة للخبراء، فيمكنك استخدام Audacity وOBS والمزيد كبرنامج تسجيل Discord المجاني أيضًا.
100% آمن
100% آمن
 أفضل 10 تطبيقات لتسجيل الصوت لأجهزة Android / iPhone
أفضل 10 تطبيقات لتسجيل الصوت لأجهزة Android / iPhone