كيفية استخدام Nvidia GeForce Experience Recorder
تعد Nvidia GeForce Experience واحدة من أسهل الأدوات استخدامًا لتسجيل الشاشات عالية الجودة. بينما يستخدمه العديد من اللاعبين لتسجيل ومشاركة طريقة اللعب ، فهو أيضًا خيار شائع كمسجل شاشة للاستخدام العام. في هذا الدليل ، سنقدم بإيجاز GeForce Experience ، وما هو Nvidia Shadowplay ، علاوة على ذلك ، نوضح لك كيفية استخدام Nvidia ShadowPlay والبرامج الأخرى كمسجل شاشتك.
قائمة الدليل
ما هي تجربة Nvidia GeForce، موضحة: كيفية تسجيل اللعب باستخدام تجربة Nvidia GeForce بدائل لمسجل تجربة GeForce الأسئلة الشائعة حول مسجل تجربة GeForceما هي تجربة GeForce، موضحة:
تم بالفعل تثبيت جهاز الكمبيوتر الخاص بك مسبقًا مع GeForce Experience بمجرد أن تتأرجح باستخدام Nvidia GPU. GeForce Experience هو برنامج تشغيل بطاقة الرسوم الخاصة بك وبرنامج التحسين التلقائي الافتراضي للألعاب لبطاقات الرسوم Nvidia الخاصة بك. تم تصنيف ميزة التسجيل في برنامج GeForce Experience نفسه باسم Nvidia Share (المعروف سابقًا باسم Shadowplay).
على الرغم من شعبية Nvidia GeForce Experience ، إلا أن الموافقة العامة كانت على أنها قطعة من برامج عربات التي تجرها الدواب والعربة. إذا لم تتمكن من تسجيل الشاشة باستخدام Nvidia GeForce Experience أو وجدت أن مسجل شاشة Nvidia الخاص بك لا يعمل بشكل صحيح ، فلا تقلق ، فسنشرح كيفية القيام بذلك في الفقرة التالية.
كيفية تسجيل اللعب باستخدام تجربة Nvidia GeForce
الخطوة 1.اضغط على مجموعة مفاتيح Alt + Z لإطلاق تراكب Nvidia GeForce Experience. من حين لآخر سيتوقف هذا عن العمل. افتح التطبيق من خلال التنقل في مجلدات القائمة.
الخطوة 2.في شريط التحكم الرئيسي، انقر فوق الزر "تسجيل" ثم انقر فوق الزر "ابدأ" لاحقًا لبدء التسجيل. لا تتردد في إيقاف التسجيل في أي وقت تريده.
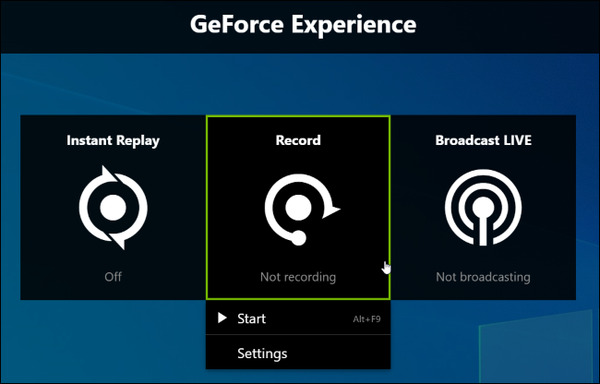
الخطوه 3.إذا كنت تحتاج فقط إلى تسجيل مقطع قصير مدته أقل من 5 دقائق من لقطات اللعبة، ففكر في استخدام وظيفة "إعادة التشغيل الفوري". انقر على زر "الإعادة الفورية" لبدء التسجيل. عندما تشعر بالرضا عن حفظ مقطع ما، اضغط على المفاتيح "Alt+F10"، وسيتم حفظ مقطع الفيديو على القرص الخاص بك تلقائيًا. سيتم تجاهل تسجيلك تلقائيًا إذا اخترت تجاهل حفظ طريقة اللعب.
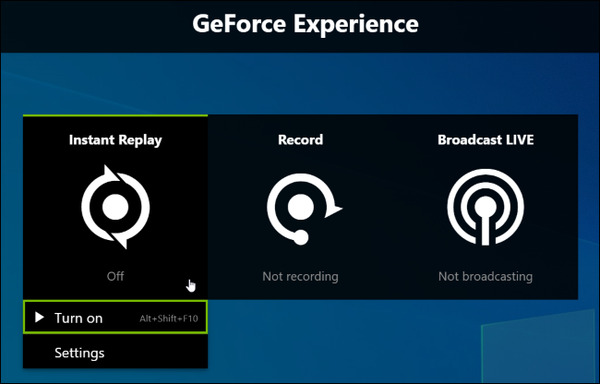
الايجابيات
• تجربة تسجيل متكاملة مع برنامج تشغيل بطاقة الرسوميات
• ميزة إعادة التشغيل الفوري هي متعة في الاستخدام
• التعرف على علامة Nvidia التجارية
سلبيات
• واجهة المستخدم ليست رائعة على الأقل
• يقتصر على بطاقة الرسوم Nvidia فقط
• يقتصر على سطح المكتب للكمبيوتر الشخصي فقط. لا يعمل مع العديد من لاعبي الكمبيوتر المحمول
• ميزة البث هي عربات التي تجرها الدواب
بدائل لمسجل تجربة GeForce
الخيار 1. استخدام برنامج Professional Screen Recorder
ماذا لو لم يكن لديك بطاقة Nvidia GPU ، أو فشلت في استخدام GeForce Experience كمسجل ، أو وجدت ببساطة أن Nvidia Share (Shadowplay) أخرق للغاية لاستخدامه ، وتحتاج إلى إيجاد بديل جيد لمسجل الشاشة من Nvidia؟ انصح AnyRec Screen Recorder، أداة حائزة على جوائز مع ميزات قوية مصممة خصيصًا للاعبين المحترفين:

الالتقاط السريع والتصدير السريع إلى منصات الفيديو المتعددة
مفتاح التشغيل السريع المخصص لتسجيل لقطات الألعاب
التقاط مقاطع الفيديو المتدفقة بسهولة
منحنى تعلم مسطح ، يسهل الحصول عليه في متناول اليد
متوافق مع كل من أجهزة الكمبيوتر الشخصية وأجهزة Mac
100% آمن
100% آمن
الخطوة 1.قم بتثبيت AnyRec Screen Recorder وقم بتشغيل البرنامج. في الشاشة الرئيسية، انقر فوق الزر "Game Recorder" الموجود على الجانب الأيسر من الواجهة
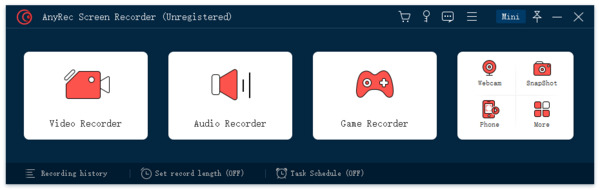
الخطوة 2.انقر فوق الزر "تحديد اللعبة" الموجود على الجانب الأيسر من اللوحة. انقر على القائمة المنسدلة لتحديد عملية اللعبة التي ترغب في تسجيلها.
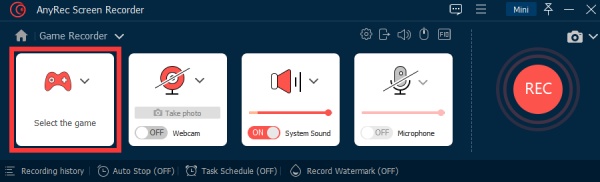
الخطوه 3.انقر على زر "صوت النظام" لتشغيل تسجيل الصوتيات على الشاشة. إذا كنت تنوي إرفاق تراكب تعليق صوتي، فانقر على زر "الميكروفون" لتمكين التسجيل.
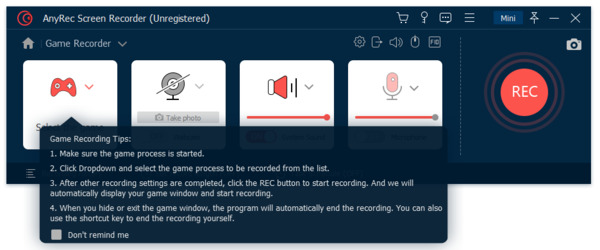
الخطوة 4.انقر على زر "REC" الموجود على الجانب الأيمن من الشاشة لبدء التسجيل.

الخطوة الخامسة.بعد الانتهاء من التسجيل، انقر فوق الزر "REC" مرة أخرى. سيكون بإمكانك حفظ الملف على القرص الخاص بك.
الخيار 2. استخدام موقع مجاني للمسجل على الإنترنت
إذا كنت تواجه مشكلة في إعداد Nvidia GeForce Experience ، واستخدام مسجل الشاشة Nvidia ، فقد ترغب في تجربة المسجلات عبر الإنترنت. المسجلات عبر الإنترنت خفيفة الوزن بشكل عام وسهلة الاستخدام. سوف نوضح كيفية الاستخدام AnyRec مسجل شاشة مجاني على الإنترنت كبديل لمسجل الشاشة Nvidia.
الخطوة 1.في متصفحك، انتقل إلى AnyRec Free Online Recorder. انقر فوق الزر "التسجيل مجانًا". سيرشدك مربع الحوار المنبثق إلى تنزيل أداة البرنامج الإضافي.
الخطوة 2.سوف يستغرق الأمر دقيقة واحدة فقط لإنهاء التثبيت. انقر فوق الزر "التسجيل مجانًا" وسترى "تم تفعيل الخدمة!" لافتة.
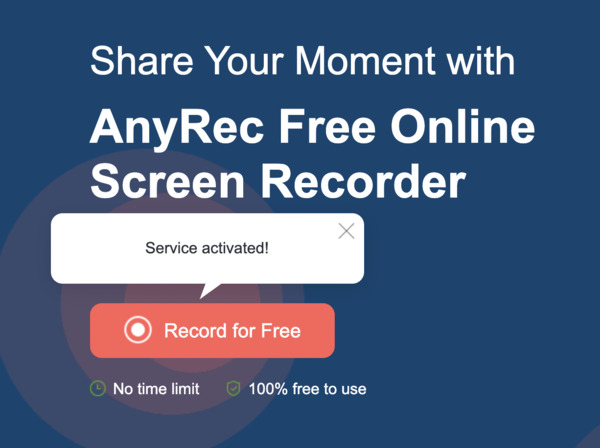
الخطوه 3.قم بقص منطقة التسجيل حسب رغبتك، أو ببساطة اختر تسجيل الشاشة بأكملها. انقر على زر "REC" لبدء التسجيل. بمجرد الانتهاء من التسجيل، انقر فوق الزر مرة أخرى للتوقف. سيتم حفظ مقطع الفيديو الخاص بك على القرص الخاص بك.
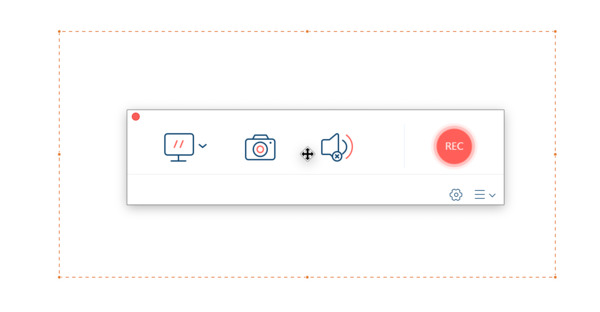
الايجابيات
• واجهة مبسطة وسهلة الاستخدام
• لا يوجد حد زمني للتسجيل
• لا توجد علامات مائية
• 100% مجانًا
سلبيات
• تستند إلى صفحة الويب ، مما يعني أن لديها قيودًا وظيفية
الأسئلة الشائعة حول مسجل GeForce Experience
-
1.هل خبرة GeForce مطلوبة؟
لا ، إن Nvidia GeForce Experience هو تطبيق رائع لتحسين ألعاب الكمبيوتر بشكل احترافي. لا يزال بإمكانك الاستمتاع بتجربة لعب سلسة ومسلية دون استخدامها.
-
2- هل تجربة GeForce مجانية؟
الإجابة باختصار: نعم. إذا كان جهاز الكمبيوتر الخاص بك يحتوي على بطاقة رسومات Nvidia ، فستتمكن من تنزيل GeForce Experience مجانًا من موقع Nvidia على الويب.
-
3.لماذا لدي رمز خطأ Geforce Experience 0x0003؟
استنتاج
تتمتع Nvidia GeForce Experience بميزة تسجيل ألعاب مدمجة تسمى Nvidia Share (Shadowplay) والتي كانت خيارًا شائعًا للاعبين. ومع ذلك ، فهو لا يناسب كل سيناريو قد تقابله. إذا كنت تواجه مشكلة في تسجيل طريقة اللعب باستخدام مسجل Nvidia GeForce Experience ، فجرب تطبيق مسجل شاشة احترافي مقترح. أو أداة مجانية عبر الإنترنت بدلاً من ذلك.
