"يتم ملاحظة شاشتك" - قم بحل هذه المشكلة اليوم!
"شاشتك قيد المراقبة" اشتكى العديد من مستخدمي Mac من رؤية رسالة الخطأ هذه في كل مرة يُطلب منهم إدخال كلمة مرور على أجهزة Mac الخاصة بهم، بما في ذلك أنت. قد تظن أن شخصًا ما يحاول اختراق جهازك، لكن الأمر ليس بهذا السوء. ومع ذلك، مهما كان الموقف الذي تواجهه، فإن "شاشتك تتم مراقبتها"، فمن الضروري معرفة كيفية الخروج منها. وبالتالي، هذه التدوينة هنا لإرشادك للخروج من هذا الأمر الذي يضغط عليك. قم بالتمرير لأسفل الآن!
قائمة الدليل
الموقف 1: تتم ملاحظة شاشتك عند التسجيل الموقف 2: أنت تشارك شاشة Mac الخاصة بك الموقف 3: تتم مراقبة شاشتك أثناء تشغيل AirPlay الموقف 4: تحاول بعض التطبيقات الوصول إلى شاشة جهاز Mac الخاص بك الموقف 5: إصابة جهاز الكمبيوتر الخاص بك ببرامج ضارة الأسئلة الشائعة حول شاشتك قيد المراقبة على نظام Macالموقف 1: تتم ملاحظة شاشتك عند التسجيل
أحد الأسباب المحتملة لظهور عبارة "شاشتك قيد المراقبة" على شاشة جهاز Mac هو أنك تقوم على الأرجح بتسجيل شاشتك. على نظام Mac، لن ينتهي تسجيل الشاشة حتى إذا قمت بوضع الكمبيوتر أو الكمبيوتر المحمول في وضع السكون.
لذلك، للتحقق مما إذا كنت تقوم بالتسجيل بالفعل، استخدم مجموعة مفاتيح "Command + Control + Esc" لإيقافه، ومن المفترض أن تظهر رسالة الخطأ. بالإضافة إلى ذلك، تأكد من رؤية برنامج مسجل الشاشة التابع لجهة خارجية أيضًا. اتبع الخطوات لإصلاح مشكلة "شاشتك قيد المراقبة".
الخطوة 1.اضغط على قائمة "Apple" من الأعلى، ثم توجه نحو "تفضيلات النظام"، ثم أزرار "Security & Privacy".
الخطوة 2.اختر "تسجيل الشاشة" من الجزء الأيمن؛ أدخل كلمة المرور الخاصة بك إذا لزم الأمر. ثم انقر فوق "المربعات" الموجودة بجانب تطبيقات تسجيل الشاشة لإلغاء تحديدها.
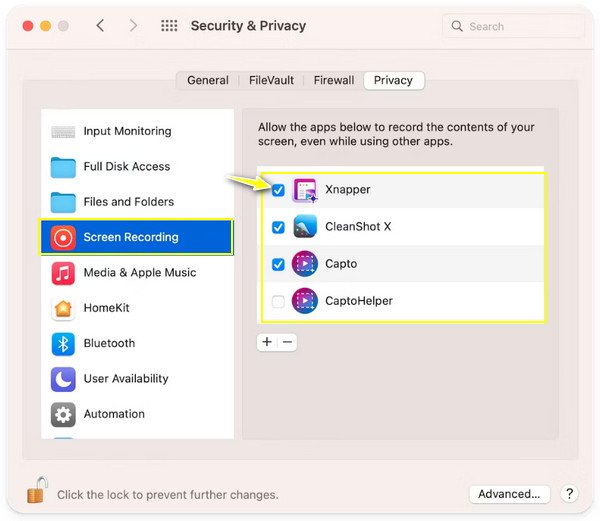
عندما تكون غير متأكد من تطبيقات تسجيل الشاشة تلك التي قمت بإلغاء تحديدها بسبب الخطأ "يتم ملاحظة شاشتك"، فكر في مسجل الشاشة الآمن والقوي هذا المسمى AnyRec Screen Recorder. لم يتم تثبيت أي أخطاء أو فيروسات أو برامج ضارة في هذه الأداة، لذا يمكنك ضمان عملية تسجيل آمنة بشكل عام لشاشة Mac الخاصة بك. يمكنك أيضًا الاستمتاع بتسجيل أي منطقة على شاشة جهاز Mac الخاص بك، دون المساس بجودة الفيديو أو الصوت. من الرائع معرفة أن هذا المسجل يمكنه تسجيل الشاشة وكاميرا الويب والصوت معًا دون أي متاعب بسبب واجهته المباشرة وخياراته السهلة.

قادر على تسجيل الشاشة وكاميرا الويب وصوت النظام/الميكروفون في وقت واحد.
يمكن إجراء التعليقات التوضيحية في الوقت الفعلي أثناء تسجيل الشاشة دون أي تأخير.
اضبط إعدادات التسجيل وتنسيقات الإخراج وحجم التسجيل والمزيد كما تريد.
مفاتيح التشغيل السريع لسهولة البدء والإيقاف والاستئناف والتقاط لقطات الشاشة والمزيد.
تحميل آمن
تحميل آمن
الموقف 2: أنت تشارك شاشة Mac الخاصة بك
سبب شائع آخر يجب أن تكون على دراية بمشاركة شاشتك مع شخص ما يمكن أن يؤدي إلى ظهور رسالة من Apple "تتم مراقبة شاشتك". وبما أن نظام Mac يسمح لك بمشاركة الشاشات عن بعد أو محليًا، فيمكنك الحصول على هذا الإشعار، وهو أمر شائع. في هذه الحالة، تأكد مما إذا كنت تشارك شاشة Mac الخاصة بك أم أنك قمت بذلك عن طريق الخطأ مشاركة شاشة iPad الخاصة بك مع جهاز Mac.
انقر على قائمة "Apple" ثم على أزرار "المشاركة". في نافذة "المشاركة"، تأكد من عدم تحديد مربعي "مشاركة الشاشة" و"الإدارة عن بعد". إذا كانت كذلك، قم بإلغاء تحديد المربعات الخاصة بها. من المحتمل أن يؤدي إيقاف تشغيلها إلى اختفاء رسالة "شاشتك قيد المراقبة".
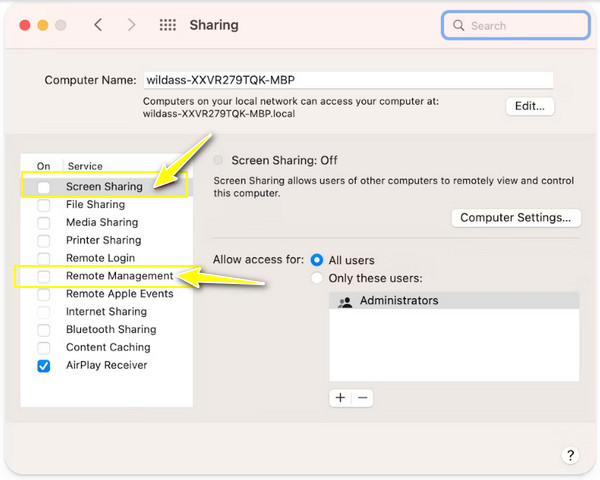
الموقف 3: تتم مراقبة شاشتك أثناء تشغيل AirPlay
بخلاف مشاركة شاشة Mac، قد يؤدي تشغيل AirPlay إلى ظهور الخطأ "تتم مراقبة شاشتك". AirPlay هي ميزة تسمح لك بعكس شاشة Mac الخاصة بك على جهاز iOS آخر. فيما يلي الخطوات التفصيلية للتحقق من حالة AirPlay.
الخطوة 1.عند الدخول إلى "قائمة Apple"، اختر "تفضيلات النظام"، ثم "شاشات العرض" لرؤية المزيد من خيارات العرض.
الخطوة 2.مرر مؤشر الماوس إلى القائمة المنسدلة "AirPlay Display" في الأسفل. هنا تستطيع تشغيل/إيقاف AirPlay على جهاز Mac. ما عليك سوى اختيار "AirPlay Display Off".
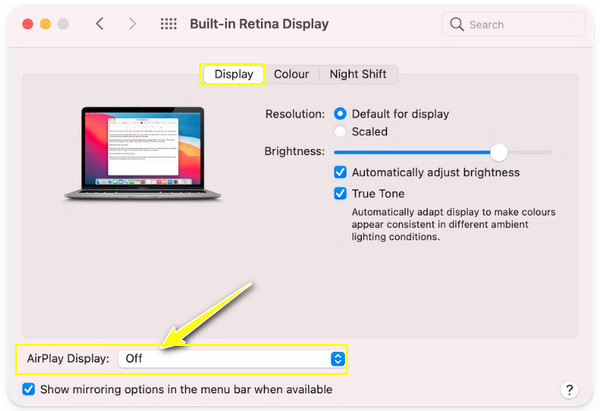
الموقف 4: تحاول بعض التطبيقات الوصول إلى شاشة جهاز Mac الخاص بك
إذا كانت هناك تطبيقات تحاول الوصول إلى شاشتك، فقد تواجه أيضًا رسالة الخطأ "جارٍ مراقبة شاشتك". قد تحاول بعض تطبيقات Mac الوصول إلى شاشتك دون إبلاغك بذلك، لذا فمن الأفضل أن تقوم بفحصها بانتظام. قم بإيقاف التطبيقات الآن من الوصول إلى شاشتك عن طريق القيام بالإجراء التالي:
الخطوة 1.بمجرد الوصول إلى قائمة "Apple"، انتقل إلى "تفضيلات النظام" ثم "الأمان والخصوصية"، ثم قم بالتمرير لأسفل إلى "إمكانية الوصول" في الجزء الأيمن.
الخطوة 2.أدخل كلمة المرور الخاصة بك لفتح القفل إذا لزم الأمر. بعد ذلك، قم بإلغاء تحديد جميع التطبيقات التي لا يتم استخدامها بشكل متكرر وبعضها التي تشك فيها. بعد ذلك، سيختفي الخطأ "جاري ملاحظة شاشتك".
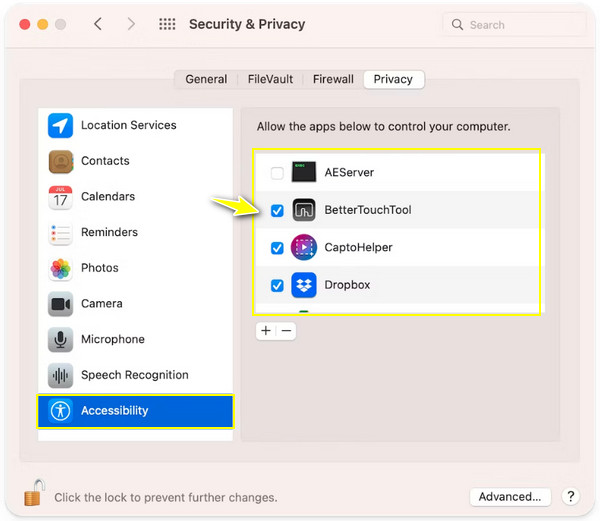
الموقف 5: إصابة جهاز الكمبيوتر الخاص بك ببرامج ضارة
أسوأ سيناريو من بينها هو إصابة جهاز الكمبيوتر الخاص بك ببرامج ضارة، ولهذا السبب تظهر لك رسالة الخطأ "تتم مراقبة شاشتك". الآن، على الرغم من أنك مقتنع تمامًا بأنك تقوم بإلغاء تثبيت التطبيقات المشبوهة التي تحتوي على برامج ضارة، فمن الأفضل أن تتحقق من ذلك على أي حال. إليك أسرع طريقة لإجراء فحص شامل لجهاز Mac الخاص بك ومعرفة ما إذا كان هناك برامج ضارة مثبتة:
الخطوة 1.استخدم منظفًا مثل CleanMyMac X لمسح جهاز Mac واكتشاف البرامج الضارة. تأكد من تحديد خيار "إزالة البرامج الضارة" ضمن "الحماية" في الشريط الجانبي بمجرد فتح البرنامج.
الخطوة 2.بعد ذلك، انقر فوق الزر "Scan" وانتظر حتى يتحقق من وجود برامج ضارة. لسوء الحظ، إذا كان هناك، اتبع التعليمات التي تظهر على الشاشة.
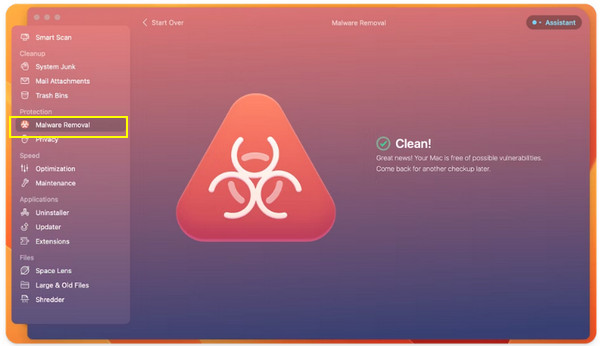
الأسئلة الشائعة حول شاشتك قيد المراقبة على نظام Mac
-
لماذا يقول جهاز Macbook الخاص بي أن شاشتي تتم مراقبتها؟
إذا تلقيت هذا الإشعار، فإن السبب الأكثر احتمالاً هو أنك ربما تشارك شاشتك أو تقوم بتسجيلها عن طريق الصدفة. لذا، فمن الأفضل أن تتحقق من هذه الأولويات قبل الدخول في الحلول المعقدة.
-
لماذا يتم تشغيل الكاميرا الموجودة على جهاز Mac الخاص بي دائمًا؟
تحدث هذه المشكلة عادةً بسبب البرامج الضارة التي اخترقت الكاميرا أو التطبيق الذي يستخدمها أو كان يستخدمها في الخلفية. إذا اكتشفت ذلك الآن، فمن الجيد أن تتخذ إجراءً على الفور.
-
كيف أعرف ما إذا كانت شاشة جهاز Mac الخاص بي مراقبة؟
غالبًا ما تحدث سلوكيات غير عادية على شاشة Mac، بما في ذلك الأعطال والأداء البطيء والتطبيقات التي لا تعرفها والتي تم تنزيلها والأنشطة غير العادية.
-
هل يمكنني حل المشكلات التي تظهر على شاشة Mac بمفردي؟
نعم. لكن تذكر أنه قد تكون هناك بعض المخاطر إذا قمت بإصلاح شاشتك بنفسك، خاصة إذا لم تكن مشكلة بسيطة. إذا لم تكن لديك أي خبرة وحاولت إصلاح الشاشة بمفردك، فقد يؤدي ذلك إلى مزيد من الضرر.
-
ماذا لو لم يتم إصلاح أي من هذه الحلول "تتم مراقبة شاشتك"؟
إذا لم يحل أي منهم المشكلة، فمن الجيد الاتصال بأقرب متجر Apple أو دعم Apple لمساعدتك في رسالة الخطأ هذه. سيكون لديهم بالتأكيد إجابات لرسالة الخطأ وسيخبرونك بالخطوات التي يجب عليك اتخاذها.
استنتاج
هذا كل شيء لهذا اليوم! نأمل أن تكون هذه الحلول قد ساعدتك في إصلاح مشكلة "شاشتك قيد الملاحظة" على جهاز Mac الخاص بك. إذا لم يكن الأمر كذلك، فمن المقترح أن تقوم بالاتصال بدعم Apple والحصول على مساعدتهم. بالإضافة إلى ذلك، إذا قررت أن تطبيقات التسجيل على نظام Mac هي سبب المشكلة، فاستخدم الخزنة AnyRec Screen Recorder. وبصرف النظر عن ضمان السلامة والحماية، يمكنك بسهولة تسجيل أي منطقة من شاشتك بجودة عالية وبدون تأخير. احصل على تجربة تسجيل آمنة ومثيرة للإعجاب مع البرنامج اليوم!
تحميل آمن
تحميل آمن
