هل يمكنك استخدام AirDrop بدون شبكة Wi-Fi أو بيانات خلوية؟ افحص هذا
قد يُطلب منك تشغيل Wi-Fi على جهاز iPhone 15/14/13/13 الخاص بك لنقل AirDrop. ولكنها مشاركة قريبة بدون الإنترنت، فهل يستخدم AirDrop بالفعل شبكة Wi-Fi أو البيانات الخلوية لمشاركة الملفات؟ يمكن أن تؤثر إجابة هذا السؤال بشكل كبير على كيفية استخدامك لهذه الميزة. سوف تتعمق هذه المقالة في هذه الميزة، وتجيب على سؤال ما إذا كان AirDrop يعتمد على شبكة Wi-Fi أو البيانات الخلوية. لذا، إذا كنت مهتمًا بالأعمال الداخلية لـ AirDrop وتريد اكتشاف كيف يمكن أن تعمل بدون شبكة Wi-Fi أو بيانات، فما عليك سوى البدء في قراءة هذا المنشور.
قائمة الدليل
هل يستخدم AirDrop شبكة Wi-Fi/البيانات؟ جميع الأسئلة حول AirDrop كيفية استخدام AirDrop بدون Wi-Fi/البيانات بين أجهزة Apple أفضل أداة للنقل بين أي جهاز لا يحتوي على شبكة Wi-Fi/بيانات الأسئلة الشائعة حول هل يستخدم AirDrop شبكة Wi-Fi أو البيانات الخلويةهل يستخدم AirDrop شبكة Wi-Fi/البيانات؟ جميع الأسئلة حول AirDrop
تُعد AirDrop، أعجوبة مشاركة الملفات اللاسلكية، بمثابة نعمة لمستخدمي أجهزة Apple. فهو يسهل بسهولة نقل أنواع الملفات المختلفة، مثل الصور ومقاطع الفيديو وجهات الاتصال وصفحات الويب والمزيد، بين أجهزة iOS وأجهزة Mac. ولكن ما هو السحر وراء AirDrop، وهل تعتمد AirDrop على شبكة Wi-Fi أو البيانات الخلوية لتحقيق معجزاتها؟
كيف يعمل ايردروب
يعمل AirDrop بشكل أساسي عبر البلوتوث لاكتشاف الأجهزة القريبة لمشاركة الملفات. ثم يقوم بعد ذلك بإنشاء اتصال Wi-Fi آمن من نقطة إلى نقطة لتسهيل عمليات نقل البيانات بسرعة، وهو يختلف عن شبكة Wi-Fi التي تتصل بها لاستخدام الإنترنت.
ومع ذلك، إليك الجزء المثير للاهتمام: لا يعتمد AirDrop على شبكة Wi-Fi أو البيانات الخلوية في وظائفه. تعد تقنية AirDrop الأساسية مزيجًا مثيرًا للاهتمام من شبكات Bluetooth وشبكات Wi-Fi من نظير إلى نظير.
ما يميز AirDrop هو أنه لا يعتمد على اتصال بالإنترنت أو شبكة Wi-Fi أو رابط بيانات خلوي. هذا يعني أنك لست بحاجة إلى الاتصال بشبكة Wi-Fi أو البيانات الخلوية لمشاركة الملفات عبر AirDrop.
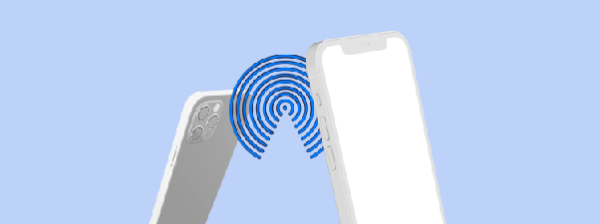
ميزة استخدام AirDrop
إن استخدام AirDrop لشبكة Wi-Fi للاتصال يمنحها ميزة كبيرة، وهي طريقة أسرع وأكثر ملاءمة من NFC وBluetooth لمشاركة البيانات الأساسية بسرعة وكفاءة. يكمن جمال AirDrop في قدرته على اكتشاف الأجهزة القريبة التي تدعم ميزة AirDrop تلقائيًا بدون شبكة Wi-Fi/بيانات. يجب أن تكون هذه الأجهزة على مسافة معقولة فقط لتتمكن من إنشاء اتصال قوي بشبكة Wi-Fi.
كيفية استخدام AirDrop بدون Wi-Fi/البيانات بين أجهزة Apple
سواء كنت تتطلع إلى مشاركة موقع الويب المفضل لديك مع صديق، أو نقل ملاحظة، أو تبادل تفاصيل الاتصال، اتبع الخطوات أدناه للحصول على AirDrip دون استخدام بيانات Wi-Fi/البيانات الخلوية على iPhone/iPad/Mac.
كيفية استخدام AirDrop باستخدام البلوتوث على iPhone/iPad
بالنسبة إلى ملفات AirDrop التي لا تحتوي على Wi-Fi/بيانات على جهاز iPhone أو iPad، ستحتاج إلى التأكد من تنشيط Bluetooth وخدمات الموقع. يمكنك نقل الصور بين الأجهزة أو مزامنة الرسائل من iPhone إلى Mac. إليك الطريقة:
الخطوة 1.ابحث عن العنصر الذي تريد مشاركته على جهاز iPhone 15/14/13/12. اضغط على زر "مشاركة" ثم اضغط على زر "AirDrop" لتنشيط الميزة.
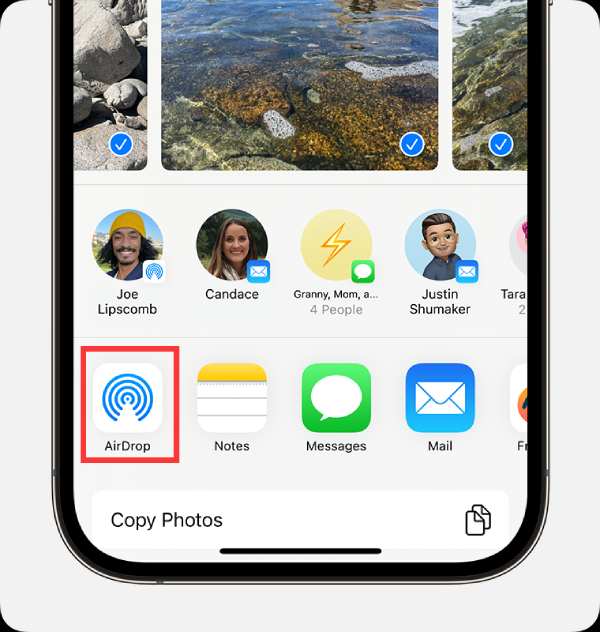
الخطوة 2.عندما يُطلب منك ذلك، انقر فوق مستخدم AirDrop القريب الذي تريد مشاركة العنصر معه. لا يمكنك أيضًا استخدام شبكة Wi-Fi أو البيانات الخلوية لـ AirDrop العنصر بين أجهزة Apple الخاصة بك.
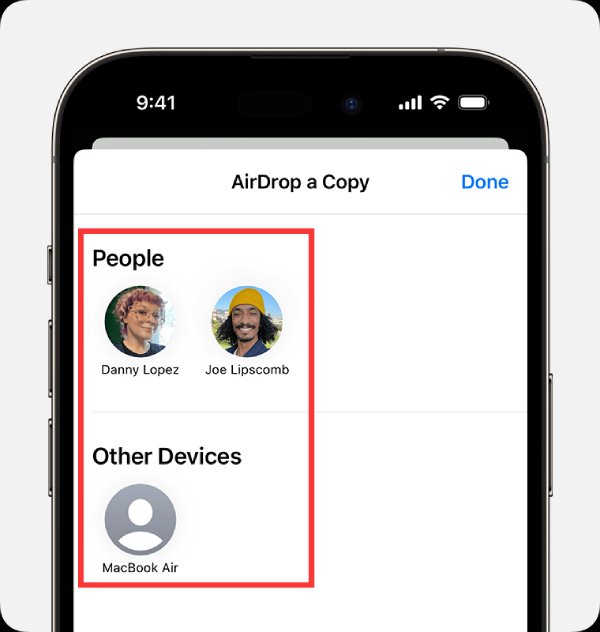
كيفية استخدام AirDrop بدون Wi-Fi على جهاز Mac
فيما يلي العملية خطوة بخطوة لاستخدام AirDrop على جهاز Mac الخاص بك دون الحاجة إلى البيانات أو شبكة Wi-Fi.
الخطوة 1.افتح الملف الذي تريد مشاركته. انقر فوق الزر "مشاركة" في النافذة المنبثقة. بالنسبة للملفات الموجودة في Finder، يمكنك أيضًا الضغط على مفتاح "Control" والنقر فوق الملف في نفس الوقت، ثم النقر فوق الزر "Share" من القائمة المختصرة.
الخطوة 2.انقر فوق الزر "AirDrop" من خيارات المشاركة المدرجة. بعد ذلك، انقر فوق مستخدم AirDrop القريب من الورقة إلى AirDrop بدون شبكة Wi-Fi أو بيانات شبكة الجوّال.
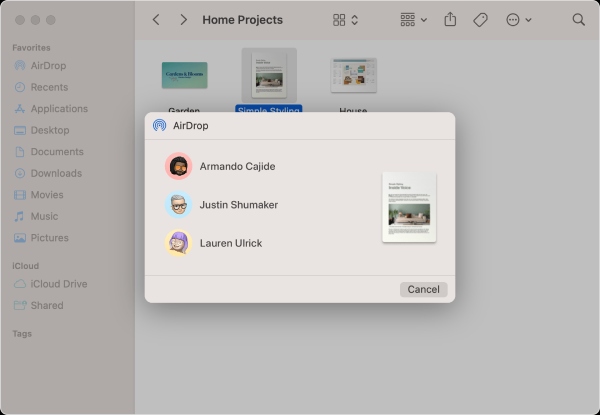
حتى لو لم تكن شبكة Wi-Fi مطلوبة بالضرورة في وقت النقل، فإن AirDrop يمكن أن يكون بطيئًا إلى حد ما عند نقل أعداد كبيرة من الملفات بسرعة. إليك طريقة أسرع لنقل مجموعة من البيانات بدون Wi-Fi في الجزء التالي.
أفضل أداة للنقل بين أي جهاز لا يحتوي على شبكة Wi-Fi/بيانات
بالمقارنة مع AirDrop، الذي لا يستخدم شبكة Wi-Fi أو البيانات الخلوية، برنامج AnyRec PhoneMover يجب أن تكون طريقة أفضل لمشاركة الملفات بسرعة بين جميع الأجهزة. يمكنك اختيار أي عدد ترغب في نقله من الملفات، بما في ذلك جهات الاتصال والرسائل ومقاطع الفيديو والصور والمزيد. فيما يلي دليل خطوة بخطوة حول كيفية تحقيق ذلك:

نقل مباشر للملفات بدون AirDrop أو Wi-Fi/البيانات على أجهزة الكمبيوتر والهواتف.
تقنية تشفير آمنة يمكنها ضمان أمان جميع ملفاتك.
سرعة نقل سريعة لمشاركة عدد كبير من الملفات المهمة في ثوانٍ.
قم بتصنيف ملفاتك المتعددة بذكاء من أجل راحة التنظيم.
100% آمن
الخطوة 1.ابدأ بتشغيل AnyRec PhoneMover وتوصيل جهاز iPhone أو Android بجهاز الكمبيوتر الخاص بك عبر كابل USB سريع. تأكد من أن كلا الجهازين متصلان بشكل آمن بدون AirDrop Wi-Fi أو البيانات.
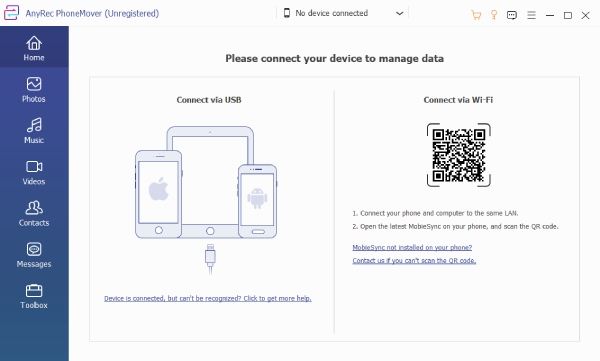
الخطوة 2.بعد الانتهاء من الاتصال، ستظهر نافذة منبثقة على جهاز iPhone أو Android الخاص بك. للمتابعة، اتبع التعليمات التي تظهر على الشاشة المقدمة من AnyRec PhoneMover. ستتضمن هذه العملية منح الثقة للكمبيوتر المتصل، مما يضمن النقل الآمن لبياناتك.
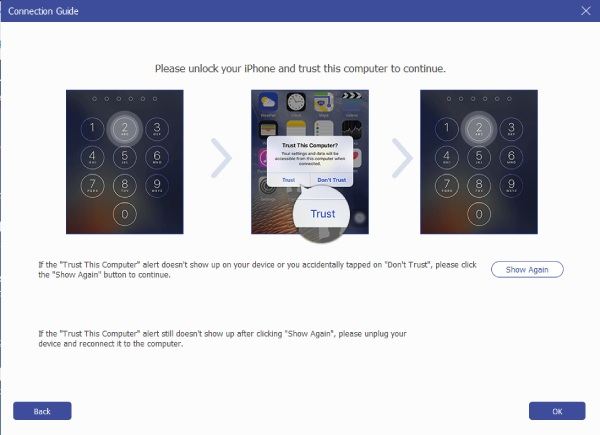
الخطوه 3.يسمح لك AnyRec PhoneMover بمعاينة ملفات هاتفك والتحقق منها وتحريرها وتنظيمها وفقًا لتفضيلاتك المحددة. عند تحديد الملفات التي تريد نقلها، انقر فوق الزر "تصدير إلى جهاز الكمبيوتر" الموجود في الشريط العلوي. سيؤدي بدء هذا الأمر إلى بدء عملية النقل.
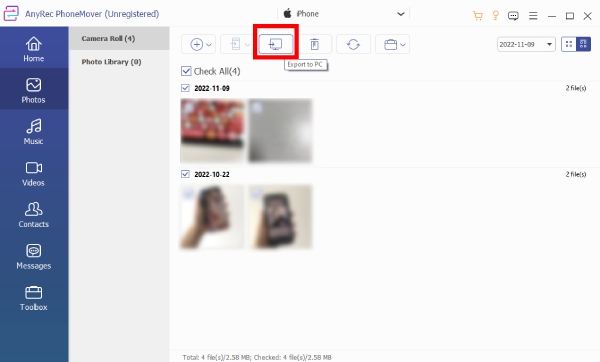
باستخدام AnyRec PhoneMover، يمكنك نقل الملفات بسلاسة بين أجهزة Apple أو Android وجهاز الكمبيوتر الخاص بك، كل ذلك دون الحاجة إلى شبكة Wi-Fi أو اتصال البيانات على AirDrop. لا يوفر هذا الأسلوب طريقة نقل آمنة فحسب، بل يسمح أيضًا بإدارة الملفات حسب الطلب، مما يجعله بديلاً قيمًا لأساليب مشاركة البيانات التقليدية.
100% آمن
الأسئلة الشائعة حول هل يستخدم AirDrop شبكة Wi-Fi أو البيانات الخلوية
-
هل يمكنني استخدام AirDrop بشكل مجهول بدون معرف Apple؟
لا، إذا كنت تريد استخدام AirDrop، فيجب عليك تسجيل الدخول باستخدام معرف Apple الخاص بك. وبالتالي يتم تشفير عمليات النقل للأمان.
-
هل يلزم الاتصال بالإنترنت لـ AirDrop؟
لا، AirDrop هي طريقة محلية لمشاركة الملفات ولا تعتمد على الاتصال بالإنترنت. يقوم بإنشاء اتصال مباشر بين الأجهزة.
-
هل يمكن لـ AirDrop العمل في المناطق التي لا توجد بها تغطية Wi-Fi/بيانات؟
نعم. يمكن لـ AirDrop العمل في المواقع التي لا تحتوي على تغطية Wi-Fi طالما أن كلا الجهازين مزودان بوظائف Bluetooth وWi-Fi.
-
هل يستهلك AirDrop بيانات Wi-Fi/الخلوية؟
لا، لا يستهلك AirDrop بيانات Wi-Fi/الخلوية نظرًا لأنه يعمل بشكل مستقل عن الإنترنت والشبكات الخلوية. ويستخدم تقنية Bluetooth وشبكة Wi-Fi من نقطة إلى نقطة لنقل الملفات المحلية.
-
ما مدى سرعة AirDrop مقارنة بطرق النقل الأخرى؟
يعد AirDrop أسرع بشكل ملحوظ من العديد من طرق النقل الأخرى لأنه يستخدم شبكة Wi-Fi لنقل البيانات الفعلي، مما يوفر سرعات نقل بيانات أعلى مقارنة بتقنية Bluetooth أو البيانات الخلوية.
استنتاج
في الختام، تعد AirDrop ميزة رائعة تمكن مستخدمي Apple من مشاركة الملفات بسلاسة بين أجهزتهم دون الحاجة إلى شبكة Wi-Fi التقليدية أو البيانات الخلوية. من خلال استخدام تقنية Bluetooth واتصالات Wi-Fi المباشرة، يضمن AirDrop عمليات نقل سريعة وآمنة وفعالة للملفات. ومع ذلك، إذا كنت تبحث عن أداة أسرع وأكثر أمانًا وملاءمة لنقل الملفات الكبيرة بدون AirDrop وWi-Fi/البيانات الخلوية، فيمكنك اختيار برنامج AnyRec PhoneMover الآن لتجربة أفضل.
100% آمن
