قم بطمس الخلفية في Teams على أنظمة التشغيل Windows/macOS/Android/iOS
Microsoft Teams عبارة عن نظام أساسي يستخدم للمحادثات الافتراضية والمكالمات لعقد اجتماعات عبر الإنترنت. على الرغم من أن الاجتماعات يمكن أن تعقد في أي مكان، إلا أن الخلفية الباهتة في Teams تصبح مفيدة لإزالة عوامل التشتيت من ظهرك. ولكن كيف يمكن تعتيم الخلفية في Teams؟ تحتوي هذه المقالة على الحل الأفضل الذي يمكنك تطبيقه قبل الاجتماع أو أثناءه. علاوة على ذلك، يمكنك أيضًا العثور هنا على كيفية تطبيق التأثير على أي جهاز.
قائمة الدليل
كيفية طمس الخلفية في اجتماعات الفرق [قبل التسجيل] كيفية طمس الخلفية في الاجتماعات المسجلة للفرق [بعد التسجيل] الأسئلة المتداولة حول عدم وضوح الخلفيات في Teamsكيفية طمس الخلفية في اجتماعات الفرق [قبل التسجيل]
أحد الأسباب التي تجعل الخلفية ضبابية قبل بدء الاجتماع هو الاستمرار في التركيز. يمكن أن تحدث عوامل التشتيت في أي وقت في الخلفية وتؤثر على الجمهور الموجود في الغرفة عبر الإنترنت. ولمنع حدوث ذلك، إليك كيفية تعتيم الخلفية على نظامي التشغيل Windows وMac.
على نظام التشغيل Windows:
الخطوة 1.قم بتشغيل Microsoft Teams على جهاز الكمبيوتر الخاص بك واختر الانضمام إلى اجتماع أو بدءه. سترى نفسك في نافذة معاينة لشاشتك.
الخطوة 2.انقر فوق الزر "إعدادات" من الجزء السفلي من القائمة للكشف عن إعدادات الخلفية. انقر فوق الزر "Blur"، وسيصبح ساري المفعول على الفور عن طريق تعتيم الخلفية الخاصة بك.
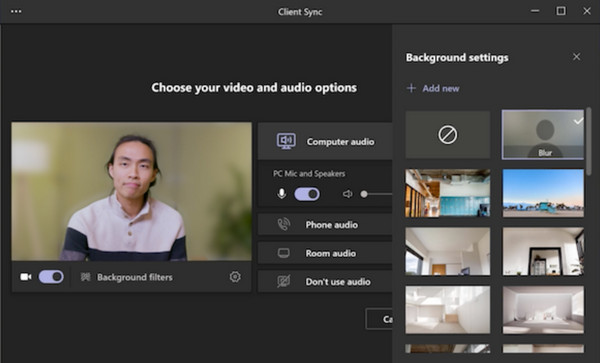
على ماك:
الخطوة 1.بالنسبة لمستخدمي Mac، يمكنك البدء في تعتيم خلفيتك في Teams من خلال تشغيل التطبيق. وبعد ذلك، ابدأ اجتماعًا جديدًا أو انضم إلى مكالمة.
الخطوة 2.انقر فوق الزر "الإعدادات" لفتح إعدادات الخلفية ضمن نافذة المعاينة. بمجرد تطبيق التأثير، انقر فوق الزر "الانضمام الآن" لمتابعة الاجتماع.
يحتوي إعداد الخلفية في Microsoft على العديد من التأثيرات التي يمكن تطبيقها على خلفيتك. يمكنك تحديد واحدة جديدة في أي وقت أثناء الاجتماع.
كيفية طمس الخلفية في الاجتماعات المسجلة للفرق [بعد التسجيل]
ماذا لو كان لديك اجتماع مسجل، ولكن الخلفية ليست واضحة؟ يمكن للعديد من التطبيقات تطبيق تأثير التمويه على مقاطع الفيديو. سيعرض هذا الجزء أفضل التطبيقات لطمس الخلفية في Microsoft Teams على أي جهاز.
على نظام التشغيل Windows/Mac
للحصول على الخلفية غير الواضحة المثالية لاجتماع مسجل، حاول AnyRec Video Converter على نظام التشغيل Windows أو Mac. إنه حل شامل يوفر تحويل الفيديو وتحسينه وتحريره. إحدى أدواته القوية هي Video Watermark Remover الذي يتميز بالمرونة الكافية طمس المعلومات الحساسة أثناء تسجيل الاجتماع. وفي الوقت نفسه، يمكنك أيضًا الاهتمام بإعدادات الإخراج لتحرير تنسيق الفيديو المرغوب فيه، والترميز، والدقة، وغيرها. قم بتنزيل التطبيق مجانًا وطمس الخلفية في اجتماع Teams.

احصل على تأثيرات ضبابية للخلفية دون المساس بالجودة.
دعم العديد من التنسيقات الشائعة مثل MP4، MOV، WMV، MKV، إلخ.
ضغط حجم فيديو الاجتماع لمشاركته مع المشاركين بسهولة.
توفير المزيد من الأدوات مثل المحول، والضاغط، وصانع MV، وما إلى ذلك.
100% آمن
100% آمن
الخطوة 1.قم بتشغيل التطبيق بعد التثبيت. بعد ذلك، انتقل إلى قائمة "Toolbox" وانقر فوق الزر "Video Watermark Remover". قم باستيراد اجتماع Teams المسجل إلى الواجهة.
100% آمن
100% آمن
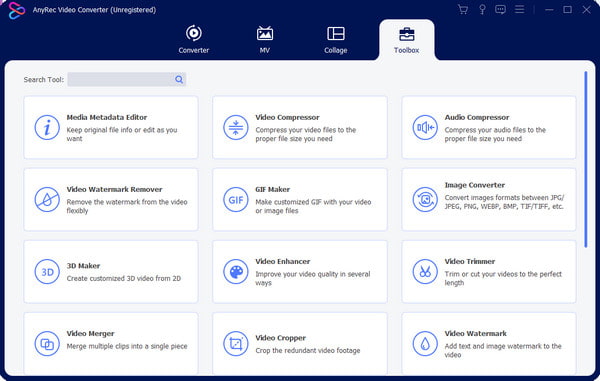
الخطوة 2.بمجرد نجاح التحميل، انقر فوق الزر "إضافة منطقة إزالة العلامة المائية" ثم ضع مزيل العلامة المائية في المنطقة المطلوبة. أعد تطبيق التأثير بقدر الحاجة.
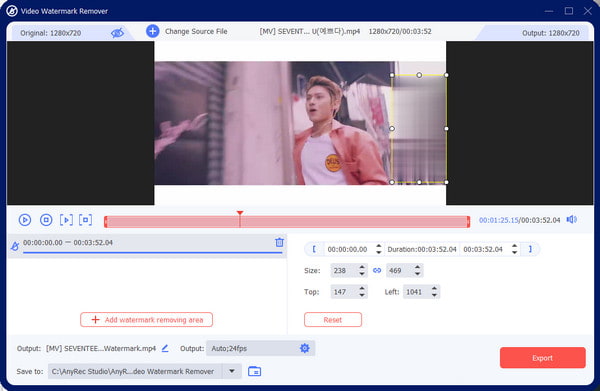
الخطوه 3.قم بتغيير إعدادات تنسيق الفيديو والدقة ومعدل الإطارات وبرنامج التشفير وإعدادات الصوت. انقر فوق الزر "موافق" لحفظ التغييرات وتطبيقها وتصديرها.
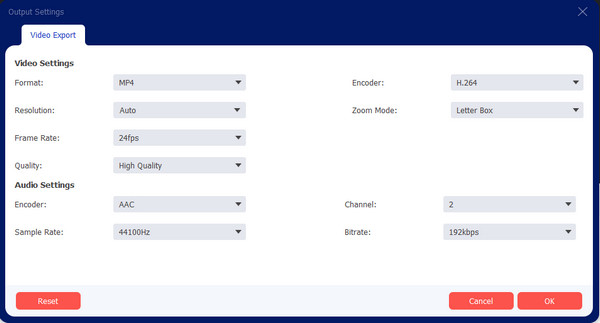
100% آمن
100% آمن
على آيفون/أندرويد
في بعض الأحيان، قد تحتاج إلى طريقة أسهل لتخزين الاجتماع المسجل على جهازك المحمول. وبطبيعة الحال، سيساعدك التطبيق على طمس الخلفية عند الحاجة. يعد تطبيق Blur Video أداة معروفة لنظامي التشغيل Android وiOS. ويوفر العديد من الأساليب ل طمس أشرطة الفيديو، بما في ذلك FreeStyle وFun Blur. يمكنك أيضًا استخدام خيار Instagram No Crop، والذي يسمح لك بتصدير الفيديو بنفس نسبة العرض إلى الارتفاع مثل منصة الوسائط الاجتماعية. يمكن تنزيله مجانًا من App Store وGoogle Play، ولكن يمكنك أيضًا دعم المطورين من خلال الاشتراك في عمليات الشراء داخل التطبيق.
الخطوة 1.قم بتنزيل التطبيق وتثبيته على جهازك المحمول. استيراد الفيديو من معرض الصور الخاص بك. بمجرد تحميله إلى التطبيق، حدد طريقة Blur التي تريد استخدامها.
الخطوة 2.تغيير حجم وتطبيق التأثير. يمكنك أيضًا استخدام FreeStyle Blur لطمس الجزء الداخلي أو الخارجي من شكل ثابت. قم بتصدير الفيديو أو مشاركته على حساب الوسائط الاجتماعية الخاص بك.
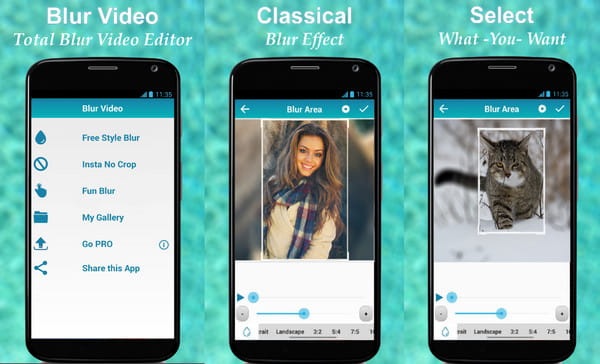
الأسئلة المتداولة حول عدم وضوح الخلفيات في Teams
-
1. لماذا لا يمكنني طمس خلفيتي في Microsoft Teams؟
هناك أسباب كثيرة لهذه المشكلة. يمكن أن يكون أحدها هو عدم إمكانية الوصول إلى تأثيرات التمويه في عميل ويب الفريق في المتصفح. قد يكون آخر هو متطلبات الأجهزة غير الملباة للتعرف على الوجوه. علاوة على ذلك، لا يزال تأثير التمويه غير متاح لنظام التشغيل Linux.
-
2. كيف يقوم Teams بطمس الخلفية على جهاز Chromebook؟
افتح Teams على الكمبيوتر المحمول الخاص بك وابدأ اجتماعًا جديدًا. قم بتوجيه المؤشر عبر الشاشة للكشف عن شريط الأدوات. من الجزء السفلي، حدد أيقونة النقاط الثلاث واختر خيار إظهار الخلفية. حدد تأثير Blur، وسترى التطبيق في نافذة المعاينة.
-
3. هل من الممكن تخصيص الخلفية في Microsoft Teams؟
نعم. يمكنك اختيار خلفية جديدة من الصور المضمنة أو تحميل واحدة من معرض الصور الخاص بك. للتخصيص، ابدأ اجتماعًا جديدًا في التطبيق وانتقل إلى قائمة "تطبيق تأثيرات الخلفية". انقر فوق الزر "إضافة جديد" لفتح ألبوم الصور الخاص بك. انقر فوق الزر "تطبيق وتشغيل الفيديو" لاستخدام الخلفية الجديدة.
-
4. لماذا لا أستطيع استخدام الخلفية غير الواضحة في مكان عملي؟
قد يكون ذلك بسبب حساب MS Team الخاص بالشركة وكيف يمكن لمسؤول تكنولوجيا المعلومات إيقاف تشغيل هذه الميزة. ومن الممكن أيضًا ألا يتم تحديث البرنامج، لذا يجب عليك إخطار المسؤول للتعامل مع المشكلة.
-
5. هل يمكنني تعتيم الخلفية في Teams كضيف؟
نعم. الميزة متاحة للضيوف، ويمكنك تفعيلها بنفس الإجراء من إعدادات الخلفية.
استنتاج
بعد تعلم كيفية تعتيم الخلفية في Teams، يمكنك الاستمرار في التركيز على الاجتماع دون أي تشتيت محتمل خلف ظهرك. علاوة على ذلك، يقدم Microsoft Teams الميزة لأنظمة التشغيل تقريبًا، بما في ذلك Windows وMac وAndroid وiOS. حتى لو نسيت تفعيل التأثير، فلا يزال بإمكانك طمس الخلفية باستخدام AnyRec Video Converter. جرب الإصدار التجريبي المجاني بالنقر فوق الزر "تنزيل مجاني".
100% آمن
100% آمن
