كيفية تعتيم مقطع فيديو دون فقد الجودة: إليك 3 طرق يمكنك اتباعها
إذا كان هناك شيء لا تريد رؤيته أو لا تريد أن يراه الآخرون ، فإن الخيار الأول هو طمس مقطع فيديو بدلاً من اقتصاصه. لكن هناك العديد من الأشخاص الذين لا يعرفون كيفية تعتيم جزء من الفيديو. لحسن الحظ ، ستمنحك هذه المقالة 3 طرق حول كيفية تعتيم مقطع فيديو على جهاز الكمبيوتر والهاتف المحمول وعلى الإنترنت. يمكنك التعرف على كيفية تعتيم جزء منفصل من مقطع فيديو وفترة محددة على مقطع فيديو.
قائمة الدليل
كيفية طمس مقطع فيديو على نظامي التشغيل Windows/Mac كيفية طمس مقطع فيديو على Android/iPhone كيفية طمس الفيديو على الانترنت الأسئلة الشائعة حول تشويه الفيديوكيفية طمس مقطع فيديو على نظامي التشغيل Windows/Mac
هناك برامج جيدة في الاستخدام على أنظمة Windows و Mac والتي ستساعدك على تعتيم الفيديو. هذا البرنامج AnyRec Video Converter. يمكنك استخدام هذا البرنامج لطمس أي جزء من الفيديو الخاص بك ، ويمكنك طمس أجزاء متعددة من مقطع فيديو واحد كما تريد. علاوة على ذلك ، يمكنه فعل ما لا تستطيع البرامج الأكثر شيوعًا القيام به ، وهو طمس فترة معينة على مقطع فيديو. أكبر ميزة لهذا البرنامج هي أنه لا داعي للقلق بشأن فقدان الدقة. سيبلغ العديد من الأشخاص أن جودة الفيديو ستنخفض بعد أن يطمسوا الفيديو ، على العكس من ذلك ، يمكنك حتى ترقية الفيديو الخاص بك باستخدام هذا البرنامج.

إخراج فيديو غير واضح بأكثر من 1000 تنسيق لتلبية المتطلبات التي يطلبها النظام الأساسي.
طمس مقطع فيديو بعدة فسيفساء وضبط وقت عرض هذه الفسيفساء في الفيديو.
زيادة الدقة في حالة انخفاض جودة الجزء غير الواضح.
قم بإزالة العلامة المائية على الفيديو أيضًا أثناء استخدام ميزة تشويش وضوح الفيديو.
تحميل آمن
تحميل آمن
فيما يلي خطوات تعتيم الفيديو باستخدام برنامج AnyRec Video Converter:
الخطوة 1.انقر فوق الزر "Video Watermark Remover" من مربع الأدوات. كما قلت، فإن تعتيم مقطع فيديو وإزالة العلامة المائية هو نفس الشيء، لذا يمكنك استخدام هذه الوظيفة لتعتيم الفيديو الخاص بك.
الخطوة 2.بعد أن تختار الفيديو الذي تريد طمسه؛ يمكنك النقر فوق الزر "إضافة منطقة إزالة العلامة المائية". وبعد ذلك يمكنك رؤية مربع على الفيديو.
الخطوه 3.يمكنك ضبط حجم ومدة مربع التعتيم. والأكثر من ذلك، إذا كنت تعتقد أن جزءًا واحدًا من التعتيم ليس كافيًا، فيمكنك النقر فوق الزر "إضافة منطقة إزالة العلامة المائية" مرة أخرى لإضافة جزء آخر.

الخطوة 4.عندما تقوم بتعديل الفيديو الذي تم تعتيمه، يمكنك النقر فوق الزر "تصدير" لحفظ الفيديو.
كيفية طمس مقطع فيديو على Android/iPhone
تحتوي العديد من تطبيقات الهاتف أيضًا على بعض الوظائف لطمس الفيديو ، وربما يمكن لبضع نقرات القيام بذلك. لكن العيب الأكبر هو أن دقة الفيديو بعد التحرير على هاتفك ستنخفض بشكل كبير. على الرغم من أن هذا التطبيق لا يسمح لك بتعيين مدة التعتيم ، إلا أنه يمكنه حفظ الدقة الأصلية بأعلى مستوى ممكن.
فيما يلي خطوات استخدام تطبيق الهاتف هذا لطمس مقطع فيديو:
الخطوة 1.قم بتنزيل وفتح "MovStash" على هاتفك.
الخطوة 2.سيتم الترحيب بك من خلال أدوات التحرير التي يقدمها التطبيق ، والتي تشمل طمس الفيديو بالكامل ، ووضع التمويه البسيط ، والتعتيم مع المخطط الزمني ، ووضع تتبع الوجه. إذا كنت تريد طمس وجه شخص ما ، فيمكنك استخدام وضع تتبع الوجه.
الخطوه 3.اضغط على "Camera Roll" لاختيار الفيديو المطلوب لتحريره.
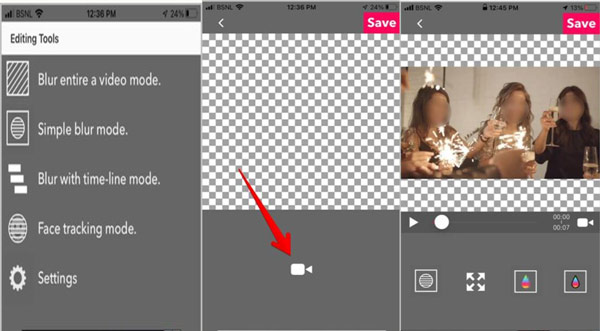
الخطوة 4.ثم يمكنك النقر على "Blur" ووضع مربع التمويه في أي مكان تريده. ويمكنك أيضًا ضبط الحجم والشفافية وما إلى ذلك.
كيفية طمس الفيديو على الانترنت
إذا كنت لا ترغب في تنزيل أي برنامج على جهازك ، فهناك أيضًا أداة على الإنترنت لك. يمكنك استخدام Kapwing كأداة عبر الإنترنت لطمس مقطع فيديو. تدعمك هذه الأداة عبر الإنترنت لتعيين المدة ، لكن الدقة ليست مرضية تمامًا.
فيما يلي خطوات تعتيم الفيديو باستخدام كابوينغ.
الخطوة 1.قم بتحميل مقطع فيديو مباشرة من جهاز الكمبيوتر الخاص بك إلى "Kapwing". يمكنك أيضًا لصق رابط لمقطع فيديو من منصات التواصل الاجتماعي أو مصدر فيديو آخر.
الخطوة 2.انقر فوق الزر "ضبط" في علامة التبويب "تحرير" واستخدم شريط التمرير "Blur" لإضافة التمويه إلى الفيديو. قم بتكرار الطبقات واقتصاصها لإضافة تمويه إلى جزء واحد فقط من الفيديو.
الخطوه 3.قم بإنهاء أي تعديلات أخرى ، ثم انقر فوق الزر "تصدير" ويكون الفيديو غير الواضح الخاص بك جاهزًا للتنزيل والمشاركة. يمكنك حتى مشاركتها مباشرة من Kapwing!
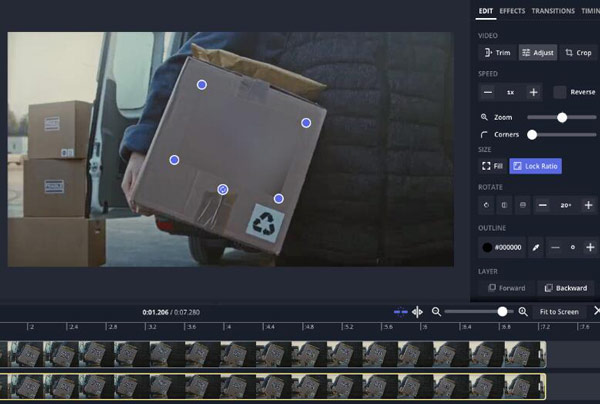
قراءة متعمقة
الأسئلة الشائعة حول تشويه الفيديو
-
هل يمكننا إزالة التمويه من الفيديو؟
ل تخلص من أي تشويش، نوصي بزيادة مستوى السطوع وتقليل التباين قليلاً. لن يحل كل مشاكلك إذا كان مقطع الفيديو الخاص بك خارج نطاق التركيز للغاية ، ولكنه سيساعد بالتأكيد الأشياء الذكية قليلاً. عندما تكون راضيًا عن تعديلاتك ، حدد تنسيق الإخراج.
-
كيف يتم طمس الصورة؟
الأدوات المذكورة أعلاه لتعتيم الفيديو لا تدعمك في تعتيم الصورة. لذلك ، إذا كنت تريد تعتيم صورة ، يمكنك استخدام AnyRec Free Watermark Remover. يمكن أن تساعدك أداة موقع الويب هذه على تشويه الصورة ببضع نقرات. ولا يتم فقد دقة الصورة أثناء هذه العملية.
-
كيف يمكنني طمس وجه شخص ما في مقطع فيديو؟
إذا كنت تبحث عن إخفاء وجه شخص ما ، فيمكنك استخدام MovStash على النحو الموصى به من قبل على هاتفك. لكن وضع تشويش وضوح الوجه تلقائي ، لذا قد تكون بعض أجزاء الفيديو التي ليست صورة شخصية غير واضحة أيضًا.
استنتاج
بعد أن ترى هذه الطرق الثلاث لطمس الفيديو. يمكنك أن تجد أنهم جميعًا يمكنهم مساعدتك في تعتيم شاشة الفيديو بالكامل أو جزء من الفيديو فقط. ولكن إذا كنت ترغب في تجربة عملية التحرير الاحترافية والحفاظ على أفضل جودة لمقطع الفيديو الخاص بك. سيكون من الأفضل استخدام AnyRec Video Converter للقيام بذلك على جهاز الكمبيوتر الخاص بك.
تحميل آمن
تحميل آمن
 أفضل 10 برامج تحرير فيديو منقسمة الشاشة على أنظمة تشغيل Windows / Mac / Android / iOS
أفضل 10 برامج تحرير فيديو منقسمة الشاشة على أنظمة تشغيل Windows / Mac / Android / iOS